Solucione el error de OneDrive 0x80070185, la operación en la nube no tuvo éxito
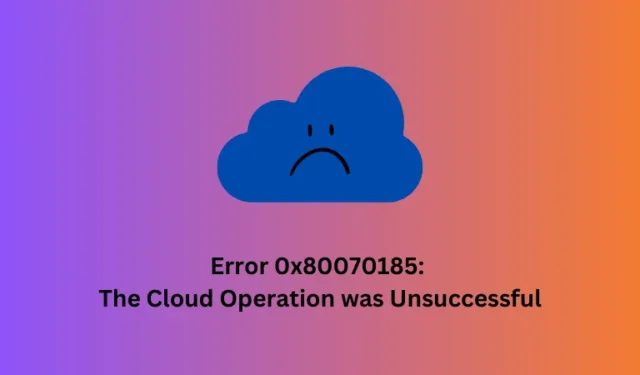
El error 0x80070185 es un código de error de OneDrive en el que intentar realizar operaciones en la nube simplemente no cumple. Las operaciones pueden ser cualquier cosa, como cargar, sincronizar o incluso copiar archivos de OneDrive a la PC o viceversa.
Los servicios en la nube se han vuelto bastante cruciales en estos días para la informática moderna, ya que brindan respaldo de datos, colaboración y fácil acceso a archivos en todos los dispositivos. Sin embargo, cuando aparece un código de error, simplemente no puede realizar ninguna de estas tareas de manera eficiente en su PC con Windows.
En esta publicación, hemos discutido lo que puede causar un código de error de este tipo en Windows 11/10 y siete correcciones que podrían solucionar este problema en su nombre.
¿Qué causa un error 0x80070185?
Estas son las razones clave por las que se produce un código de error 0x80070185 en Windows:
- Error de operación en la nube : este error ocurre cuando las tareas en la nube, como usar OneDrive, no funcionan como deberían en Windows.
- Situaciones diferentes : el error puede aparecer de diferentes maneras, según lo que esté haciendo con OneDrive.
- Problemas de conectividad a Internet : una conexión a Internet deficiente o lenta es una razón común para este error. Sin una Internet estable, las tareas en la nube a menudo fallan.
- Conflictos de software de seguridad : si usa algún software de seguridad incompatible, también pueden generar un código de error 0x80070185.
- Datos corruptos : si ha sincronizado algunos datos corruptos con su servicio en la nube, esto también podría generar este error «La operación en la nube no tuvo éxito».
- Problemas del servidor : a veces, el servidor en la nube de la empresa puede tener algunos problemas internos y, por lo tanto, generar problemas con sus operaciones en la nube.
Ahora que sabe qué podría causar este código de error en Windows, echemos un vistazo a las soluciones que podrían funcionar en su caso.
Solucionar el error 0x80070185: la operación en la nube no tuvo éxito
Si encuentra este código de error y sus operaciones en la nube no tienen éxito debido a esto, puede intentar las soluciones a continuación una tras otra.
1. Garantizar una conexión a Internet estable
Para que OneDrive funcione sin problemas, su Internet debe ser constante. Verifique su conexión de red para asegurarse de que funcione bien sin pérdidas de datos ni demoras. Esto lo ayuda a usar servicios en la nube como cargar, descargar y copiar archivos sin ningún error.
2. Libera algunos espacios de almacenamiento en tu Nube
Este método es útil solo cuando su almacenamiento en la nube está lleno y, por lo tanto, genera un código de error 0x80070185, la operación no tuvo éxito. Si ese es el caso, será mejor que liberes espacio en OneDrive u optes por su plan premium.
Aquí se explica cómo liberar espacio en OneDrive:
- Haga clic en el icono de la nube disponible en la barra de tareas y seleccione Ver en línea .
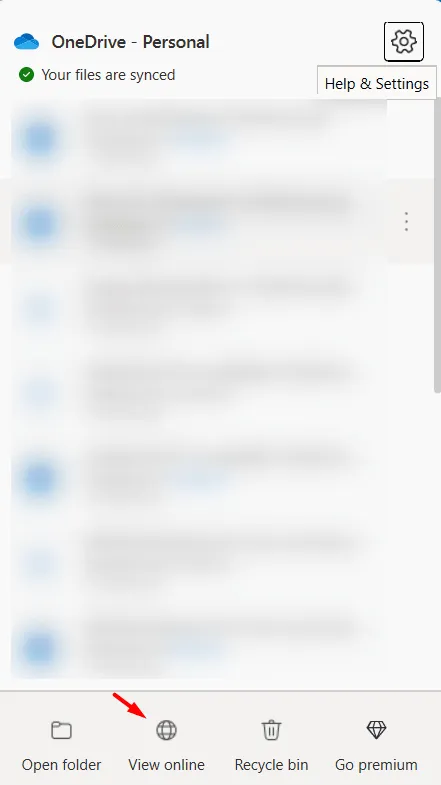
- El sistema lo redirigirá al sitio oficial de OneDrive en su navegador web predeterminado.
- Inicie sesión en su cuenta de Microsoft y haga clic en Escritorio, Documentos, Imágenes y Bóvedas personales por separado.
- Busque las cosas que no necesita y haga clic derecho para eliminarlas una por una.
Una vez que haya eliminado con éxito algunos de los datos almacenados innecesariamente en su OneDrive Cloud, algunos espacios de almacenamiento se liberarán y, por lo tanto, resolverán el error 0x80070185.
3. Restablecer la sincronización de OneDrive
Si el método anterior no funcionó, debe haber algunos problemas de conexión entre su dispositivo y el proveedor de servicios en la nube. Bueno, en ese caso, deberías intentar restablecer la función de sincronización. Así es como se realiza esta tarea:
- Presione las teclas Windows y R juntas para iniciar el cuadro de diálogo Ejecutar .
- Copie/pegue las siguientes rutas una tras otra y presione Aceptar después de cada tarea.
%localappdata%\Microsoft\OneDrive\onedrive.exe /reset
C:\Program Files\Microsoft OneDrive\onedrive.exe /reset
C:\Program Files (x86)\Microsoft OneDrive\onedrive.exe /reset
Los tres comandos anteriores restablecerán OneDrive, dependiendo de dónde resida exactamente su archivo OneDrive.exe. Es posible que reciba un mensaje de error «Windows no puede encontrar…» mientras realiza las tareas anteriores. No necesita preocuparse y continuar ejecutando las siguientes líneas de comando disponibles.
4. Cerrar sesión y volver a OneDrive
Si aún se produce el error de OneDrive 0x80070185, puede intentar cerrar sesión en el sitio web de almacenamiento en la nube y luego volver a iniciar sesión.
- En primer lugar, dirígete al sitio web oficial de OneDrive .
- Haga clic en el ícono de su perfil y luego elija Cerrar sesión desde aquí.
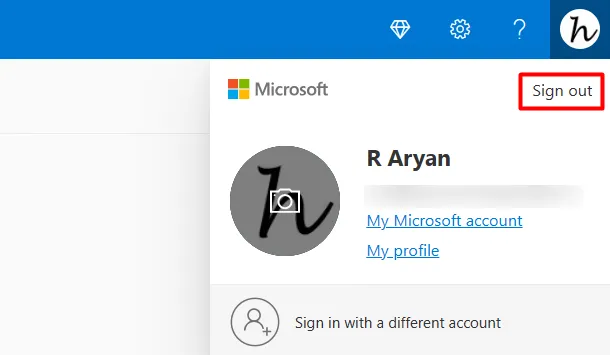
- Espere un momento y vuelva a iniciar sesión en su cuenta de OneDrive.
Ahora, verifique si el error 0x80070185 se resuelve al realizar operaciones en la nube en OneDrive, como sincronizar, cargar o descargar datos.
5. Desvincule y luego vuelva a vincular a su cuenta de OneDrive
Si ninguna de las soluciones anteriores ayuda a resolver este código de error en su PC con Windows, todo lo que puede hacer ahora es desvincular y luego volver a vincular a su cuenta de OneDrive. Si lo hace, trabajará en las causas subyacentes, incluidas las fallas internas, y ayudará a corregir el mensaje de error «La operación en la nube no tuvo éxito». Así es como se realiza esta tarea:
5.1 Desvincular su cuenta de OneDrive
Para desvincular su cuenta, siga estos sencillos pasos:
- Vaya al lado derecho de su barra de tareas y haga clic en el icono de la nube .
- Haga clic en el ícono de ajustes y seleccione Configuración.
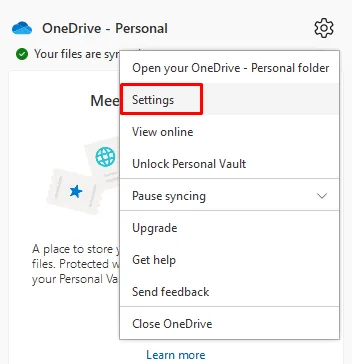
- Cuando se abra la ventana Configuración de OneDrive, haga clic en Cuenta .
- Verá una opción para » Desvincular esta PC » justo debajo de su foto de perfil.

- A continuación, aparecerá una ventana emergente que le preguntará si realmente desea desvincular su PC.
- Bueno, haga clic en » Desvincular cuenta » y esto desconectará su cuenta.
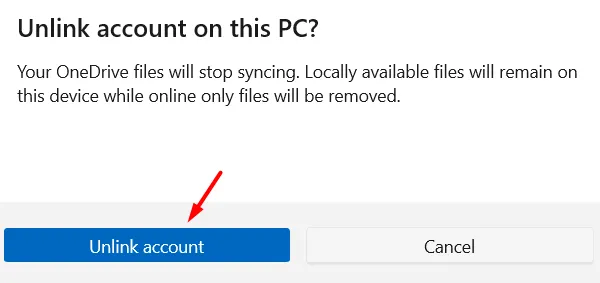
5.2 Vuelva a conectar OneDrive a su cuenta
Una vez que haya desvinculado con éxito su PC de OneDrive, siga estos pasos a continuación para volver a vincular su PC a OneDrive Cloud.
- En la bandeja del sistema, haga clic para expandir la flecha hacia arriba y haga clic en el icono de la nube.
- Como su dispositivo no está conectado a OneDrive, verá la opción Iniciar sesión .
- Haga clic en este botón y use las credenciales de su cuenta de Microsoft para volver a iniciar sesión en su cuenta de OneDrive.
- De forma predeterminada, su carpeta OneDrive está seleccionada en C:\Users\Username\OneDrive. Si lo desea, puede cambiar esto a lo que prefiera.
- Haga clic en Siguiente y siga las instrucciones en pantalla para completar el proceso de configuración de OneDriver en su PC con Windows.
Eso es todo, ha vuelto a vincular con éxito OneDrive a su PC y, por lo tanto, puede usarlo sin entrar en otros códigos de error.
6. Permitir OneDrive en el Firewall de Windows Defender
El Firewall de Windows Defender es el firewall predeterminado en Windows 11/10. Si está utilizando esta aplicación integrada en su PC, asegúrese de apagarla también. Así es como se realiza esta tarea:
- Inicie el Panel de control primero.
- Busque y haga clic en Firewall de Windows Defender.
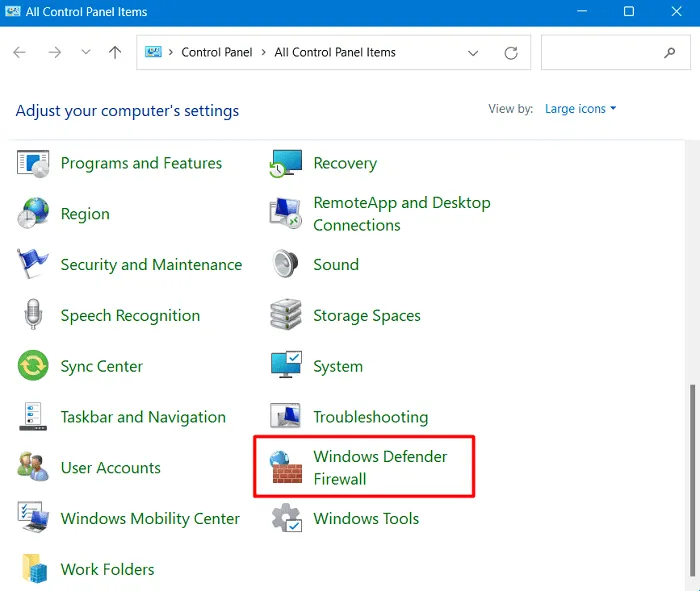
- En el panel izquierdo, ubique y haga clic en «Permitir una aplicación o función a través del Firewall de Windows Defender».
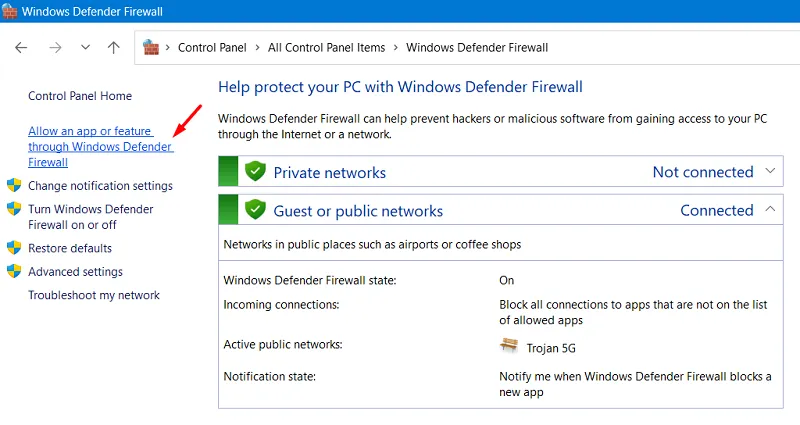
- En Aplicaciones permitidas, haga clic en Cambiar configuración .
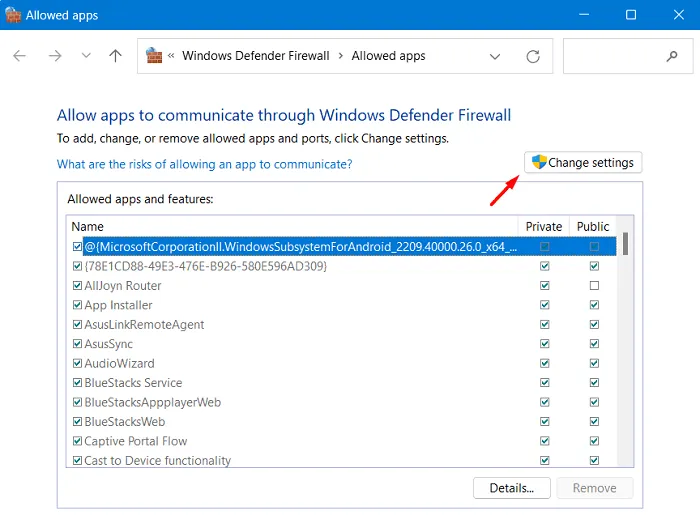
- Desplácese hacia abajo y localice OneDrive en esta lista.
- Si no encuentra esta aplicación, haga clic en Permitir otra aplicación .
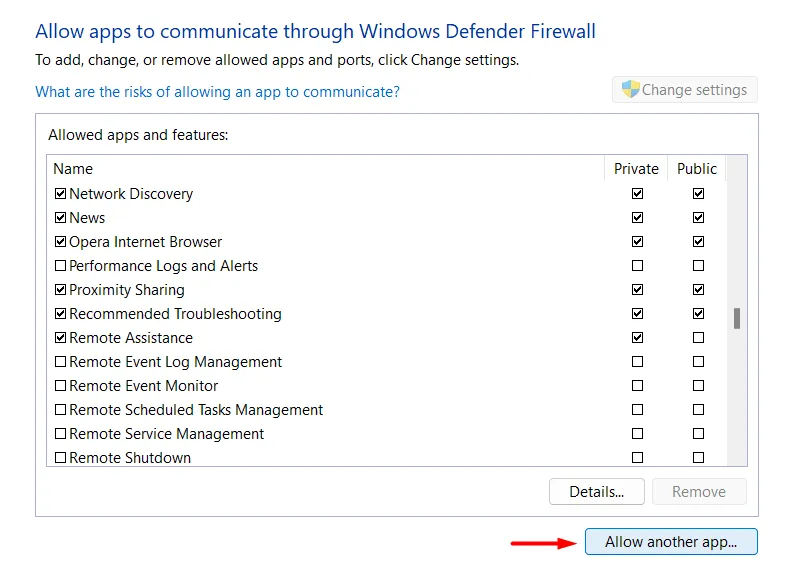
- La ventana «Agregar una aplicación» aparecerá a continuación.

- Haga clic en Examinar y navegue hasta la carpeta que contiene el archivo de instalación de OneDrive.
- Cuando encuentre OneDrive.exe, selecciónelo y presione el botón Abrir .
Por último, haga clic en Agregar . Esto agregará su servicio en la nube elegido a la lista blanca de Firewall de Windows.
7. Desactivar otros antivirus o cortafuegos
A veces, otros programas antivirus o de firewall pueden obstaculizar las tareas en la nube al pensar erróneamente que no son útiles para las operaciones de Windows. Si ese es el caso, es mejor que deshabilite otras aplicaciones de seguridad de terceros de Firewall. Así es como se realiza esta tarea:
- Haga clic en la tecla de flecha hacia arriba en el lado derecho de la barra de tareas. Al hacerlo, se mostrarán iconos ocultos.
- Haga clic derecho en el icono de su antivirus o software de firewall.
- Elija la opción para apagarlo.
- Si hay un mensaje que le pregunta si está seguro, haga clic en Sí .
Reinicie su PC y verifique si el código de error 0x80070185 se resuelve ahora.
Eso es todo, espero que el conjunto de soluciones anterior resuelva el código de error 0x80070185 en su PC, y ahora pueda realizar operaciones en la nube. Háganos saber en la sección de comentarios qué solución funciona exactamente en su caso.



Deja una respuesta