Arreglar el código de error del controlador NVIDIA OpenGL 6
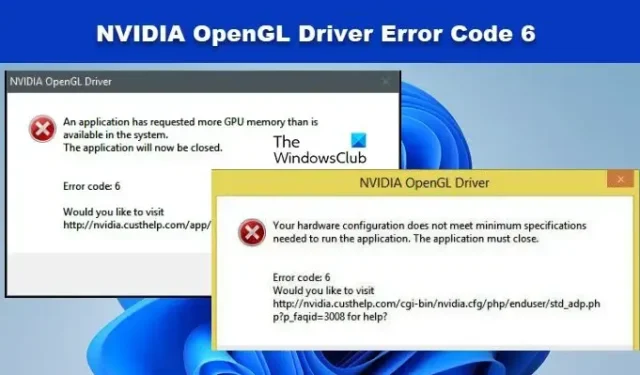
Algunos usuarios de Windows tienen problemas con NVIDIA OpenGL. OpenGL es una API que ayuda a la computadora a renderizar imágenes 2D y 3D. Debido a esto, los usuarios afectados no pueden realizar tareas gráficamente intensivas. En esta publicación, analizaremos el código de error del controlador NVIDIA OpenGL 6 y veremos cómo puede resolverlo.
Su configuración de hardware no cumple con las especificaciones mínimas necesarias para ejecutar la aplicación. La aplicación debe cerrarse. Código de error: 6
O
Una aplicación ha solicitado más memoria GPU de la que está disponible en el sistema. La aplicación ahora estará cerrada. Código de error: 6
¿Qué es el código de error 6 en NVIDIA Open GL?
El código de error 6 de NVIDIA OpenGL se produce cuando el controlador de pantalla no puede procesar la solicitud que realizó. Puede ocurrir si el controlador no es compatible o si está dañado, o debido a aplicaciones que consumen muchos recursos.
Arreglar el código de error del controlador NVIDIA OpenGL 6
El código de error del controlador NVIDIA OpenGL 6 puede deberse a una memoria GPU insuficiente, hardware incompatible o controladores NVIDIA corruptos. Siga las soluciones que se mencionan a continuación para resolver el problema.
- Reinicia tu computadora
- Cierre los programas de acaparamiento de GPU
- Revertir su controlador NVIDIA
- Actualice su controlador NVIDIA
- Vuelva a instalar su controlador NVIDIA
Hablemos de ellos en detalle.
1] Reinicia tu computadora
Continúe y reinicie su computadora. Una vez que su computadora se reinicie, verifique si el problema se resolvió.
2] Cierra los programas de acaparamiento de GPU
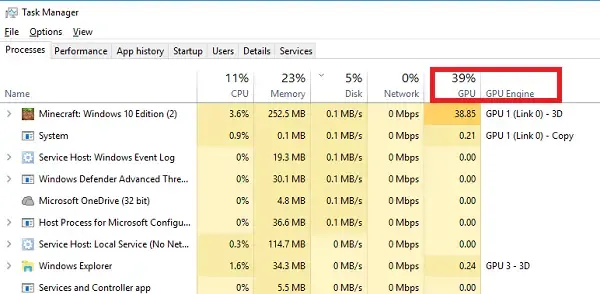
Dado que OpenGL no puede procesar la solicitud que está realizando, debe verificar si hay varios programas ejecutándose en segundo plano que están consumiendo los recursos de su GPU.
Para hacer lo mismo, abra el Administrador de tareas y haga clic en Más detalles para ver todas las métricas. En Procesos, haga clic con el botón derecho en cualquiera de las métricas de uso, es decir,. e CPU o RAM y seleccione GPU y GPU engine. Esto le dará detalles del uso de la GPU por aplicación . Muestra qué uso físico de GPU está usando una aplicación y qué motor está en uso.
Luego puede hacer clic derecho en los procesos no críticos y optar por terminarlos.
3] Revertir su controlador NVIDIA
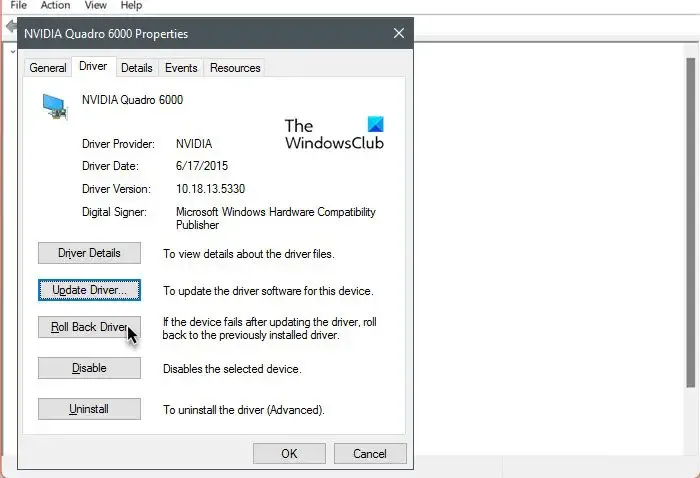
Varios usuarios que actualizaron su sistema operativo Windows a la siguiente versión se han enfrentado a este problema. Si usted es uno de ellos, le recomendamos que descargue el controlador ya que el nuevo que se instaló no es compatible con su sistema. Siga los pasos que se indican a continuación para hacer lo mismo.
- Inicie el Administrador de dispositivos con Win + X > Administrador de dispositivos.
- Ahora, expanda Adaptadores de pantalla y seleccione Propiedades.
- Vaya a Controlador y luego haga clic en Retroceder controlador.
Puede tomar algún tiempo revertir el controlador, pero luego verifique si el problema se resolvió. En caso de que el botón esté atenuado, visite el sitio web oficial del OEM y descargue e instale la versión anterior del controlador.
Básicamente, si el botón Retroceder al controlador está atenuado, pueden suceder dos cosas: está en la versión anterior del controlador que no está disponible o su controlador no se actualizó, y el último escenario exige una actualización del controlador.
4] Actualice su controlador NVIDIA

Actualizar su controlador a su última versión es otra opción que puede considerar. Usar NV Updater es la mejor manera de hacerlo. Sin embargo, también puede instalar un software de actualización de controladores para mantener sus controladores actualizados o descargar el controlador de Windows y la actualización opcional .
5] Reinstale su controlador NVIDIA
Si nada funcionó, su último recurso es reinstalar el controlador. Reinstalar el controlador de pantalla puede sonar extraño, pero es simple y puede solucionarlo. Entonces, continúe y desinstale el controlador de su computadora .
Después de eliminar el controlador, reinicie su computadora. Una vez que su computadora arranque, descargue el controlador del sitio web del fabricante . Finalmente, instale el controlador y luego verifique si el problema está resuelto.
Con suerte, puede resolver el problema utilizando las soluciones mencionadas en esta publicación.
¿Por qué mi NVIDIA OpenGL no funciona?
NVIDIA OpenGL no funcionará si hay algún problema con el controlador. Solo hay tres cosas que necesita para resolver este problema, revertir, actualizar o reinstalar su controlador. Hemos mencionado las tres soluciones anteriormente, solo revíselas y eso hará el truco por usted.




Deja una respuesta