Solucionar el error NVIDIA GeForce Now 0xc192000e

Esta publicación presenta soluciones para corregir el error 0xc192000e de NVIDIA GeForce Now . GeForce Now es un servicio de transmisión de juegos en la nube de NVIDIA que ofrece juegos en tiempo real desde la nube a su dispositivo. Sin duda, es una de las mejores plataformas de juegos en la nube en todos los aspectos. Sin embargo, recientemente algunos usuarios se han quejado del error GeForce Now 0xc192000e. Afortunadamente, puede seguir algunos pasos simples para solucionarlo.
Hubo un problema al conectarse a Geforce Now. Error 0xc192000e.
¿Por qué GeForce ahora dice que hubo un problema al iniciar la sesión?
El mensaje de error de que hubo un problema al iniciar la sesión generalmente aparece si el servidor se enfrenta a un tiempo de inactividad. Sin embargo, este error también puede ocurrir si tienes una conexión a Internet inestable o algún error en tu cuenta de GeForce now.
Solucionar el error NVIDIA GeForce Now 0xc192000e
Para corregir el código de error 0xc192000e en GeForce Now, primero, reinicie la aplicación y su dispositivo. Además, verifique si su dispositivo tiene instalada la última versión del controlador de gráficos. Si eso no ayuda, aquí hay algunas correcciones probadas:
- Borrar caché y cookies del navegador
- Reinicie su enrutador y módem
- Comprobar el estado del servidor de GForce Now
- Actualizar controladores GeForce
- Deshabilitar VPN/Proxy
- Ejecute GeForce Now como administrador
- Reinicie los servicios relacionados con NVIDIA
- Reinstalar GeForce ahora
Ahora, veamos esto en detalle.
1] Borrar caché y cookies del navegador
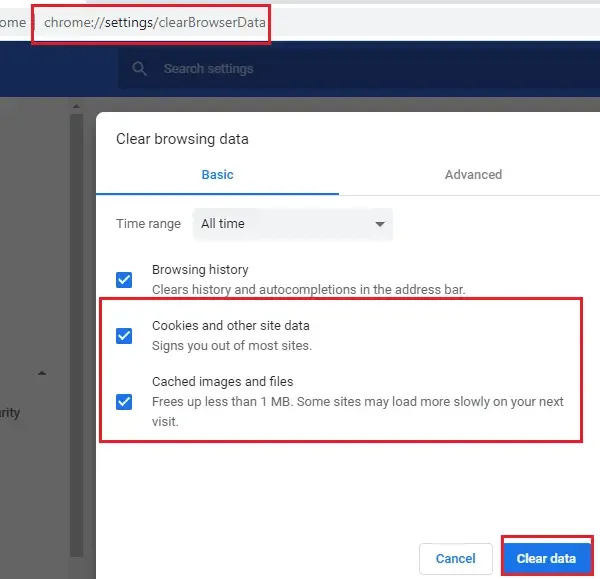
Si usa GeForce Now en un navegador web, intente borrar sus cookies y datos de caché. Es posible que los datos de la memoria caché estén dañados y causen este problema. Así es como puedes hacerlo:
- Abra Google Chrome y haga clic en los tres puntos verticales en la esquina superior derecha.
- Haga clic en Configuración y navegue hasta Seguridad y privacidad .
- Haga clic en Borrar datos de navegación .
- Revisa todas las opciones y haz clic en Borrar datos .
Estas publicaciones le mostrarán cómo borrar el caché del navegador en Edge, Firefox u Opera.
2] Reinicie su enrutador y módem
Errores como este también pueden ocurrir si tiene una conexión a Internet inestable. Realice una prueba de velocidad para verificar si hay algún problema con su conexión a Internet. Si la velocidad de Internet es menor que el plan que eligió, intente reiniciar su enrutador y módem. Sin embargo, comuníquese con su proveedor de servicios si reiniciar su enrutador y módem no funciona.
3] Comprobar el estado del servidor GForce Now
Verifique el estado del servidor GeForce Now , ya que los servidores pueden estar en mantenimiento o enfrentando un tiempo de inactividad. También puede seguir a @NVIDIAGFN en Twitter para verificar si han publicado sobre el mantenimiento continuo. Si muchas personas tienen el mismo problema, el servidor puede sufrir un tiempo de inactividad.
4] Actualizar controladores GeForce
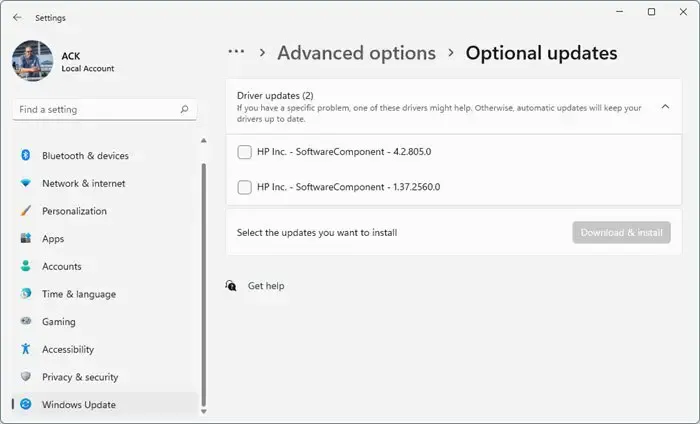
Los controladores de gráficos obsoletos o dañados también pueden ser responsables del error 0xc192000e de NVIDIA GeForce Now. Actualice los controladores de gráficos de su dispositivo y verifique si el problema se soluciona. Así es como puedes hacerlo:
- Abra Configuración y vaya a Configuración > Actualización y seguridad > Actualización de Windows .
- Justo debajo, busque un enlace en el que se pueda hacer clic: Ver actualizaciones opcionales .
- En Actualizaciones de controladores, estará disponible una lista de actualizaciones, que puede elegir instalar si tiene un problema manualmente.
Es posible que algunos de ustedes deseen utilizar el software o las herramientas gratuitas de actualización de controladores. Si ese es el caso, NV Updater actualizará el controlador de la tarjeta gráfica NVIDIA.
5] Deshabilitar VPN/Proxy

Pueden ocurrir errores del servidor si está conectado a un servidor VPN/Proxy. VPN y Proxy ocultan su dirección IP al redirigir su tráfico de Internet a través de un servidor remoto. Sin embargo, así es como puede desactivarlo:
- Presione la tecla de Windows + I para abrir Configuración .
- Vaya a Red e Internet > Proxy .
- Aquí, desactive la opción Detectar configuraciones automáticamente .
- Haga clic en la opción Configurar junto a Usar un servidor proxy y desactive la opción Usar un servidor proxy .
6] Ejecute GeForce Now como administrador
Ejecutar la aplicación como administrador garantiza que no se bloquee debido a la falta de permisos. Para ejecutar GeForce Now como administrador, haga clic con el botón derecho en el archivo NVIDIA GeForce Now.exe y seleccione Ejecutar como administrador .
7] Reiniciar los servicios relacionados con NVIDIA
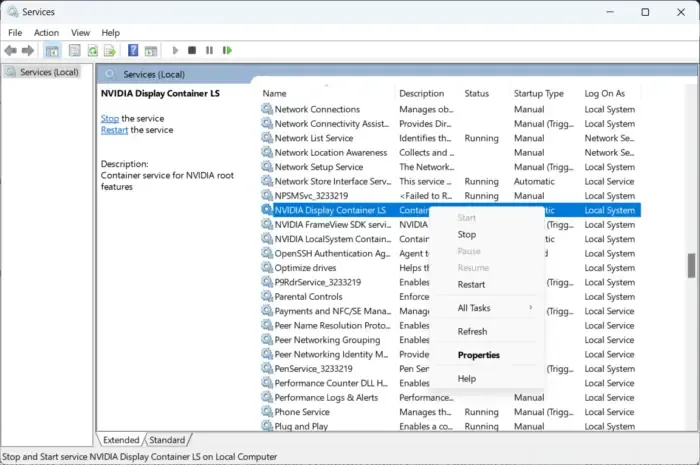
8] Reinstalar GeForce ahora
Si ninguna de las soluciones mencionadas puede ayudarlo, es posible que los archivos principales de la aplicación estén dañados. Para solucionar esto, reinstale GeForce Now desde su sistema y comience a instalarlo nuevamente.
¡Háganos saber si esta publicación le ayuda!



Deja una respuesta