Solución: NVIDIA GeForce Experience no comienza con Windows
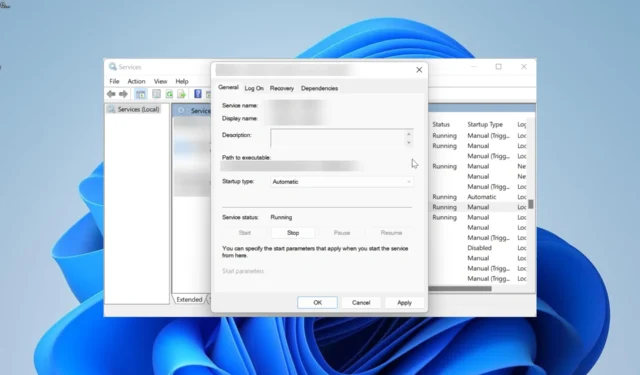
La aplicación GeForce Experience es una de las muchas aplicaciones que se inician con su PC de forma predeterminada. Sin embargo, algunos usuarios se quejan de que NVIDIA GeForce Experience no comienza con Windows 10 y 11 por alguna razón.
Esto elimina la facilidad de administrar la configuración de su tarjeta gráfica. Si también le preocupa este problema, las soluciones de esta guía lo ayudarán a resolverlo rápidamente.
¿Por qué NVIDIA GeForce Experience no se inicia en Windows?
Hay varias razones por las que NVIDIA GeForce Experience podría no iniciarse en su PC con Windows. A continuación se muestran algunos de los más destacados:
- Controlador defectuoso : en algunos casos, es posible que GeForce Experience no se abra debido a problemas con el controlador de gráficos. La solución a esto es reinstalar o actualizar su controlador a la última versión.
- Interferencia antivirus : es posible que su software antivirus de terceros esté bloqueando el inicio del software GeForce Experience al inicio. Puede solucionar esto desactivando su antivirus temporalmente.
- Instalación de software defectuosa : a veces, el problema puede deberse a una instalación de software defectuosa. Debe reinstalar la aplicación desde fuentes oficiales para resolverlo.
¿Cómo hago para que mi NVIDIA GeForce Experience se inicie en el inicio de Windows?
1. Reinicie los servicios requeridos
- Presione la Windows tecla + R , escriba services.msc y haga clic en Aceptar .
- Haga doble clic en NVIDIA GeForce Experience Service para abrir sus propiedades.
- Ahora, configure el Tipo de inicio en Automático y haga clic en el botón Inicio.
- Haga clic en el botón Aplicar seguido de Aceptar .
- A continuación, busque lo siguiente y repita los pasos 2 a 4:
- Contenedor de telemetría de Nvidia
- Servicio de back-end de Nvidia Geforce Experience
- Finalmente, cierre la ventana Servicios y reinicie su PC.
A menudo, es posible que NVIDIA GeForce Experience no se inicie con Windows porque algunos de sus servicios importantes están deshabilitados. Habilitar o reiniciar estos servicios debería restaurar la normalidad en este caso.
2. Deshabilitar el antivirus temporalmente
- Presione la Windows tecla, escriba virus y seleccione Protección contra virus y amenazas .
- Haga clic en el vínculo Administrar configuración .
- Ahora, cambie el interruptor de Protección en tiempo real hacia atrás para desactivarlo.
- Finalmente, si usa un antivirus de terceros, haga clic con el botón derecho en su icono en la barra de tareas y seleccione Desactivar o cualquier opción correspondiente.
A veces, es posible que NVIDIA GeForce Experience no se inicie al iniciarse en Windows 10 u 11 porque su software de seguridad lo está bloqueando. La solución a esto es deshabilitarlo temporalmente.
3. Usar el Administrador de tareas
- Pulsa la Windows tecla + X y selecciona la opción Administrador de tareas .
- Haga clic con el botón derecho en la opción NVIDIA GeForce Experience y seleccione la opción Finalizar tarea .
- Ahora, haga clic en la pestaña Servicios en la parte superior.
- A continuación, haga clic con el botón derecho en la opción Servicio criptográfico (o CryptSvc) y seleccione Detener .
- Finalmente, reinicie GeForce Experience.
Algunos usuarios han descubierto que NVIDIA GeForce Experience no se inicia en problemas de Windows debido a problemas con el servicio criptográfico. Reiniciar este servicio y el proceso GeForce Experience solucionó este problema.
4. Actualice su controlador
- Pulse la Windows tecla + X y seleccione Administrador de dispositivos .
- Haga doble clic en la opción Adaptadores de pantalla para expandirla y haga clic con el botón derecho en el adaptador GeForce allí.
- Ahora, seleccione la opción Actualizar controlador .
- Elija la opción Buscar controladores automáticamente e instale las actualizaciones disponibles.
- Si la actualización del controlador no funciona, elija Desinstalar dispositivo en el Paso 2.
- Finalmente, haga clic en el botón Desinstalar y reinicie su PC.
Un controlador obsoleto puede hacer que la aplicación NVIDIA GeForce Experience no se inicie con Windows. Por lo tanto, debe actualizar su controlador a la última versión. Si la actualización no funciona, debe intentar reinstalar el controlador por completo.
5. Desinstalar la Experiencia GeForce
- Presione la Windows tecla + R , escriba appwiz.cpl y haga clic en Aceptar .
- Haga clic derecho en la opción NVIDIA GeForce Experience y seleccione la opción Desinstalar .
- Ahora, siga las instrucciones en pantalla para completar el proceso.
- Finalmente, vaya al sitio web oficial para descargar e instalar el software.
En algunos casos, es posible que no tenga más remedio que desinstalar NVIDIA GeForce Experience si no se inicia en Windows 11 o 10. Reinstalarlo desde fuentes oficiales debería ayudar a eliminar los posibles problemas técnicos que podrían estar causando el problema.
Si NVIDIA GeForce Experience no se inicia en una PC con Windows, reduce la facilidad de acceso al software. Sin embargo, puede solucionar el problema siguiendo las soluciones de esta guía.
Siéntase libre de hacernos saber la solución que lo ayudó a solucionar este problema en los comentarios a continuación.



Deja una respuesta