No solucione ningún sonido, retraso o pantalla negra al transmitir VLC en Discord
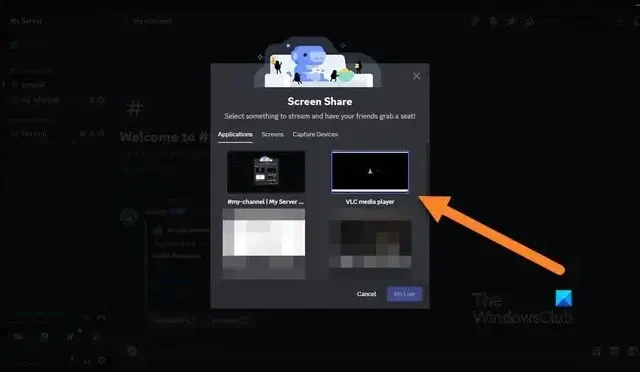
VLC es un reproductor antiguo; es un OG. Sin embargo, sigue actualizándose y mejorando para seguir siendo relevante en este mundo acelerado. Un usuario de Discord debería poder transmitir VLC fácilmente y sin anomalías. Pero algunos usuarios han encontrado problemas de sonido, retrasos y pantallas negras al hacerlo y eso es lo que discutiremos en esta publicación. Entonces, si tú también notas que no hay sonido, retraso o pantalla negra cuando transmites VLC en Discord, esta publicación es para ti.
¿Cómo transmitir VLC en Discord?
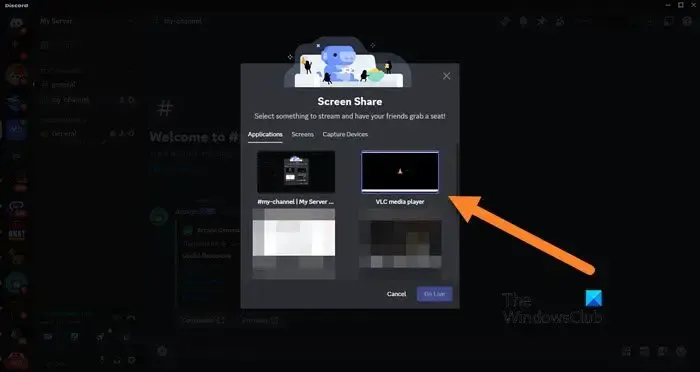
Es bastante fácil configurar la transmisión VLC en Discord. Sin embargo, todavía hay margen para contratiempos, por lo que es posible que experimentes peculiaridades y problemas como los que nos ocupan. Entonces, antes de buscar las posibles soluciones que se mencionan a continuación,
Siga los pasos que se mencionan a continuación para configurar VLC en Discord.
- En primer lugar, descarga e instala el cliente Discord en tu computadora, ya que la versión web no admite streaming.
- Abra VLC Media Player y reproduzca el video que desea transmitir.
- En Discord, ve a tu servidor y haz clic en el canal de voz.
- Haga clic en el ícono Comparte tu pantalla para comenzar a transmitir.
- Seleccione la ventana de video VLC y luego se le pedirá que configure cosas como la calidad de la transmisión, la resolución, la velocidad de fotogramas y más.
Al configurar VLC, asegúrese de seleccionar la configuración según lo que su computadora es capaz de hacer. Quizás no sea el mejor momento para ser generoso.
Solucione la falta de sonido, retraso o pantalla negra al transmitir VLC en Discord
Si, cuando transmite VLC en Discord, no escucha ningún sonido o experimenta un retraso o una pantalla negra, siga las soluciones que se mencionan a continuación para resolver el problema.
- Reinicia ambas aplicaciones
- Verifique la configuración de audio de Discord y VLC
- Configurar el códec de vídeo OpenH264 y la aceleración de hardware
Hablemos de ellos en detalle.
1]Reinicie ambas aplicaciones
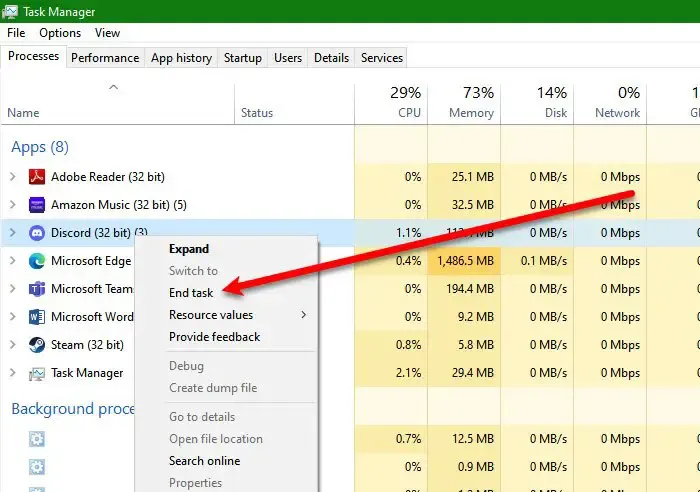
En primer lugar, debemos reiniciar VLC y Discord para asegurarnos de que el problema no se debe a ningún problema técnico. Reiniciar la aplicación es la mejor manera de deshacerse de cualquier problema técnico que pueda haber estado causando el problema. Entonces, abra el Administrador de tareas, haga clic derecho en Discord y seleccione Finalizar tarea. Ahora trata a VLC de la misma manera. Finalmente, cierre todas las aplicaciones redundantes e innecesarias y verifique si el problema está resuelto.
2]Verifique la configuración de audio de Discord y VLC
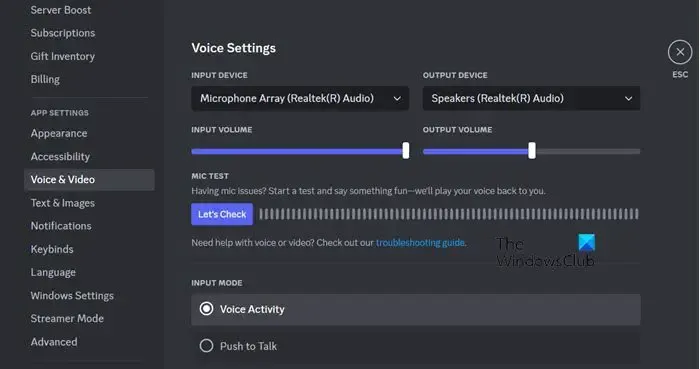
Si no hay sonido durante la transmisión, lo primero que debes hacer es verificar la configuración de audio tanto de Discord como de VLC. Para hacer lo mismo, siga los pasos que se mencionan a continuación.
Para discordia:
- Abra la aplicación cliente de Discord en su computadora.
- Ahora, haga clic en el icono de engranaje para ingresar a Configuración.
- Navegue hasta Voz y voz. Video y luego asegúrese de que los dispositivos de entrada y salida actuales estén configurados correctamente.
Para VLC:
- Abre VLC.
- Vaya a Herramientas > Preferencias.
- Y luego, desde la sección Audio, debes configurar el dispositivo de salida y asegurarte de que no esté silenciado.
Esto debería hacer el trabajo por usted.
3]Configurar el códec de vídeo OpenH264 y la aceleración de hardware
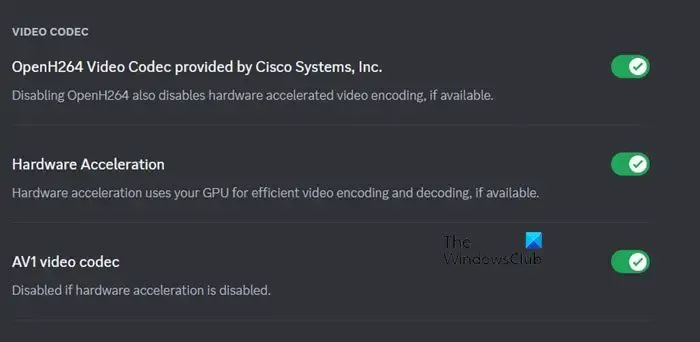
OpenH265 Video Code comprime y descomprime vídeo digital para que pueda transmitirse a través de Internet. Sin embargo, a veces simplemente no funciona con la configuración y el hardware de su sistema. Si estas dos funciones están habilitadas en Discord, deberás deshabilitarlas y viceversa. Siga los pasos que se mencionan a continuación para hacer lo mismo.
- Abra Discord y vaya a Configuración de usuarios haciendo clic en el icono de engranaje.
- Navegue hasta Voz y voz. Video y luego vaya a la sección Avanzado.
- Desactive el códec de vídeo OpenH264 proporcionado por Cisco System, Inc. y la aceleración de hardware.
Con suerte, esto hará el trabajo por usted.
¿Cómo soluciono la transmisión de pantalla negra en Discord?
Si encuentra una pantalla negra mientras transmite en Discord y la comparte con otras personas, es probable que se deba a un controlador del adaptador de video o gráficos desactualizado o dañado. Para solucionar este problema, asegúrese de tener instalado el controlador correcto en su computadora. Esto ayudará a eliminar las posibilidades de que aparezca una pantalla negra durante la transmisión. Te recomendamos consultar nuestra publicación para saber qué hacer cuando aparece una pantalla negra al transmitir en Discord.
¿Por qué no hay sonido en Discord cuando transmito?
Si no puedes escuchar ningún sonido cuando transmites en Discord, lo más probable es que no hayas configurado correctamente los ajustes de audio. Debe consultar nuestra guía para resolver los problemas de audio de Discord Steam, ya que no solo hemos hablado sobre formas de configurar el audio correctamente, sino también sobre otras posibles soluciones.



Deja una respuesta