Solucione los problemas de falta de sonido con DisplayPort en Windows 11

Los usuarios han informado que han experimentado problemas de sonido después de conectar su PC a un monitor mediante un cable DisplayPort. Este problema podría deberse a controladores de la tarjeta de sonido dañados o a un cable DisplayPort que no funciona correctamente. Esta guía describe cómo solucionar el problema de falta de sonido con DisplayPort en Windows 11/10 .

Cómo solucionar el problema de falta de sonido con DisplayPort en Windows 11/10
Si tiene problemas de audio al usar un cable DisplayPort en su dispositivo Windows 11/10, considere las siguientes soluciones:
- Inspeccione la configuración de audio de su monitor
- Actualice el firmware de su monitor
- Utilice el solucionador de problemas de audio
- Asegúrese de que todos los controladores estén actualizados
- Verificar el dispositivo de audio predeterminado
- Modificar el formato de audio
- Instalar una versión diferente del controlador de audio
- Restaurar su sistema
A continuación se detallan cada solución.
1] Inspeccione la configuración de audio de su monitor
Es posible que el monitor tenga ajustes de audio mal configurados, lo que podría provocar este problema. Es recomendable comprobar estos ajustes antes de continuar con otros pasos de solución de problemas.
2] Actualice el firmware de su monitor
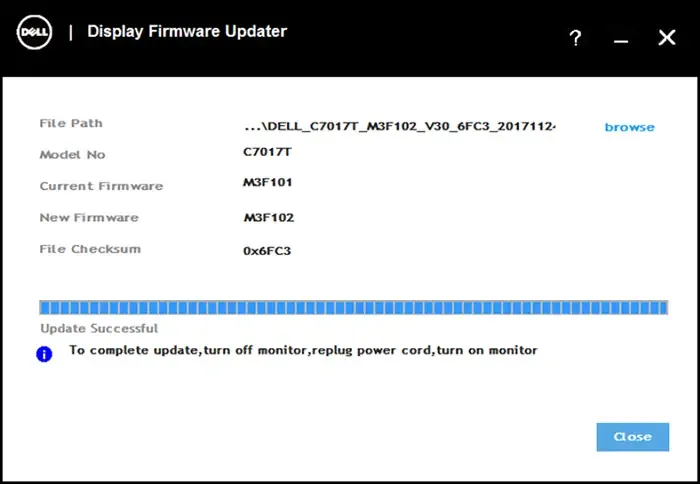
Es fundamental mantener actualizado el firmware del monitor, especialmente si cuenta con altavoces integrados. Consulta el sitio web oficial del fabricante para ver si hay actualizaciones de firmware disponibles y sigue sus instrucciones de instalación específicas.
3] Utilice el solucionador de problemas de audio

El Solucionador de problemas de audio de Windows es una herramienta eficaz para diagnosticar y resolver problemas de audio. Para ejecutar el Solucionador de problemas de audio en Windows 11, navegue a través de la aplicación Obtener ayuda.
4] Asegúrese de que todos los controladores estén actualizados
Los controladores obsoletos o dañados pueden provocar problemas de sonido. Es recomendable actualizar periódicamente todos los controladores. Puede descargar el paquete completo de controladores o una herramienta de actualización desde el sitio oficial del fabricante de su computadora, diseñada para escanear y actualizar los controladores de su sistema de manera eficiente.
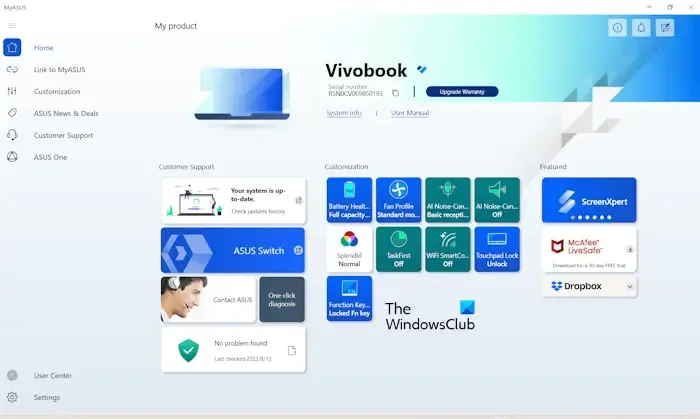
A continuación se muestran algunas herramientas específicas del fabricante:
- Asistente de soporte de HP
- Asistencia técnica de Dell
- Aplicación MyASUS
- Actualización del sistema Lenovo
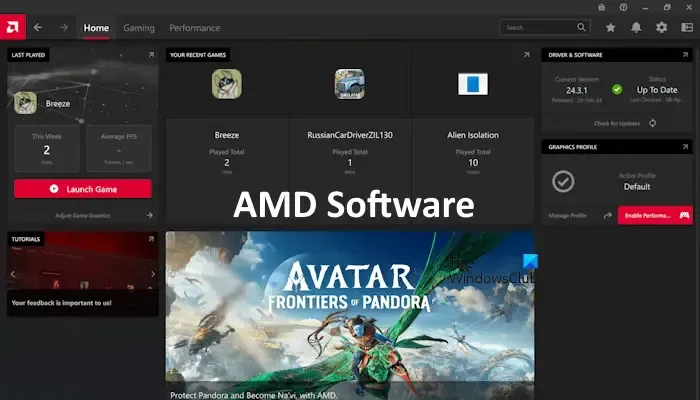
Si tiene un chipset AMD, descargue e instale el software AMD para buscar actualizaciones.
También se recomienda actualizar el controlador de audio. Puede encontrar la última versión del controlador de audio en el sitio oficial del fabricante e instalarlo manualmente.
5] Verificar el dispositivo de audio predeterminado
Asegúrese de que el dispositivo de audio correcto esté configurado como predeterminado en el Panel de control. Siga estos pasos:
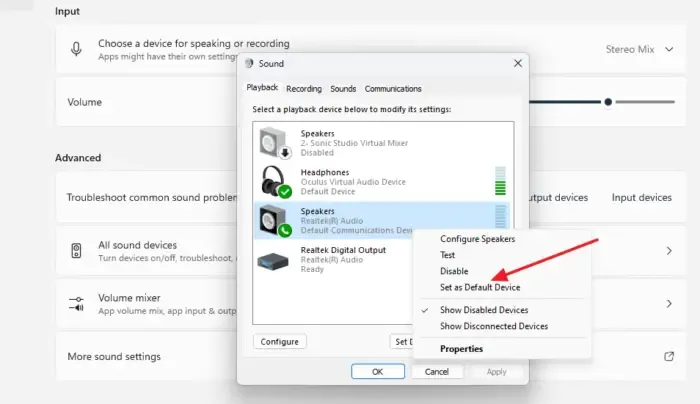
- Abra el Panel de control.
- Busque “sonido” en la barra de búsqueda del Panel de control y haga clic en Sonido en los resultados.
- Haga clic derecho en su dispositivo de audio y elija la opción Establecer como dispositivo predeterminado .
6] Modificar el formato de audio
Es posible que el problema se resuelva cambiando el formato de audio. A continuación, le indicamos cómo hacerlo:
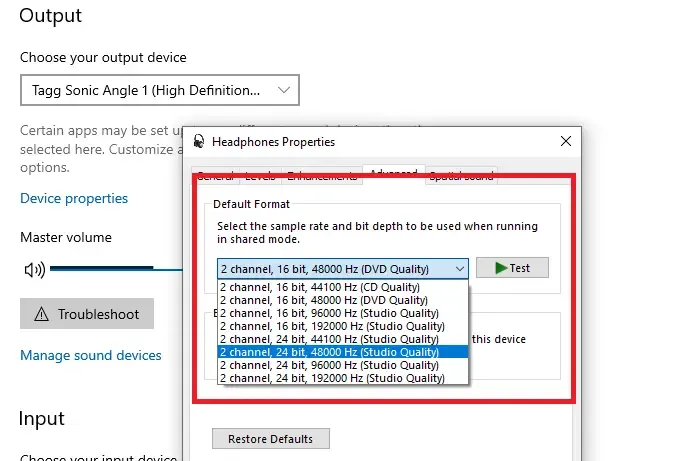
- Abra el Panel de control.
- Busque “sonido” en la barra de búsqueda del Panel de control.
- Seleccione Sonido de los resultados para acceder a la ventana Propiedades de sonido.
- Haga clic derecho en su dispositivo de audio en la pestaña Reproducción y seleccione Propiedades .
- Vaya a la pestaña Avanzado y ajuste el Formato predeterminado .
- Haga clic en Aplicar y luego en Aceptar para guardar los cambios.
Pruebe diferentes formatos de audio para encontrar uno que funcione.
7] Instale una versión diferente del controlador de audio
A veces, instalar una versión alternativa compatible del controlador de audio puede resultar de ayuda. Antes de continuar, cree un punto de restauración del sistema para volver a la situación anterior si surge algún problema.
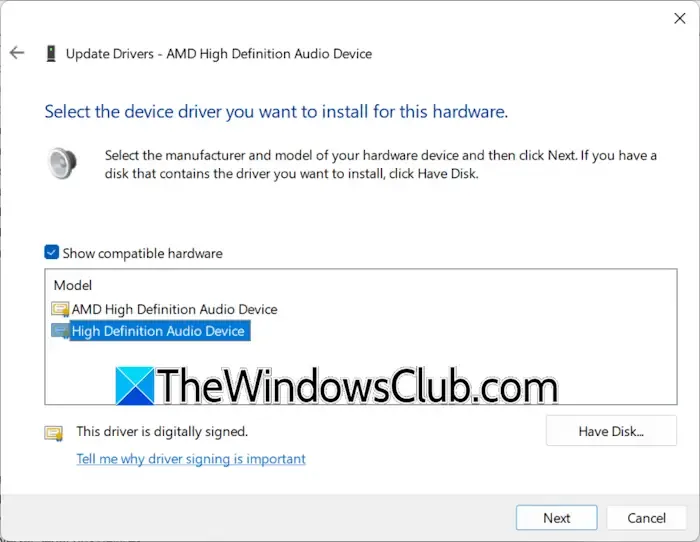
Siga estos pasos:
- Abra el Administrador de dispositivos.
- Ampliar la sección Controladores de sonido, vídeo y juegos .
- Haga clic derecho en el controlador de su tarjeta de sonido y seleccione Propiedades .
- Vaya a la pestaña Controlador y haga clic en Actualizar controlador .
- Seleccione Buscar controladores en mi computadora .
- Seleccione Permítame elegir de una lista de controladores disponibles en mi computadora .
- Asegúrese de marcar Mostrar hardware compatible .
- Seleccione Dispositivo de audio de alta definición u otro controlador adecuado para su tarjeta de sonido y haga clic en Siguiente . Siga las instrucciones que aparecen en pantalla para instalarlo.
Compruebe si el problema persiste después.
8] Restaurar su sistema
Si el sonido funcionaba correctamente a través del DisplayPort antes, considere restaurar el sistema a un punto en el que funcionara. Primero, asegúrese de que el cable no esté defectuoso.
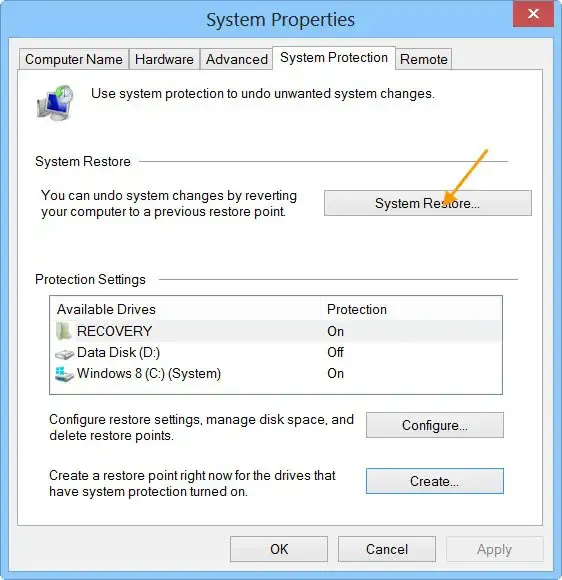
Utilice la herramienta Restaurar sistema para restaurar el sistema. Seleccione el punto de restauración que se creó después de que se produjo el problema.
¿Por qué no llega sonido a través de mi DisplayPort?
Puede haber varias razones para que el sonido no se transmita a través de DisplayPort, incluido un cable defectuoso, controladores de tarjeta de sonido dañados o un formato de audio incorrecto.
¿Cómo puedo habilitar la salida de audio en Windows 11?
Para habilitar la salida de audio en Windows 11, debe designar su dispositivo de audio como opción predeterminada. Esto se puede hacer dentro de las Propiedades de sonido en el Panel de control. Si aún experimenta problemas de sonido a pesar de configurar el dispositivo predeterminado, asegúrese de que su controlador de audio esté actualizado o reinstalado.



Deja una respuesta