Solución: sin Internet, error seguro en Windows 11
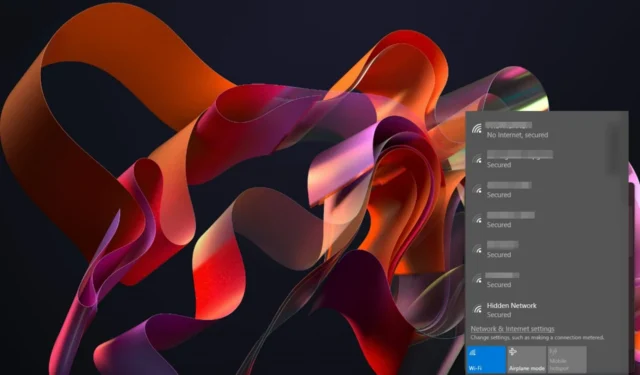
A veces, verás que tu computadora dice que todo está bien, pero, al mismo tiempo, simplemente no puede reconocer si hay alguna conexión a Internet.
Si tiene suerte, el acceso a Internet para algunos sitios web funcionará normalmente, pero será de corta duración. Debe llegar a la causa raíz del problema y abordarlo si desea una conexión estable y que funcione.
¿Por qué mi PC dice que no hay Internet, pero está segura?
- Es posible que su proveedor de servicios de Internet (ISP) esté teniendo problemas con su servicio.
- Es posible que haya instalado un firewall en su computadora que bloquea cualquier acceso a Internet.
- Es posible que su software antivirus haya detectado servidores proxy en su computadora y haya marcado la conexión.
- Es posible que su adaptador de red no funcione correctamente.
¿Cómo soluciono la falta de Internet, protegido en Windows 11?
Comience con las siguientes comprobaciones preliminares:
- Asegúrese de que todos los cables estén conectados correctamente y que no haya conexiones sueltas en su sistema.
- Verifique si hay problemas con su ISP conectándose a una red diferente.
- Asegúrese de que Windows esté actualizado .
- Cambie de una conexión inalámbrica a un cable Ethernet y reinicie su enrutador.
1. Ejecute solucionadores de problemas de red
1.0 Ejecute el solucionador de problemas del adaptador de red
- Pulsa la Windows tecla y haz clic en Configuración .
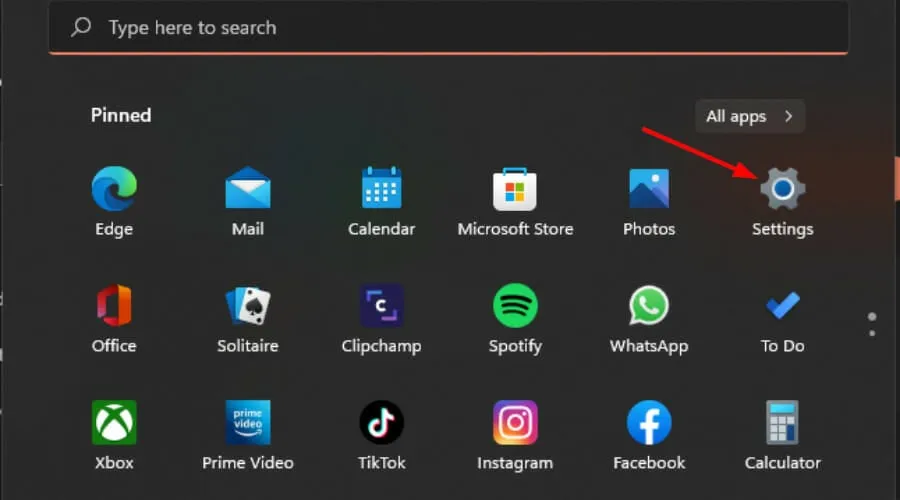
- Haga clic en Sistema, luego seleccione Solucionar problemas .

- Seleccione Otros solucionadores de problemas.
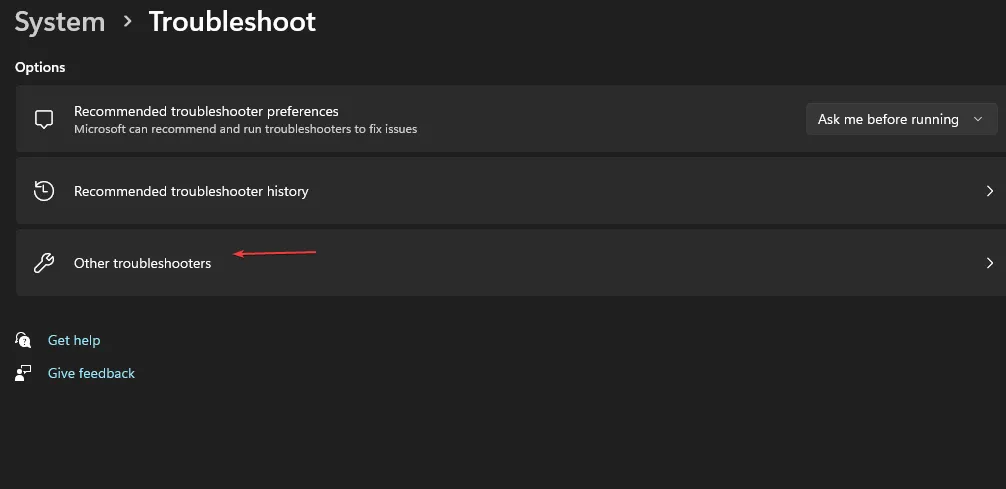
- Localice el solucionador de problemas del adaptador de red y haga clic en el botón Ejecutar al lado.
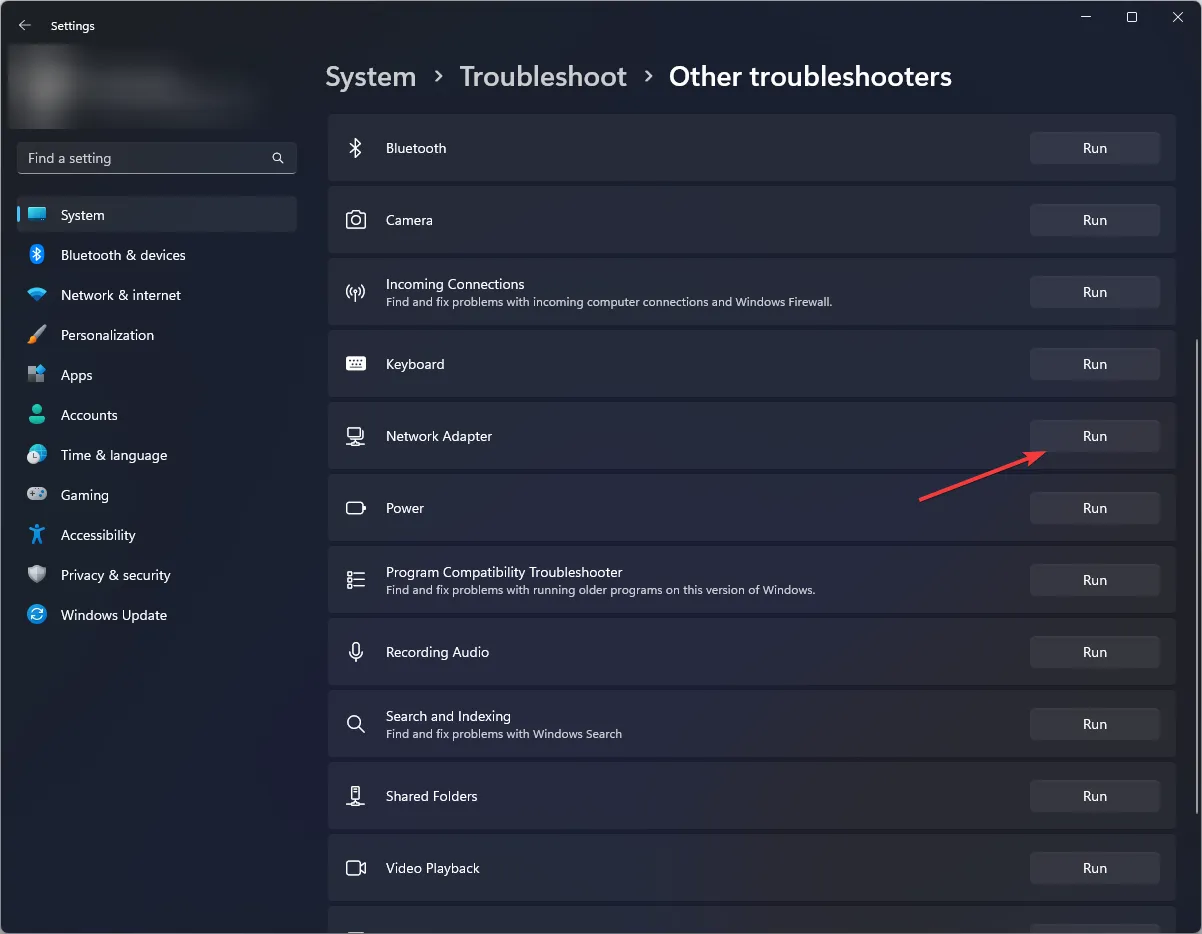
1.1 Ejecute el solucionador de problemas de conexiones a Internet
- Pulsa la Windows tecla y haz clic en Configuración .
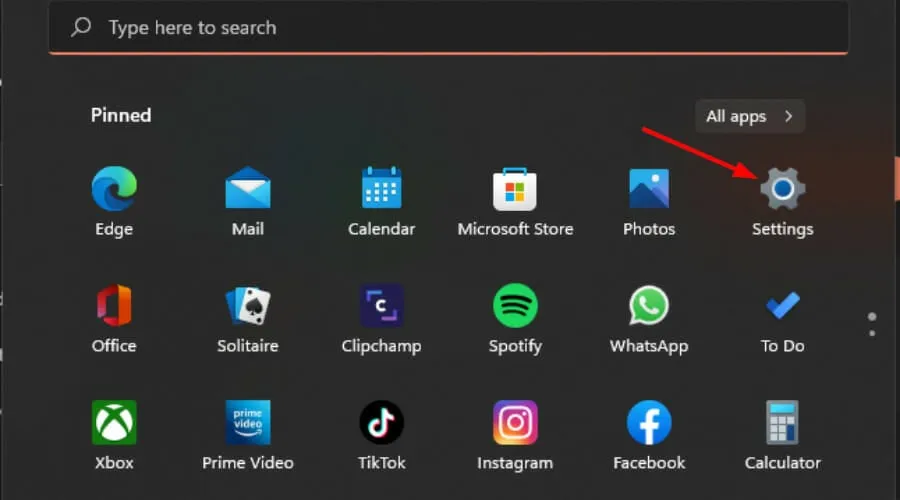
- Vaya a Sistema y haga clic en Solucionar problemas .

- Ahora haga clic en Otros solucionadores de problemas .
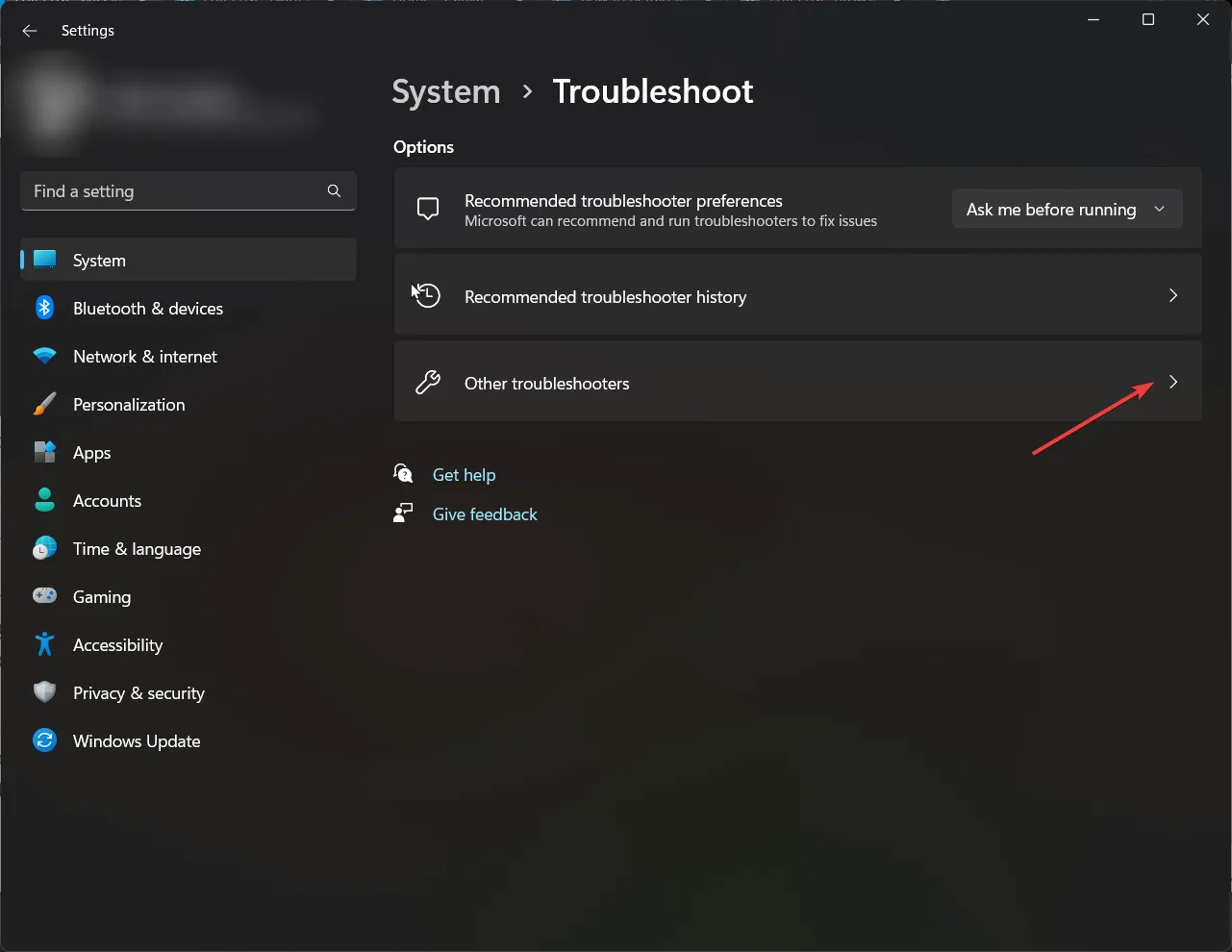
- Localice las conexiones a Internet y haga clic en Ejecutar .
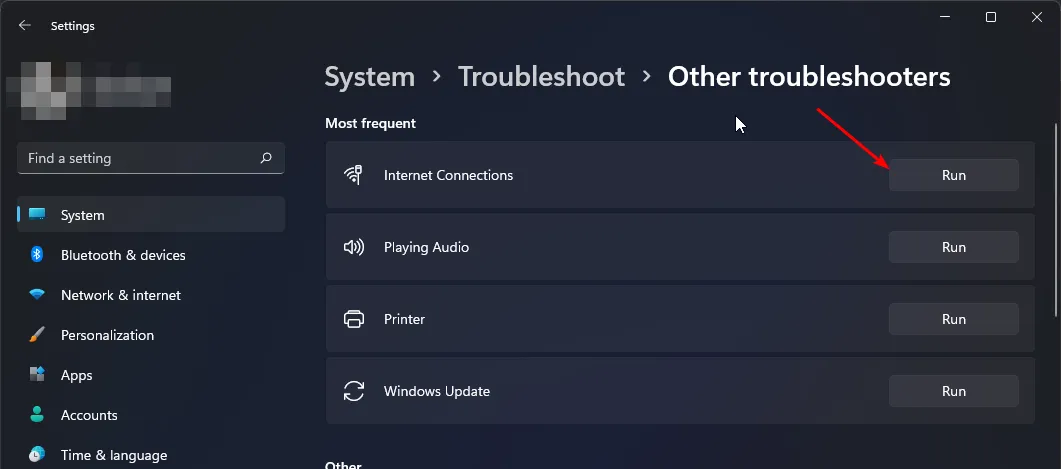
- Siga las instrucciones en pantalla para completar el proceso.
2. Desactiva tu antivirus temporalmente
- Presione la Windows tecla, escriba Seguridad de Windows en la barra de búsqueda y haga clic en Abrir .
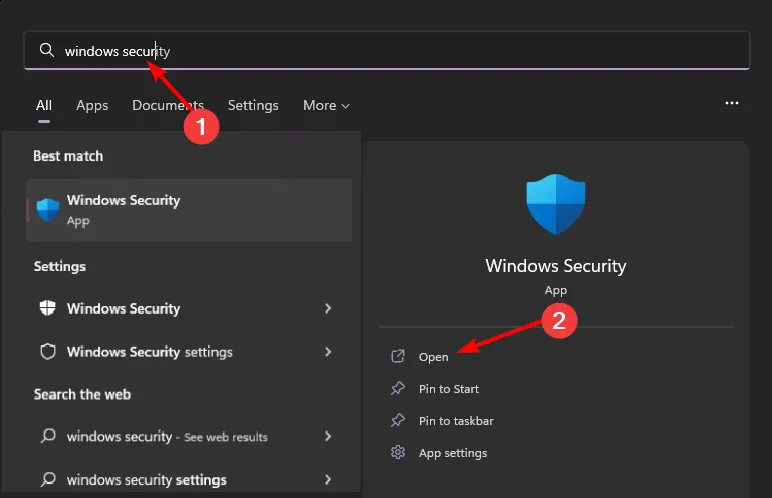
- Haga clic en Firewall y protección de red, luego seleccione Red pública .
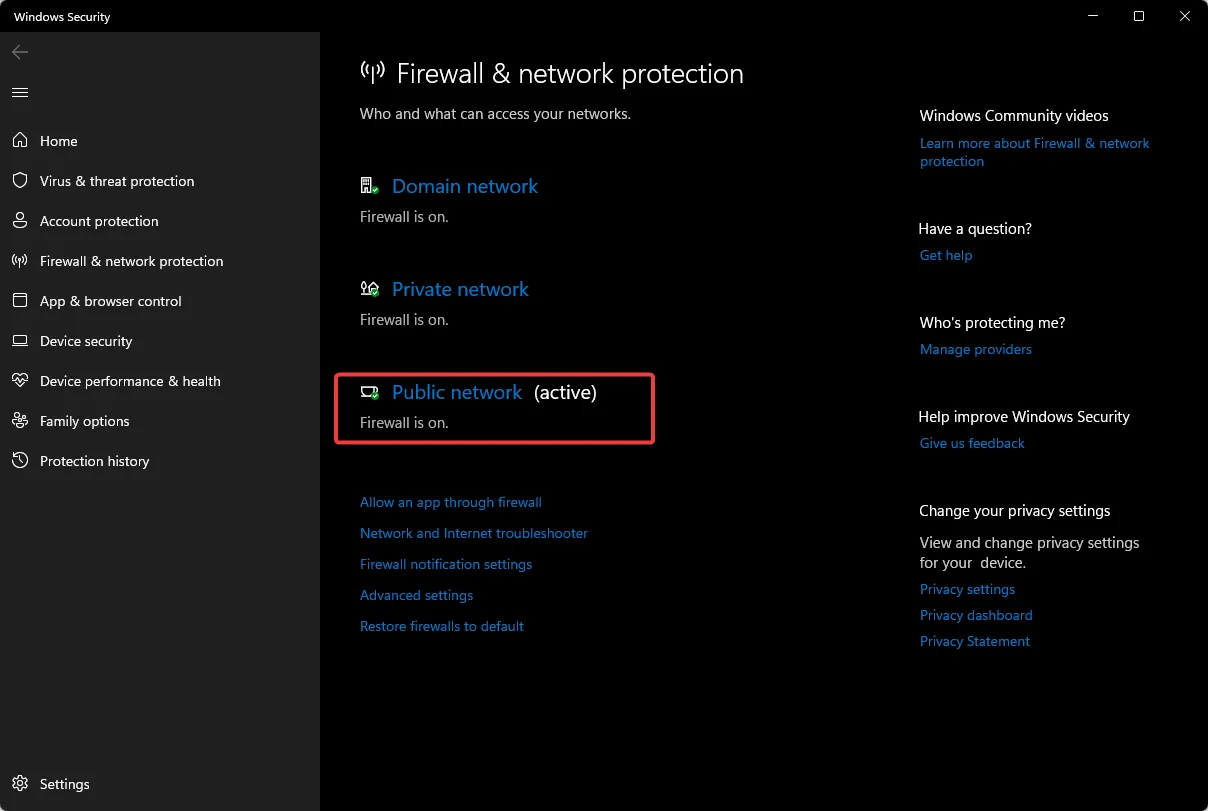
- Localice Microsoft Defender Firewall y desactive el botón de apagado.
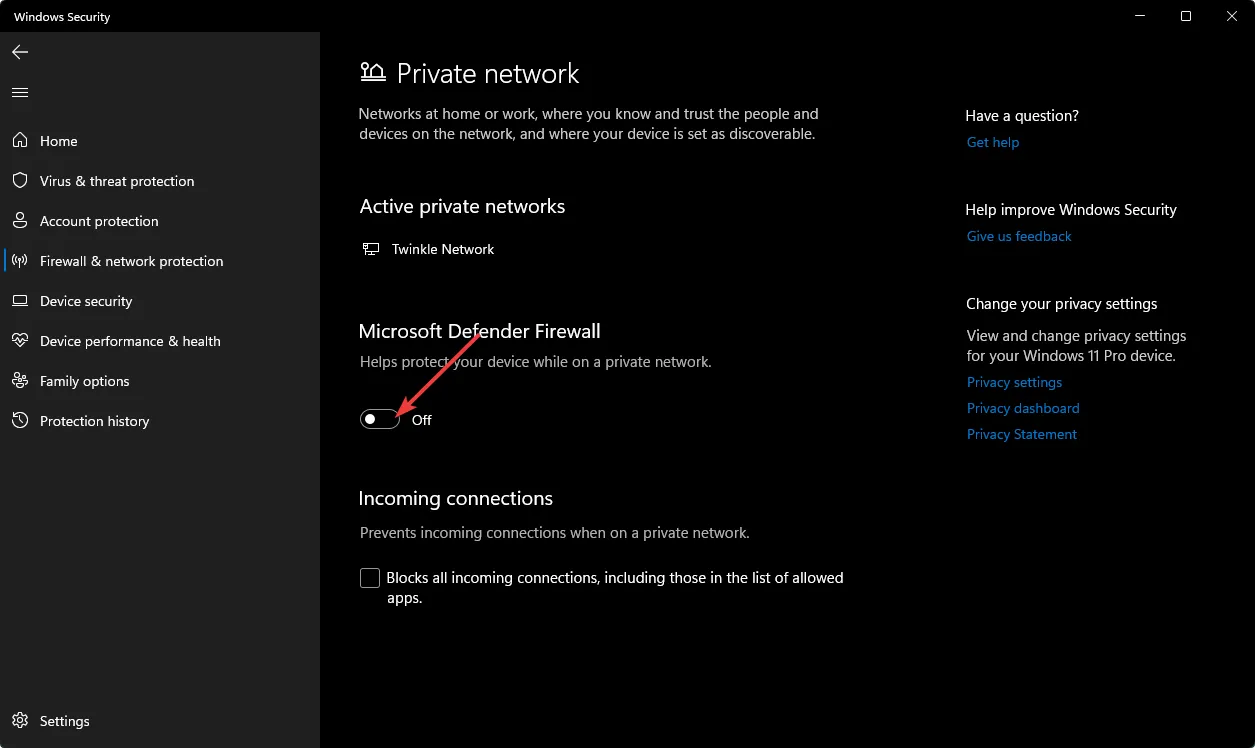
3. Actualice su controlador de red
- Presione la Windows tecla, escriba Administrador de dispositivos en la barra de búsqueda y haga clic en Abrir.
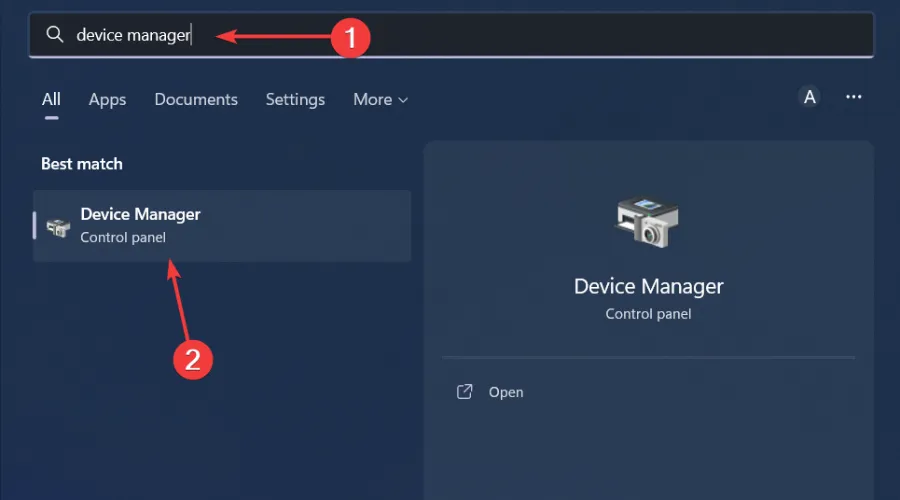
- Navegue hasta su adaptador de red , haga clic derecho sobre él y seleccione Actualizar controlador.
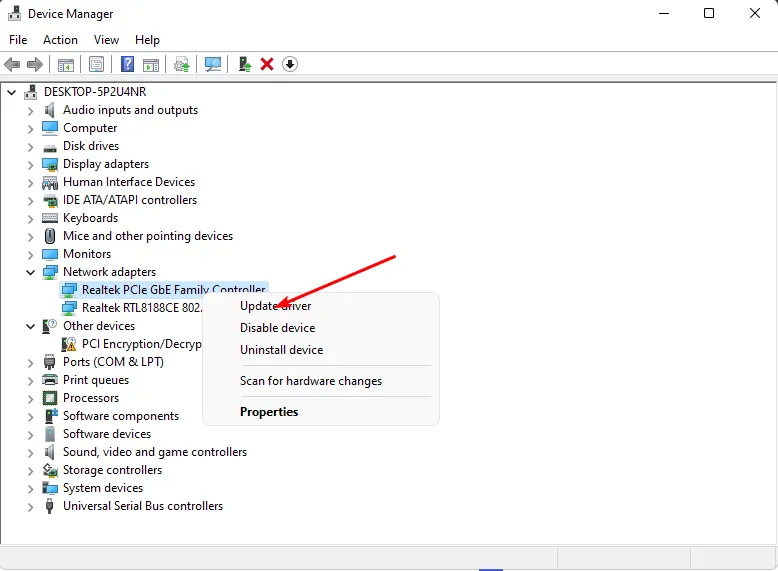
- Seleccione Buscar automáticamente controladores actualizados .
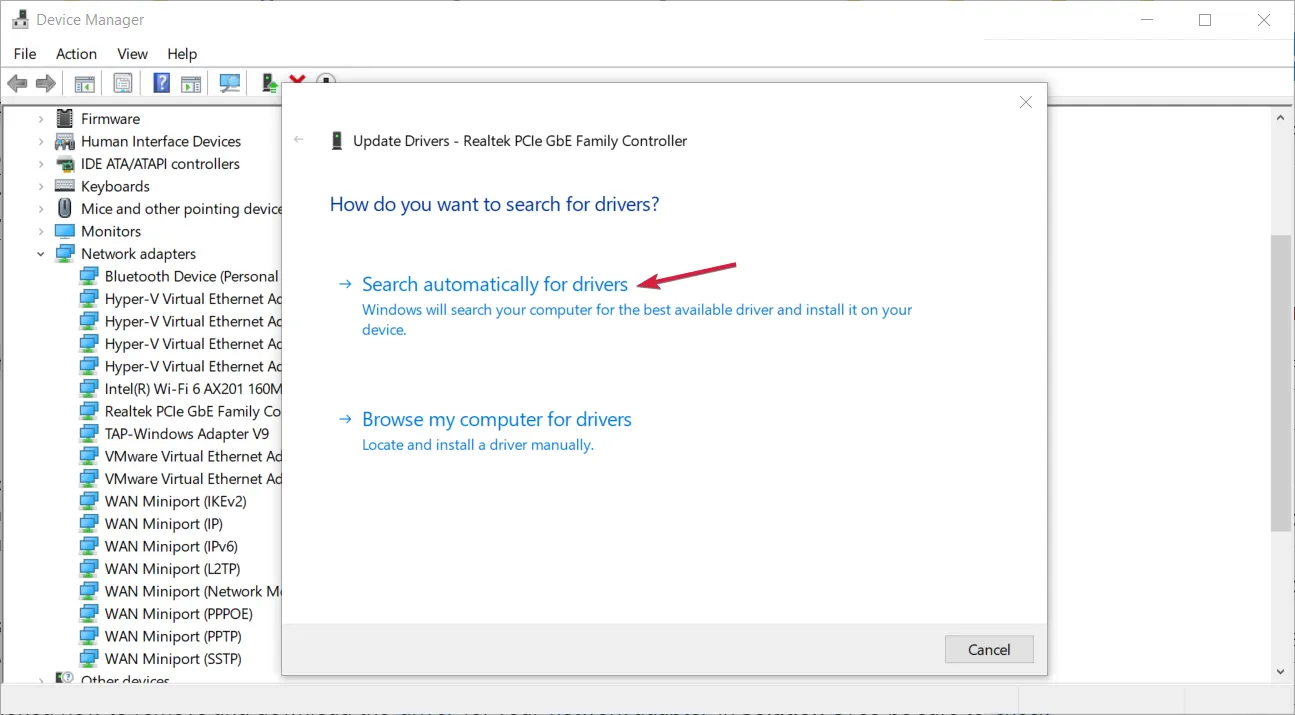
Y si no le gustan los pasos manuales, le alegrará saber que puede lograr resultados similares más rápido con una herramienta de actualización de controladores de terceros.
Outbyte Driver Updater funciona detectando controladores obsoletos, dañados y faltantes, luego encuentra nuevos compatibles y los instala automáticamente.
4. Reinstale sus controladores de red
- Haga clic en el icono del menú Inicio, escriba Administrador de dispositivos en la barra de búsqueda y haga clic en Abrir.
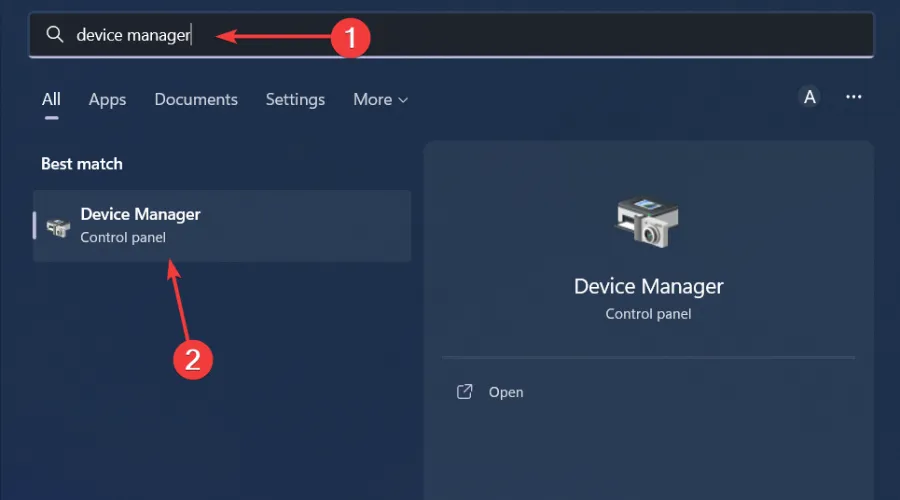
- Navegue hasta su adaptador de red, haga clic derecho sobre él y seleccione Desinstalar dispositivo .
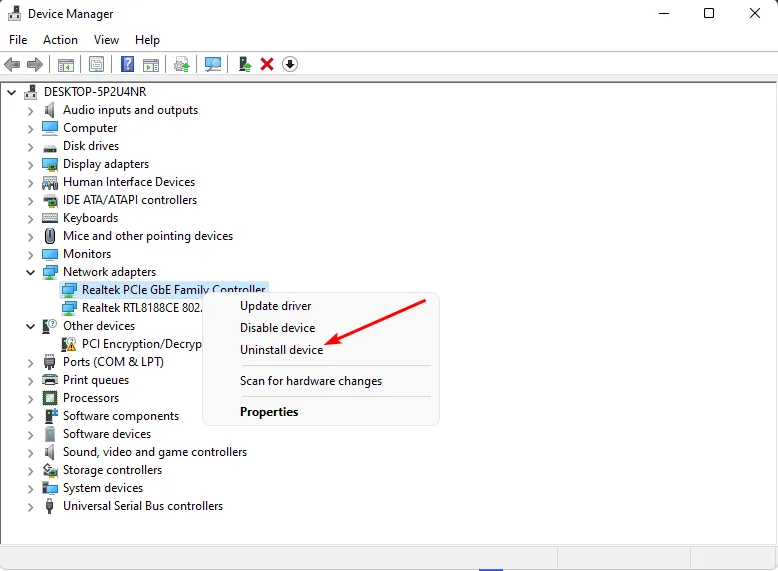
- Confirme la desinstalación en el siguiente cuadro de diálogo de confirmación.
- Reinicie su PC y sus controladores se reinstalarán automáticamente.
5. Escanear en busca de virus
- Haga clic en el icono del menú Inicio , busque Seguridad de Windows y haga clic en Abrir .
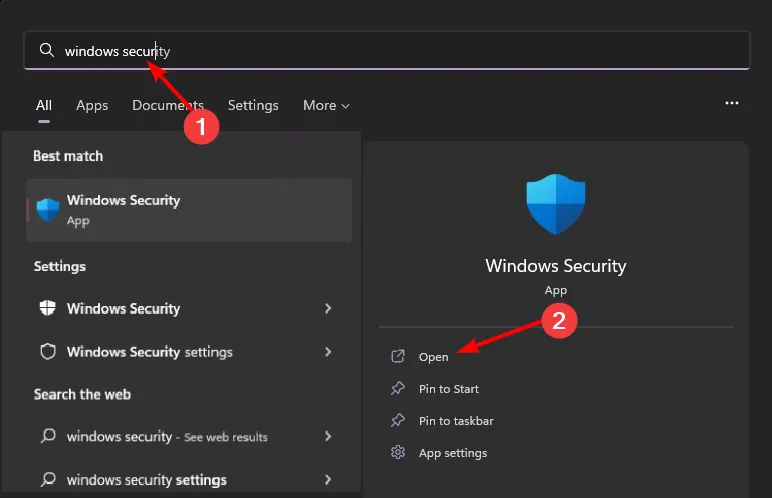
- Seleccione Protección contra virus y amenazas.
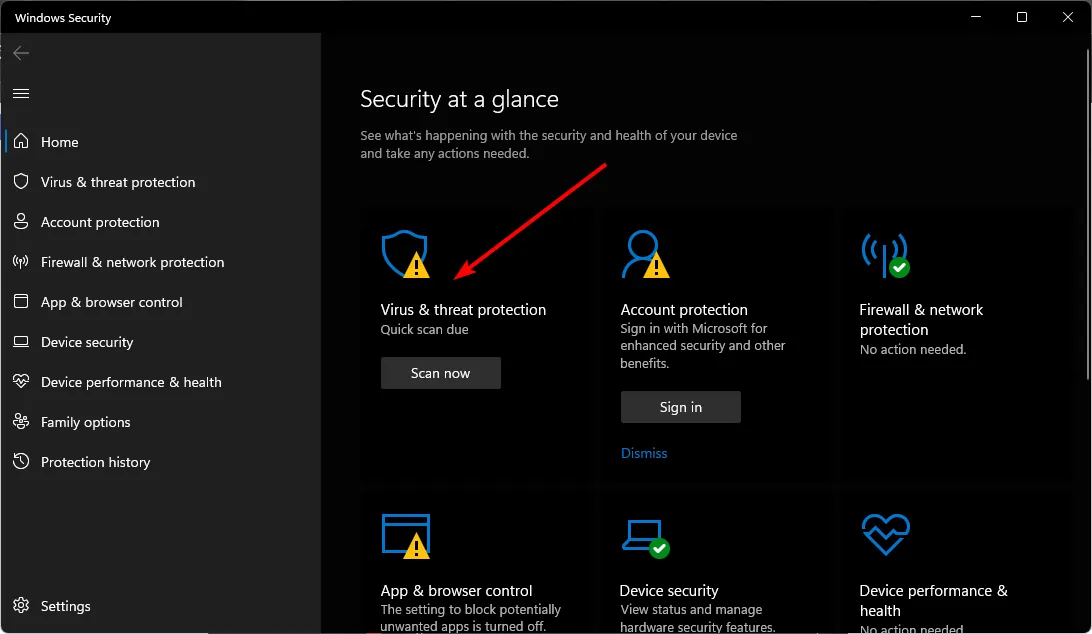
- A continuación, presione Análisis rápido en Amenazas actuales.
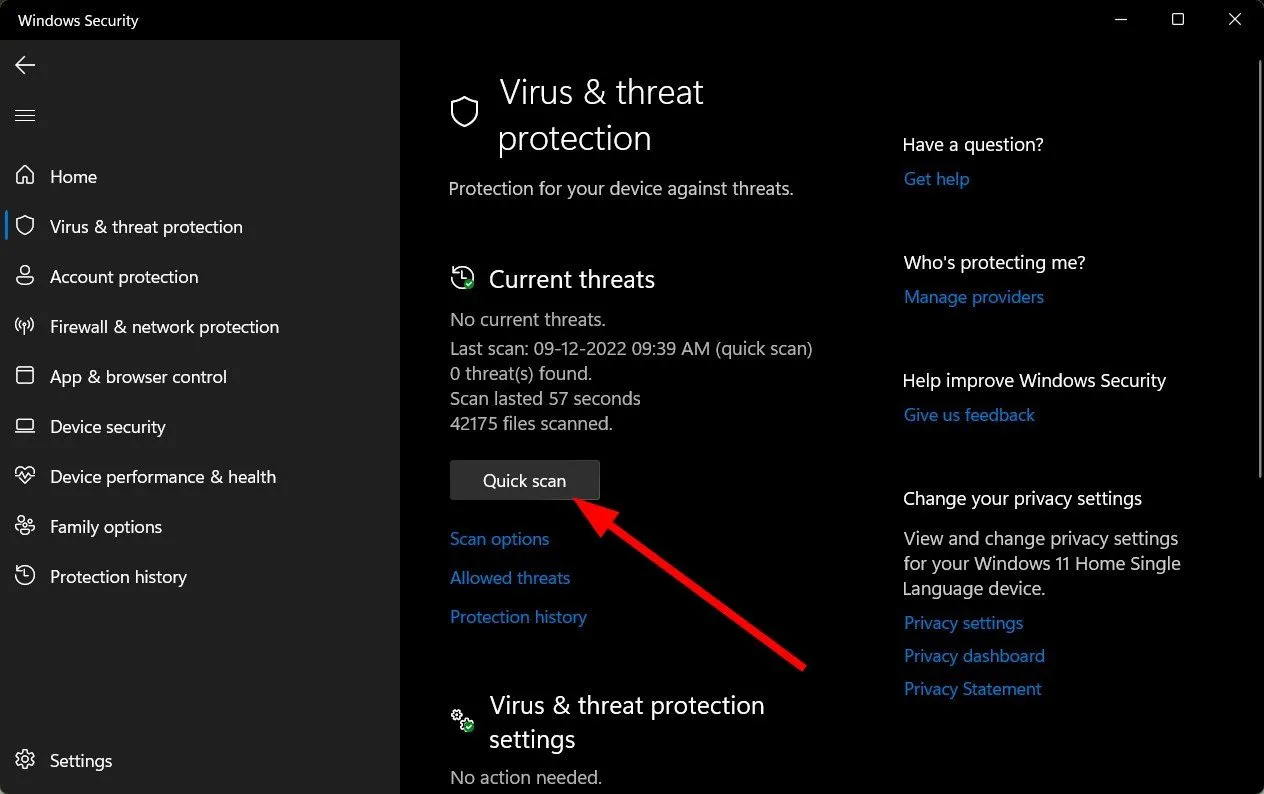
- Si no encuentra ninguna amenaza, proceda a realizar un análisis completo haciendo clic en Opciones de análisis justo debajo de Análisis rápido.
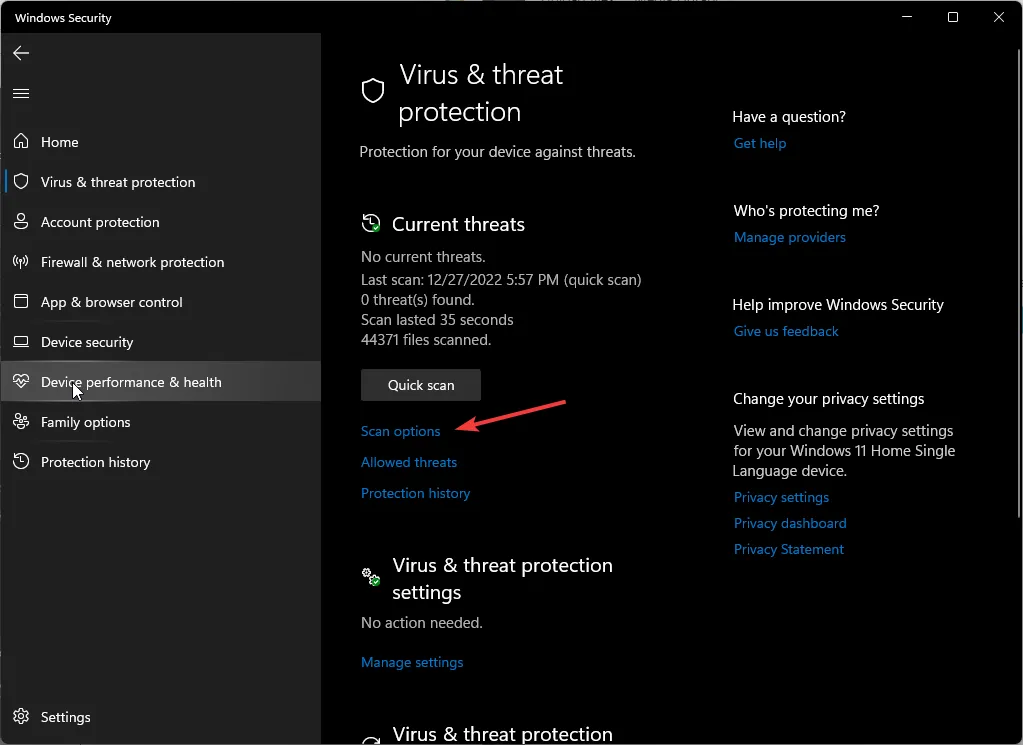
- Haga clic en Análisis completo y luego en Analizar ahora para realizar un análisis profundo de su PC.
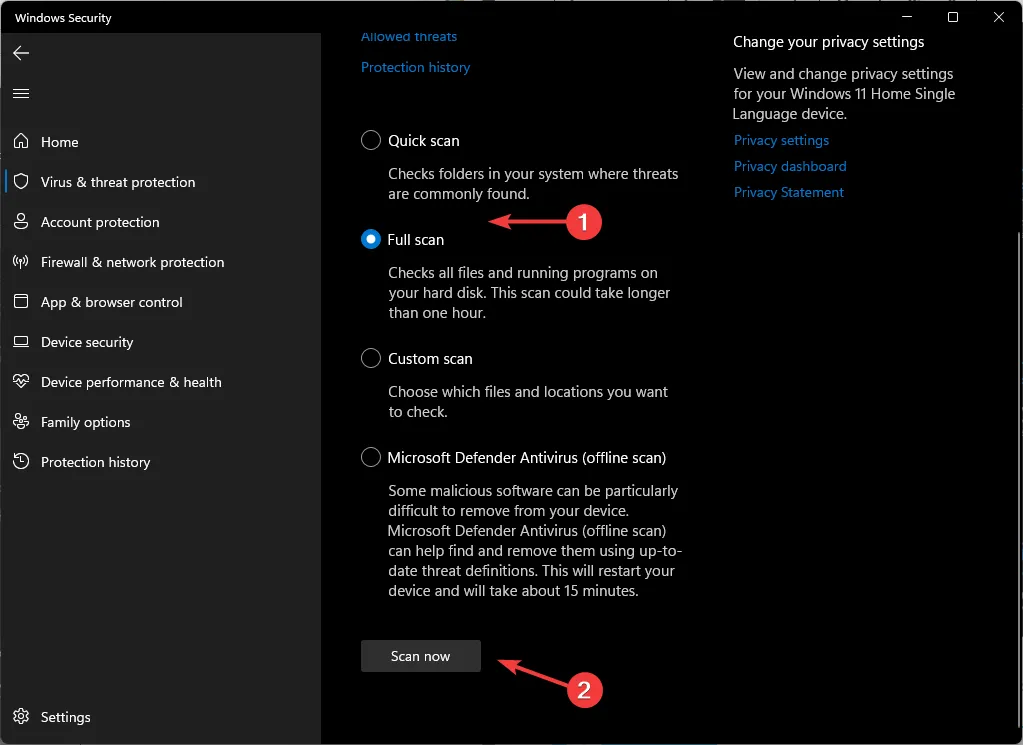
- Espere a que finalice el proceso y reinicie su sistema.
6. Desactiva tu VPN
- Presione la Windows tecla y seleccione Configuración.
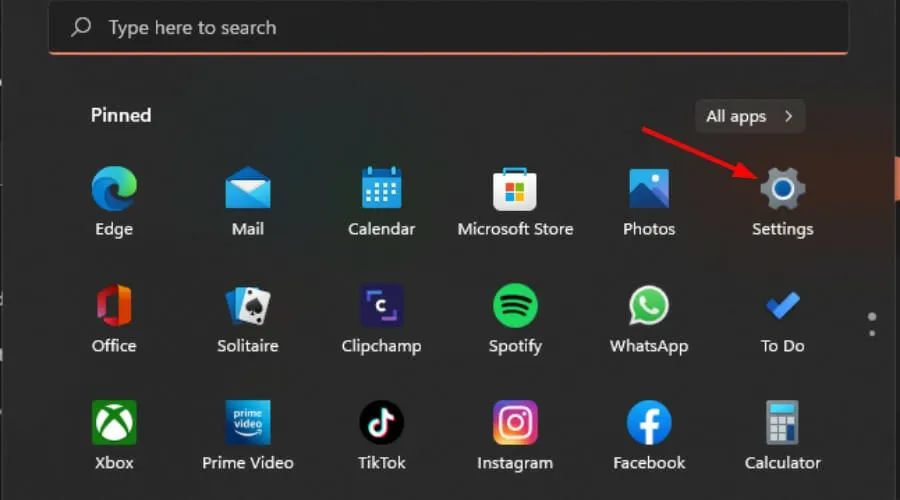
- A continuación, seleccione Red e Internet y haga clic en VPN en el menú del lado derecho.
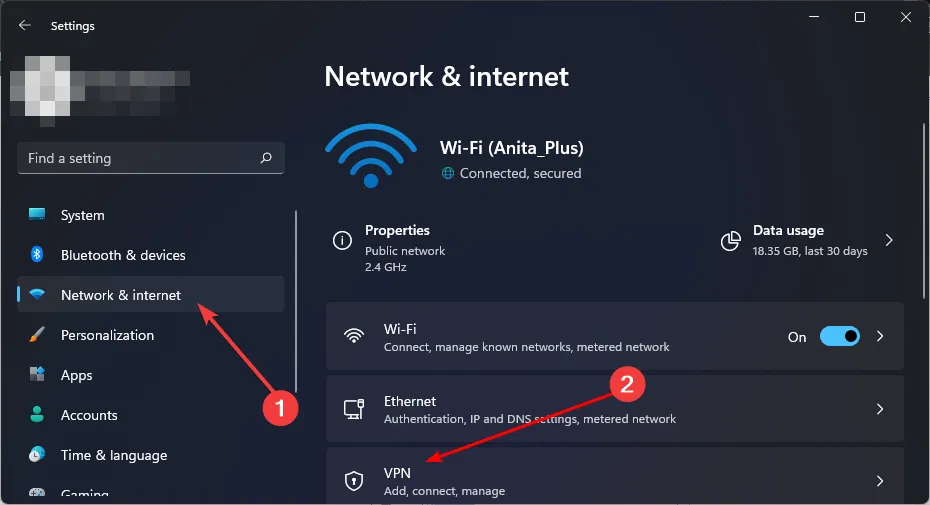
- Seleccione la conexión VPN que desea deshabilitar, haga clic en el menú desplegable y seleccione Eliminar.
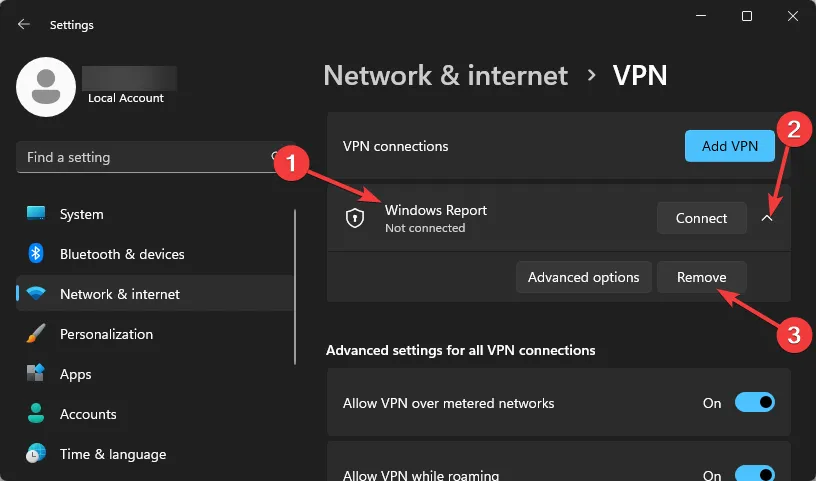
7. Deshabilite su proxy
- Presione el ícono del menú Inicio y seleccione Configuración.
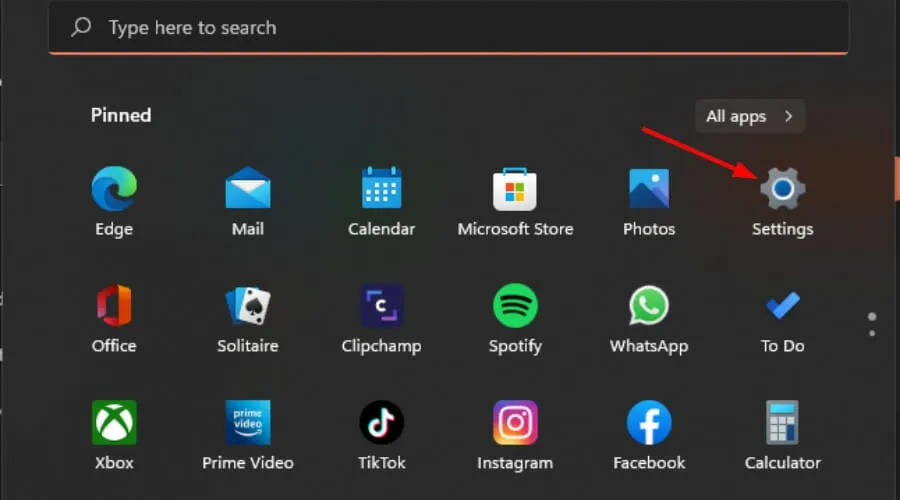
- Haga clic en Red e Internet en el panel izquierdo, luego desplácese hacia abajo y haga clic en Proxy en el panel derecho.
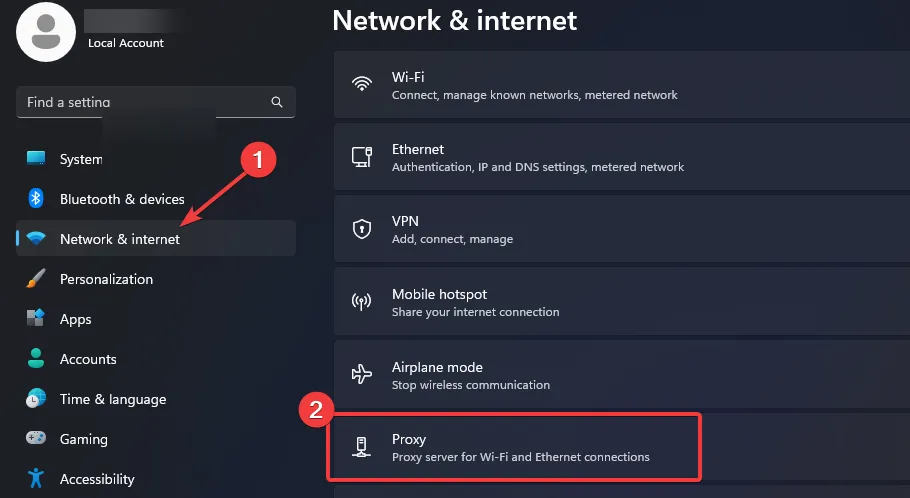
- Seleccione Editar junto a la opción Usar un servidor proxy en la sección Configuración manual del proxy, desactive Usar un servidor proxy y haga clic en Guardar .

8. Baje la banda de su red
- Haga clic en el icono del menú Inicio, escriba Administrador de dispositivos en la barra de búsqueda y haga clic en Abrir.
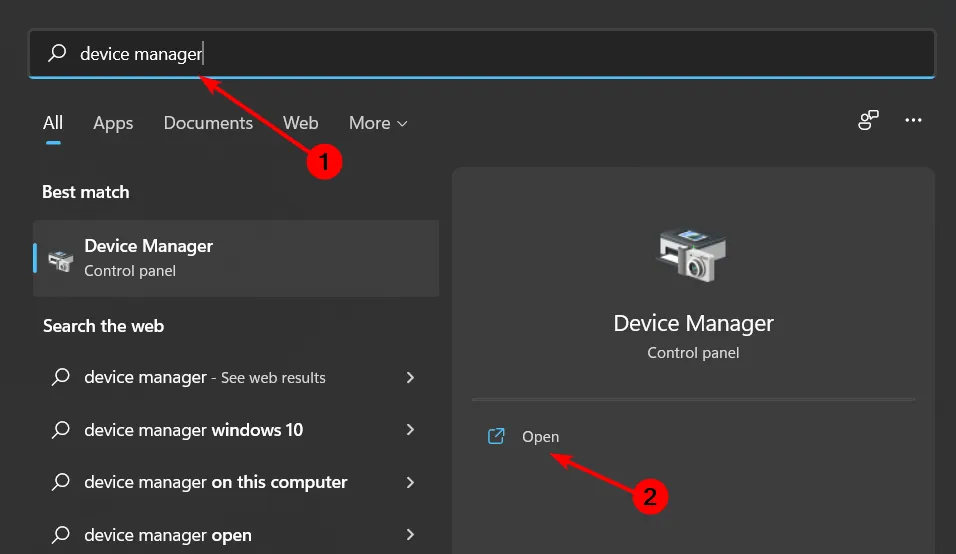
- Navegue hasta Adaptadores de red y haga doble clic para expandir.
- Haga clic derecho en su adaptador de red y seleccione Propiedades.
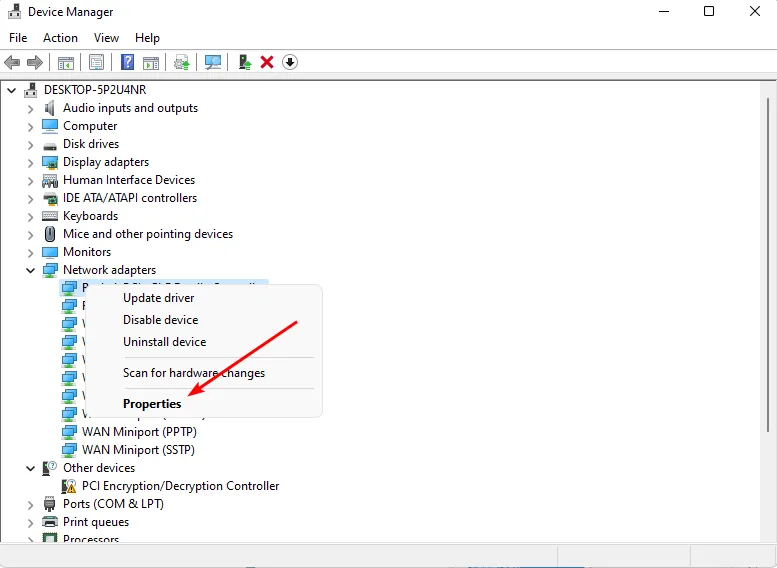
- Haga clic en la pestaña Avanzado y localice la Banda preferida.
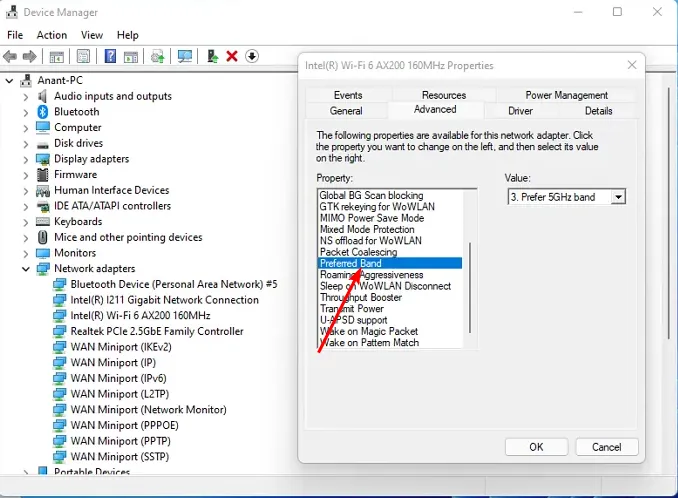
- En el menú desplegable ValorEnter , seleccione Preferir banda de 2,4 GHz y luego presione .
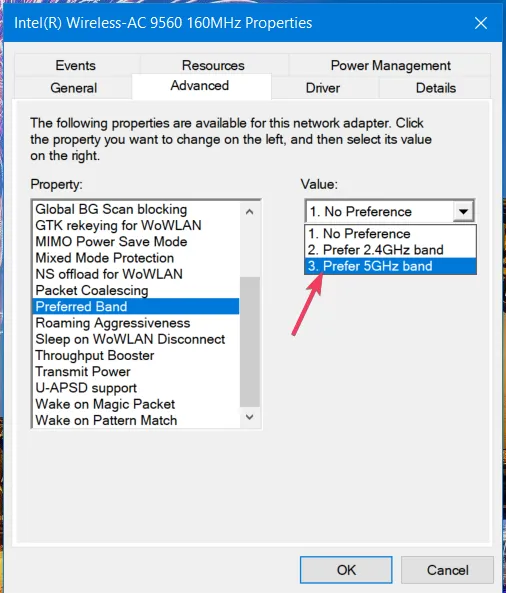
- Reinicie su PC.
Por lo general, es mejor darle a su PC más ancho de banda para obtener el mejor rendimiento posible de su red. Pero para las PC muy antiguas que no pueden soportar velocidades más altas, es posible que desees considerar cambiarlas a una versión inferior para obtener un rendimiento óptimo.
9. Deshabilite IPV6
- Haga clic en el icono de búsqueda de Windows , escriba Ver conexiones de red y haga clic en Abrir .
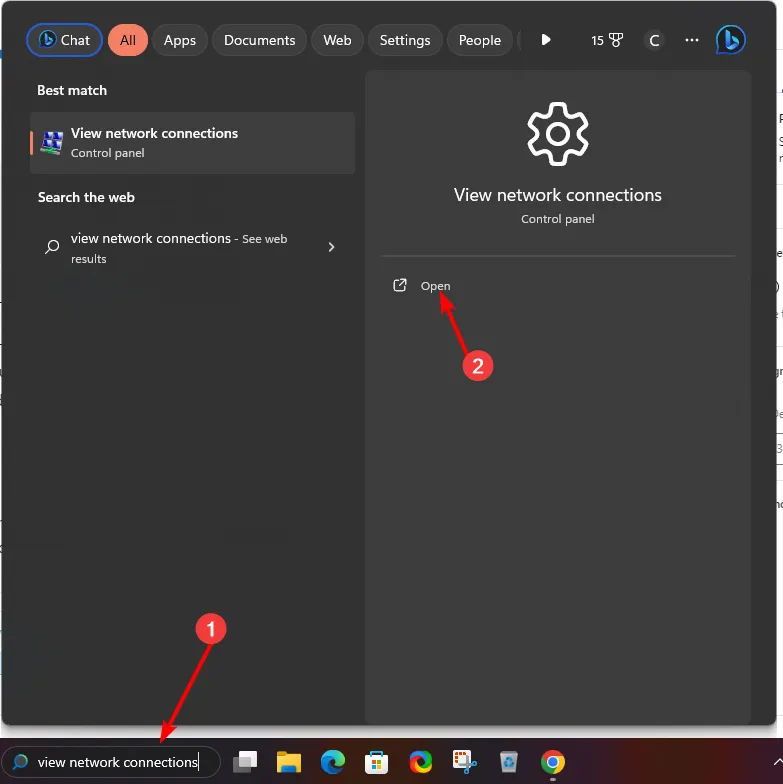
- Localice su conexión de red, haga clic derecho en ella y elija Propiedades en el menú.
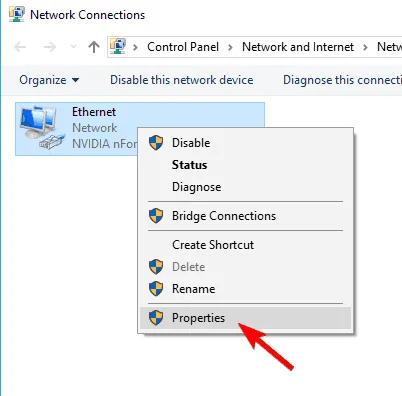
- Localice el Protocolo de Internet versión 6 (TCP/IPv6) y desmárquelo. Haga clic en Aceptar para guardar los cambios.
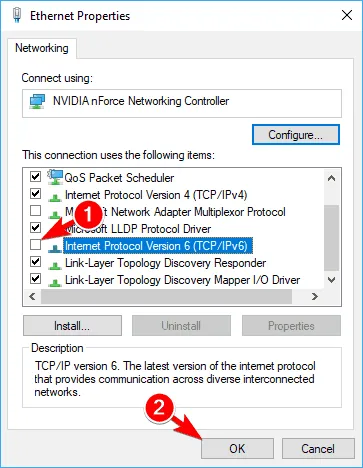
10. Restablecer TCP
- Presione la Windows tecla, escriba cmd en la barra de búsqueda y haga clic en Ejecutar como administrador.

- Pegue los siguientes comandos individualmente y presione Enterdespués de cada uno:
netsh winsock resetnetsh int ip reset - Por último, cierre la ventana del símbolo del sistema y reinicie su PC.
11. Realice un restablecimiento de la red
- Pulsa la Windows tecla y haz clic en Configuración.

- Vaya a Red e Internet .
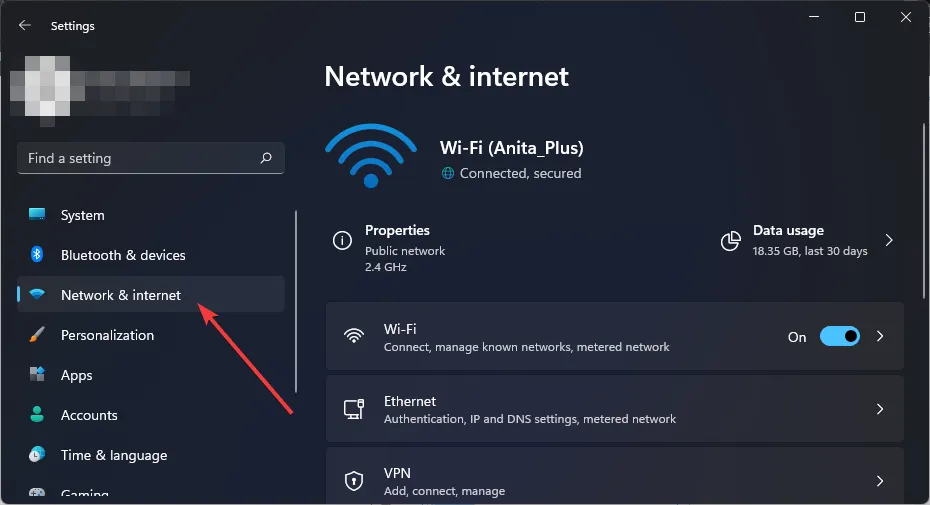
- Seleccione Configuración de red avanzada.
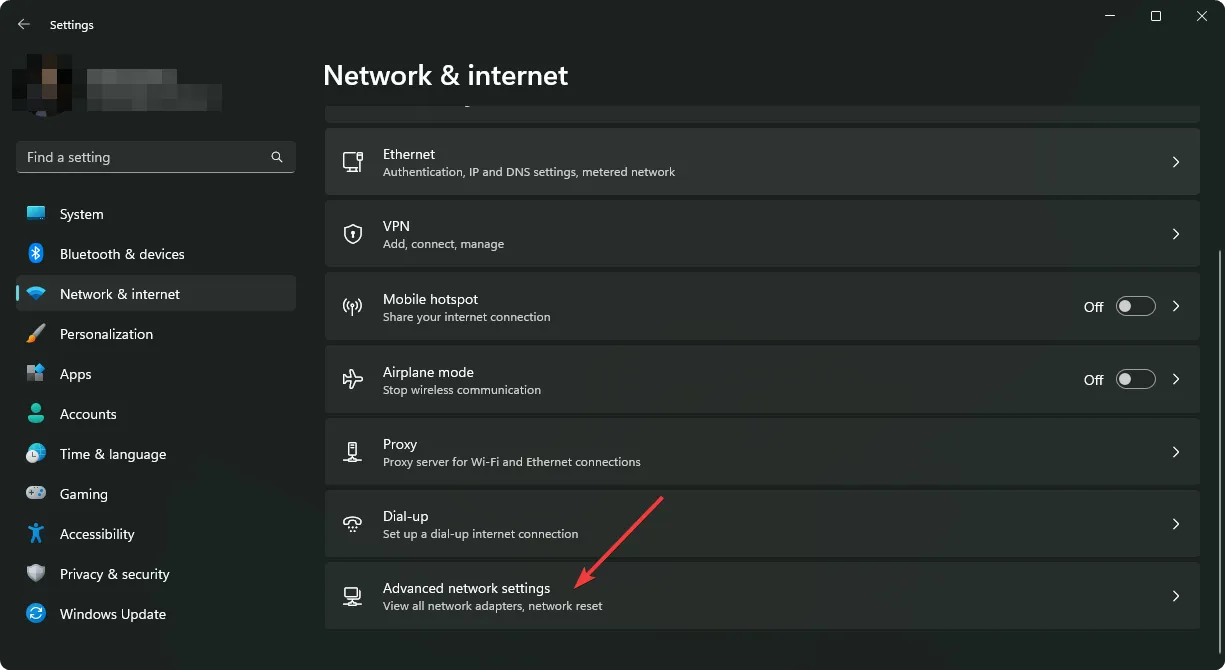
- Haga clic en Restablecer red .
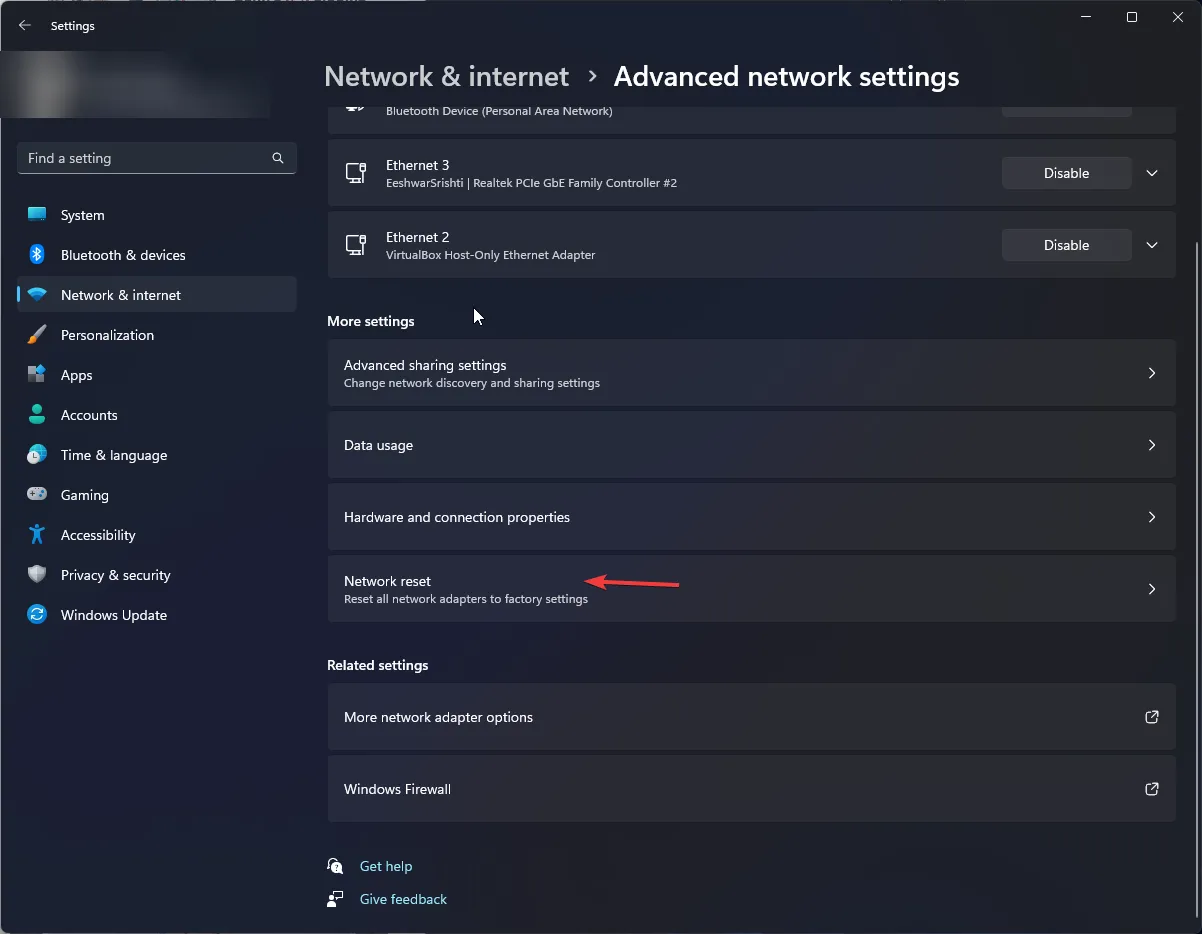
- A continuación, presione el botón Restablecer ahora.
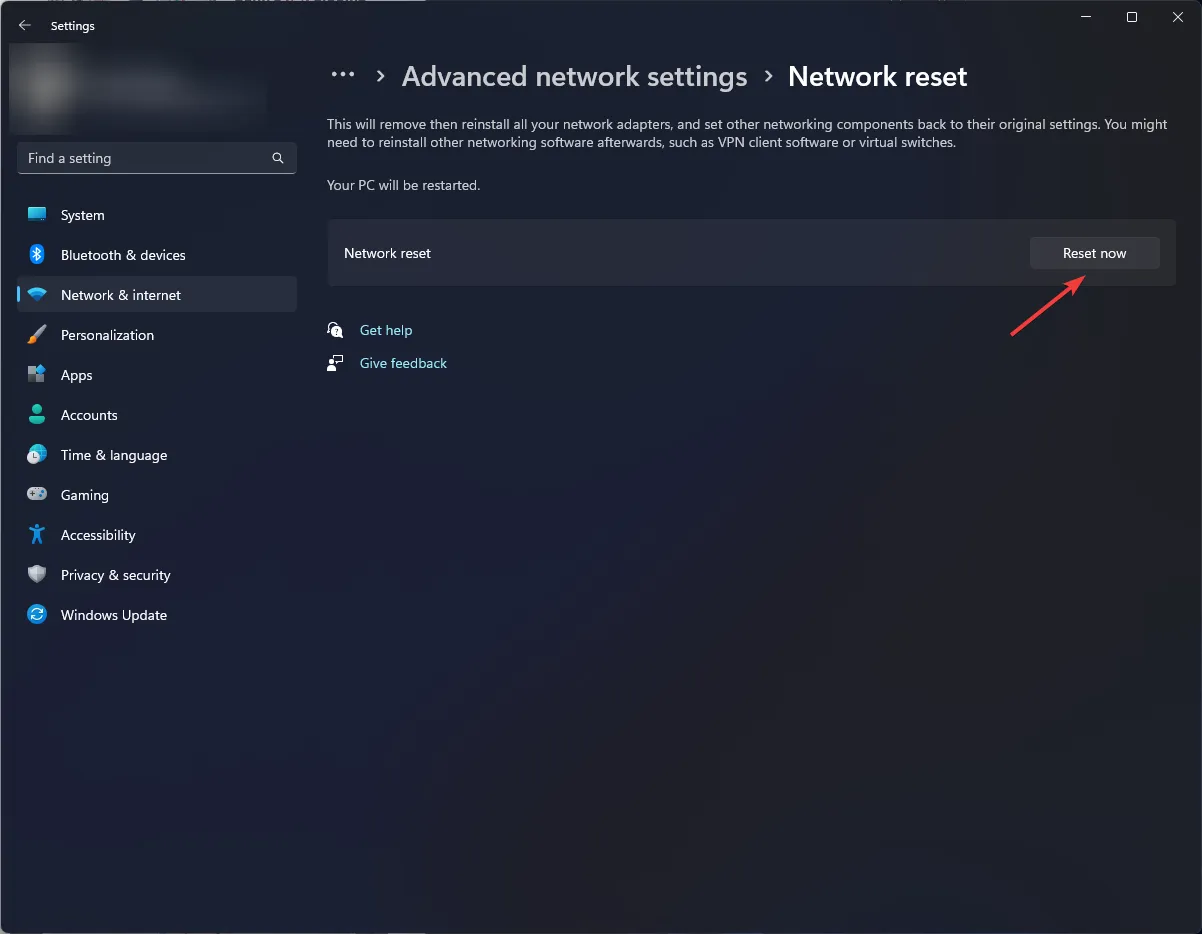
12. Realice una restauración del sistema
- Presione las teclas Windows + R , escriba rstui y presione Enter.
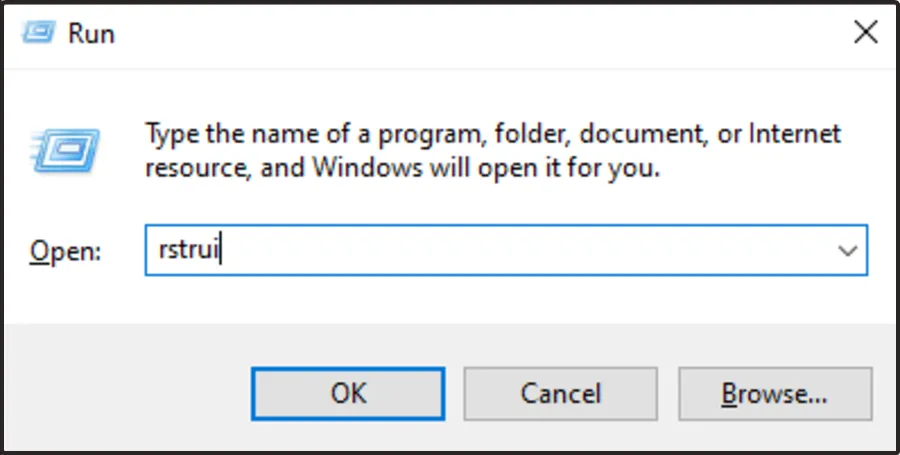
- Se abrirá la ventana Restaurar sistema. Haga clic en Siguiente .
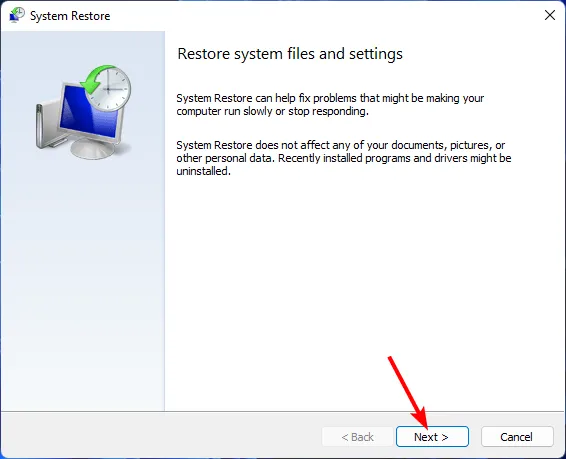
- Seleccione el punto de restauración al que desea volver y haga clic en Siguiente.
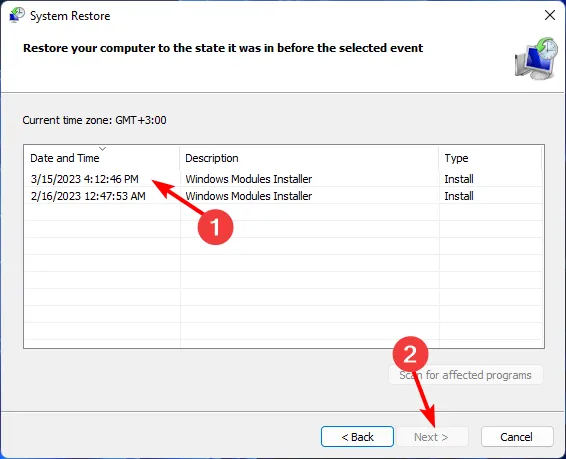
- Ahora haga clic en Finalizar .
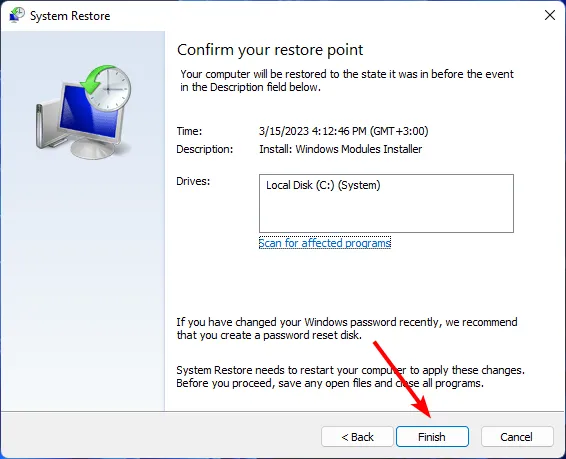
Este debería ser el último recurso si todos los pasos anteriores fallan. Será útil si tuvo una actualización corrupta o si su PC no pudo recuperarse de una infección de malware.
¿Qué puedo hacer si mi PC dice que no hay Internet, que es seguro, pero Internet funciona en Windows 11?
Su conexión que dice que no hay Internet pero funciona puede no parecer un problema, pero según lo que informa la mayoría de los usuarios, la red Wi-Fi solo funciona en sitios y aplicaciones seleccionados.
Es posible que no pueda obtener actualizaciones críticas porque su sistema no ha registrado una conexión que funcione. Además, tampoco recibirás el mensaje Se necesita acción Wi-Fi cuando te conectes a redes extrañas, lo que pone tu dispositivo en mayor riesgo.
Probablemente sea un problema de IP, así que intente restablecer su enrutador o realice un inicio limpio . Con suerte, has podido solucionar este problema. Y si te encuentras con el mismo mensaje de error seguro y sin Internet en tu Windows 10 , consulta nuestro artículo de expertos para obtener soluciones rápidas.
Eso es todo lo que teníamos para esta guía, pero déjenos sus opiniones y comentarios sobre preguntas de seguimiento o correcciones adicionales.



Deja una respuesta