Solución: error de impresión en red 0x0000007c en Windows 11/10
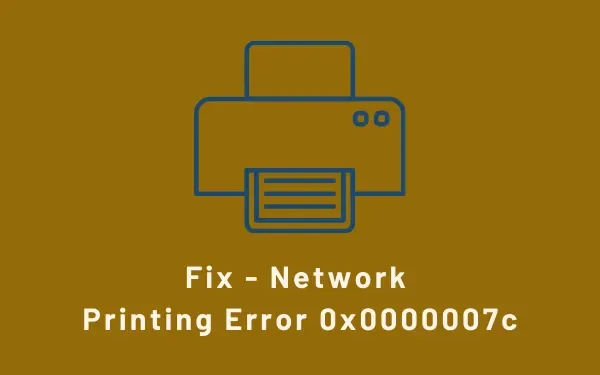
Recientemente, varios usuarios se quejaron de recibir un código de error 0x0000007c cuando intentaban instalar una impresora en sus dispositivos. Básicamente, cuando uno intenta instalar un controlador de impresora, recibe un mensaje: «¿Confía en esta impresora?». Al hacer clic en «Instalar controlador», aparece un mensaje de error que dice lo siguiente:
"Windows cannot connect to the printer, operation failed with error 0x0000007c"O,
ERROR_INVALID_LEVEL, Error 0x0000007c
¿Qué causa el error de impresora 0x0000007c en Windows?
El código de error 0x0000007C puede ocurrir por varias razones. Algunos de ellos son los siguientes:
- Registro de Windows corrupto
- Entradas defectuosas de aplicaciones que ya fueron eliminadas de su dispositivo
- Faltan archivos del sistema
Saber qué causa exactamente este problema en primer lugar puede ayudarlo a deshacerse de este problema en su PC. Aprendamos las formas en que puede solucionarlo en Windows 11/10:
Cómo reparar el error de impresora 0x0000007c en Windows 11/10
Si obtiene un código de error 0x0000007c al imprimir documentos en una PC con Windows 11 o 10, pruebe las siguientes soluciones alternativas una tras otra. Asegúrese de leer la solución en profundidad. Al hacerlo, puede darse cuenta o adivinar qué solución funcionará para usted.
1] Desinstalar la Actualización de Buggy
Sin embargo, si no ha instalado ninguna actualización reciente de seguridad/no relacionada con la seguridad/opcional y, sin embargo, experimenta un problema con la impresora, siga la siguiente solución.
2] Purgar el contenido de la cola de impresión
Si no desea revertir su sistema operativo a su versión anterior, puede volver a agregar su impresora. Así es como puede desinstalar y agregar manualmente una impresora a su PC con Windows 11/10:
- En primer lugar, abra el Explorador de archivos presionando Win + E.
- Cuando se abra el Explorador de Windows, diríjase a la siguiente ruta:
C:\Windows\System32\spool\drivers\x64\3
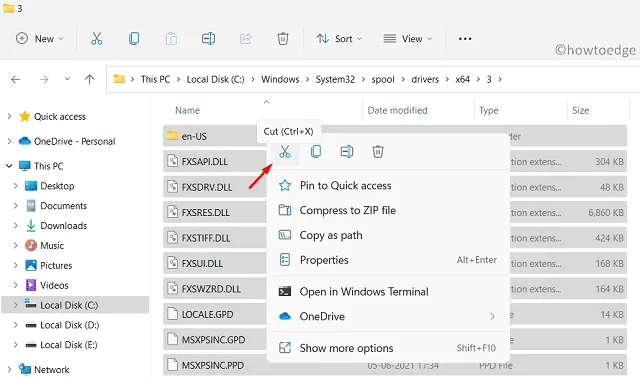
C:\Windows\System32\spool\drivers\W32X86\3
- Después de navegar por la carpeta anterior, corte todo su contenido y muévalo a una carpeta separada. Guarde esta carpeta en un lugar seguro, ya que podría necesitarla si esta solución no funciona.
- Presione Win + R para iniciar el cuadro de diálogo Ejecutar.
- Escribe “
services.msc” en él y presiona OK . - Cuando aparezca la ventana Servicios, busque el servicio que se conoce con el nombre: «Cola de impresión».
- Haga clic derecho en este servicio y presione la opción – Propiedades .
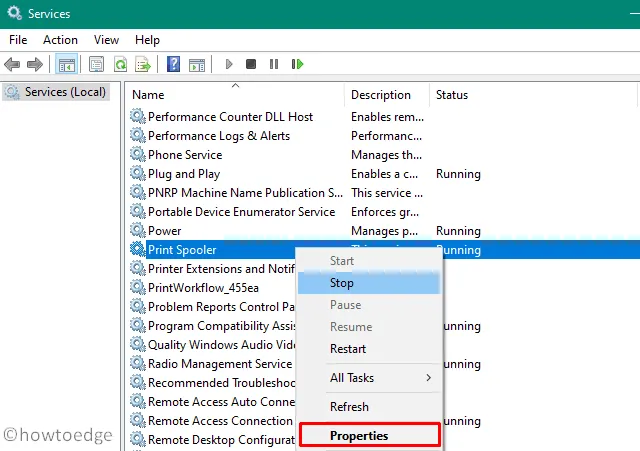
- Seleccione «Automático» usando el menú desplegable junto al tipo de inicio y presione la opción – Iniciar .
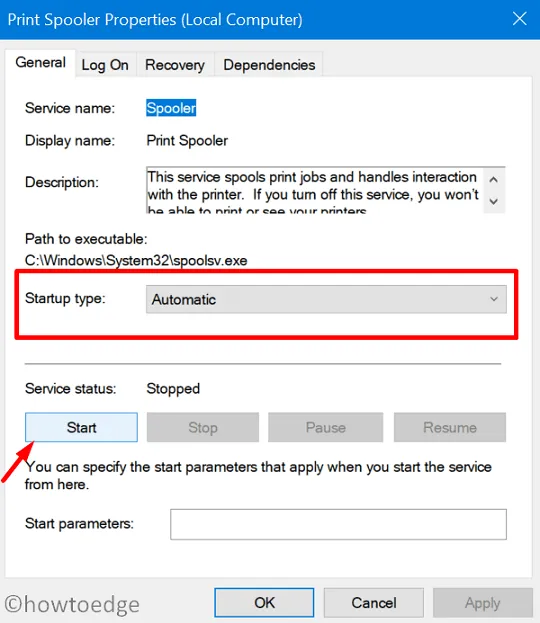
Hasta ahora, hemos eliminado el caché del controlador almacenado y reiniciado el servicio de cola de impresión. Ahora, abra el Panel de control y elimine la impresora instalada previamente. Después de eliminarlo con éxito, siga esta guía para agregar manualmente una impresora a su computadora.
Espero que de esta manera ayude a corregir el error de impresora 0x0000007c sin desinstalar las actualizaciones recientes de seguridad/no relacionadas con la seguridad en PC con Windows 11/10.
3] Ejecutar el Comprobador de archivos del sistema
Si este error ocurre solo porque su PC carece de algunos archivos y carpetas importantes, ejecutar un escaneo SFC podría recuperar esos archivos faltantes. Así es como puede usar esta herramienta para solucionar el problema de los archivos del sistema que faltan:
- Presione Win + S y escriba «CMD».
- Haga clic con el botón derecho en el resultado superior y seleccione la opción: Ejecutar como administrador.
- Al hacerlo, se iniciará el símbolo del sistema como administrador.
- En la consola elevada, escriba lo siguiente y presione Entrar:
sfc /scannow
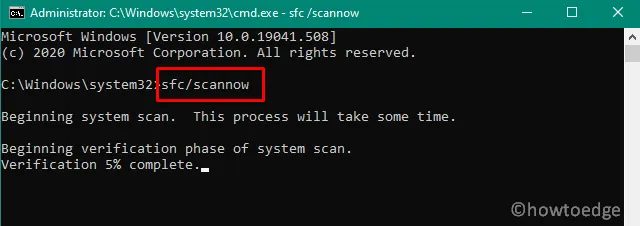



Deja una respuesta