Solución: error de red al utilizar la función de parche en Power Apps
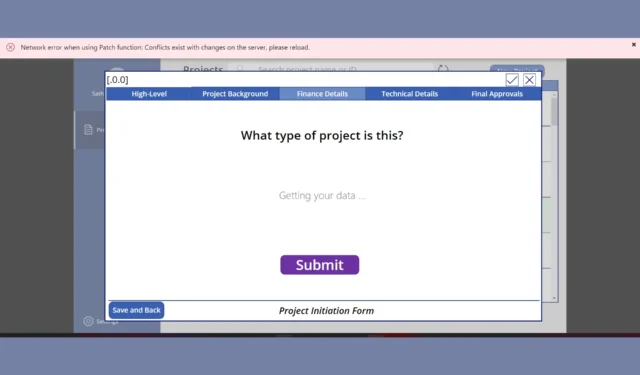
Cuando se encuentra un error de red al usar la función Patch en Power Apps, generalmente se debe a problemas con una columna de lista de SharePoint que es obligatoria y la función Patch no le pasa ningún valor o no lo hace con los datos correctos.
¿Cómo soluciono el error de red al utilizar la función Parche?
1. Asegúrese de que la columna Correo esté completa.
- Verifique que la columna Correo de cada registro tenga un valor.
- Reemplace https://<base_site_url>/_layouts/15/UserPhoto.aspx?Size=L&AccountName= & Mail con solo una cadena vacía “” para el campo Imagen.
Asegurarse de que la columna Correo electrónico no esté en blanco ayuda a SharePoint a identificar a la persona. Esta solución corrige problemas comunes de llenado de datos directamente relacionados con la columna Correo electrónico, lo que evita el error.
2. Validar las columnas requeridas
- Compruebe si alguna columna de su lista de SharePoint está configurada como obligatoria.
- Asegúrese de pasar un valor a cada columna obligatoria mediante la función Patch.
- Valide que el tipo de datos pasado en la función Patch coincida con el tipo de columna (por ejemplo, número para columnas de números, fecha para columnas de fecha).
Esta solución aborda problemas relacionados con datos faltantes o ingresados incorrectamente, garantizando que todos los campos obligatorios se completen correctamente y reduciendo las posibilidades de encontrar errores de red.
3. Utilice la herramienta Monitor
- Abra Power Apps Studio.
- Vaya a Configuración > Configuración avanzada > Monitor.
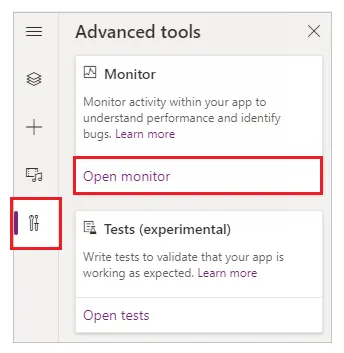
- Ejecute su aplicación y realice la acción que desencadena el error de parche.
- Observe y tome nota de los mensajes de error detallados o las solicitudes de red para obtener más información sobre por qué falla la operación.
El uso de la herramienta Monitor puede proporcionar información adicional sobre las solicitudes de red y los errores que ocurren detrás de escena, lo que ayuda a identificar el problema exacto que causa el error.
4. Manipular varios parches de forma segura
- Utilice variables para almacenar resultados intermedios para cada operación de parche.
- Para cada parche:
- Primero, verifique si la operación fue exitosa.
- En caso contrario, solucione el error y evite operaciones posteriores.
He aquí un ejemplo:
ClearCollect(PatchResults,
ForAll(YourDataCollection,
Patch('YourList', Defaults('YourList'), { Title: ThisRecord.Title })
)
);
If(
IsEmpty(Errors('YourList')),
Notify("Patch successful", NotificationType.Success),
Notify("Patch failed: "& Concat(Errors('YourList'), Column & ": "& Message), NotificationType.Error)
);
El manejo de errores en operaciones por lotes garantiza que pueda procesar de forma segura múltiples registros y manejar fallas con elegancia sin detener el resto de las operaciones.
5. Actualizar fuentes de datos
- Abra Power Apps Studio.
- Localice la pestaña Datos en el panel izquierdo.
- Seleccione su fuente de datos (por ejemplo, lista de SharePoint o tabla SQL).
- Haga clic en Actualizar para actualizar la conexión.
Este paso ayuda a resolver cualquier problema de conexión de datos obsoletos que puedan estar causando el error de red durante la operación de parche.
6. Utilice SubmitForm en lugar de Patch
- Abra Power Apps Studio y seleccione su formulario.
- Agregue un botón y establezca su propiedad OnSelect en SubmitForm(FormName).
- Asegúrese de que todos los campos obligatorios del formulario estén completos antes de enviarlo.
El uso de SubmitForm a veces puede evitar problemas que ocurren al usar Patch, especialmente con formularios complejos y campos obligatorios, lo que garantiza operaciones de datos más fluidas.
7. Actualizar la configuración de la lista de SharePoint
- Vaya a su sitio de SharePoint.
- Vaya a la configuración de la lista.
- En Configuración avanzada , habilite Permitir administración de tipos de contenido.
- Actualice la configuración de la columna Título para eliminar el estado requerido si no es necesario.
Ajustar la configuración de la lista y hacer que los tipos de contenido sean manejables garantiza la alineación adecuada de los datos del formulario con la configuración de la lista de SharePoint, solucionando así posibles conflictos que causan el error.
8. Verificar los tipos de columnas y las restricciones
- Asegúrese de que los tipos de datos pasados en la función Patch coincidan con los tipos esperados en SharePoint.
- Verifique que no se violen reglas de validación de listas o columnas durante la operación de parche.
La coincidencia de tipos de datos y el cumplimiento de las restricciones de validación garantizan que sus solicitudes de parches cumplan con el esquema de SharePoint, lo que reduce las posibilidades de errores.
9. Actualice Power Apps a la última versión
- Abra Power Apps Studio.
- Busque actualizaciones y pase a la última versión de creación siguiendo las instrucciones en el enlace Versiones de Power Apps Studio .
La actualización a la última versión resuelve cualquier problema relacionado con errores en versiones anteriores, lo que garantiza un funcionamiento más fluido de las funciones del parche.
Si sigue estas soluciones, abordará las causas comunes del error de red de la función Patch y garantizará que su aplicación funcione de manera fluida y eficiente.
¿Lograste solucionar el problema? Cuéntanoslo en los comentarios a continuación.



Deja una respuesta