Solucione el error Msosync.exe; ¿Puedo desactivarlo?

En esta publicación, analizaremos el proceso msosync.exe y veremos cómo puede corregir los errores de msosync.exe en su computadora con Windows 11/10.
¿Que es msosync.exe?
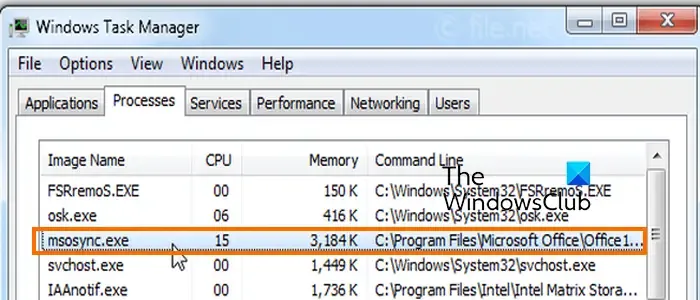
Msosync.exe es un proceso que está vinculado con Microsoft Office. La función principal de este proceso es administrar el caché asociado con las aplicaciones de Microsoft Office. Garantiza que pueda abrir y ver rápidamente archivos de documentos de Excel, Word, PowerPoint, SharePoint y OneDrive en su computadora. Por lo tanto, es básicamente el sincronizador de Office Document Cache (ODC) y el programa administrador de caché de Microsoft Office.
El programa se encuentra en la siguiente ubicación:
C:\Archivos de programa\Microsoft Office\OfficeX
En la ruta anterior, X es la versión de Office que ha instalado en su computadora y está usando actualmente.
Pero, el programa Msosync.exe tiene sus problemas y problemas que los usuarios han informado que enfrentan. Algunos usuarios han informado que el proceso Msosync.exe consume mucho CPU en segundo plano, incluso cuando el sistema está inactivo. Como resultado, resulta en un deterioro del rendimiento de su computadora.
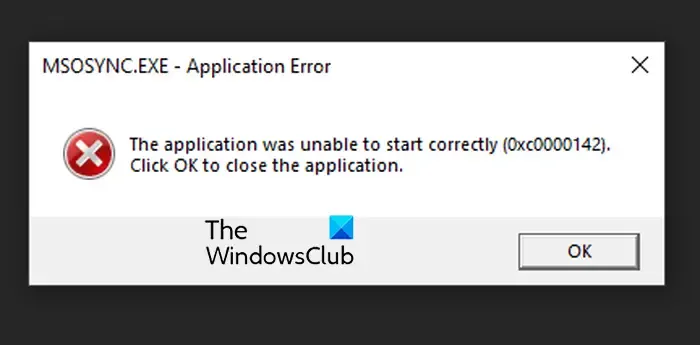
Muchos usuarios también informaron haber recibido errores msosync.exe como errores de aplicación MSOSYNC.EXE . Algunos informaron que estaban recibiendo msosynce.exe – errores de mala imagen también. Ahora, si el proceso es seguro y si debe deshabilitarlo, averigüemos a continuación.
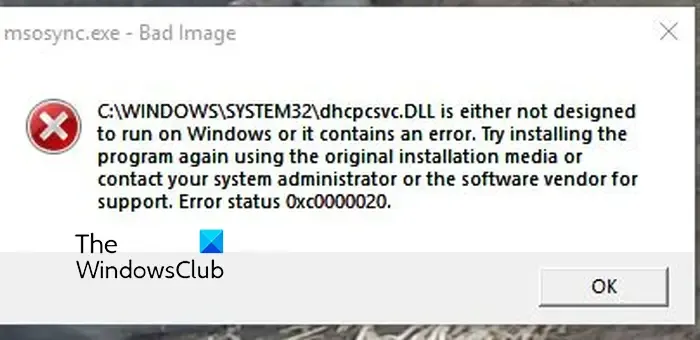
¿Es seguro Msosync.exe?
Sí, el proceso Msosync.exe es un programa completamente seguro siempre que el archivo esté firmado por Microsoft Corporation.
¿Puedo deshabilitar Msosync.exe?
Solucione el alto uso de CPU o errores de Msosync.exe en una PC con Windows
Para corregir el error de la aplicación MSOSYNC.EXE, el error de imagen incorrecta de msosynce.exe o el uso elevado de CPU de msosynce.exe en Windows 11/10, puede seguir estas sugerencias:
- Comience con enfoques estándar de solución de problemas.
- Actualice Microsoft Office.
- Realice una exploración SFC.
- Descargar archivo DLL faltante
- Cierre la tarea msosync.exe.
- Reparación de Microsoft Office.
- Restablecer OneDrive (si corresponde).
1] Comience con enfoques estándar de solución de problemas
Para empezar, puede aplicar algunos métodos básicos de solución de problemas que pueden ayudarlo a solucionar el problema. Primero puede intentar reiniciar su computadora y verificar si el problema está resuelto.
También podría ser una infección de malware lo que está desencadenando el problema. Por lo tanto, ejecute un escaneo de malware en su computadora y elimine cualquier programa o archivo malicioso detectado de su PC.
Lo siguiente que puede hacer es deshabilitar OneDrive o cualquier servicio en la nube que esté utilizando. Podría estar causando un alto uso de la CPU de Msosync.exe.
2] Actualizar Microsoft Office
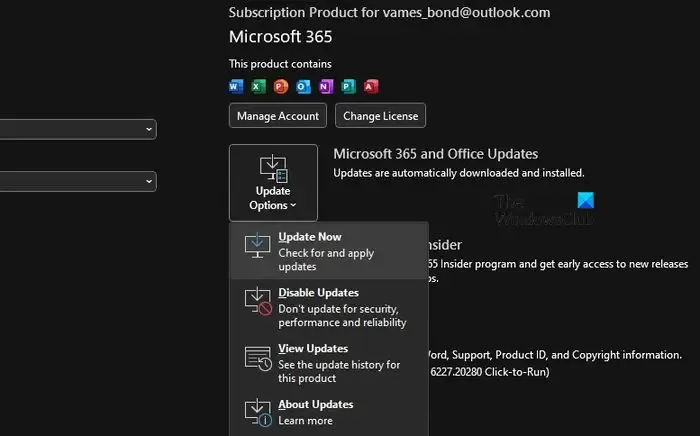
Si su aplicación de Microsoft Office no está actualizada, es posible que experimente este problema. Por lo tanto, si el escenario es aplicable, puede actualizar Microsoft Office a su última versión y luego verificar si el problema está resuelto.
Para actualizar Office, abra cualquier aplicación de Office como Excel o Word y luego haga clic en el menú Archivo. A continuación, elija la opción Cuenta y luego haga clic en la opción desplegable Opciones de actualización . Ahora, haga clic en el botón Actualizar ahora y deje que instale las actualizaciones pendientes de Office. Una vez hecho esto, puede reiniciar su PC y verificar si el problema está resuelto. Si no, puede pasar a la siguiente solución.
3] Realizar un escaneo SFC
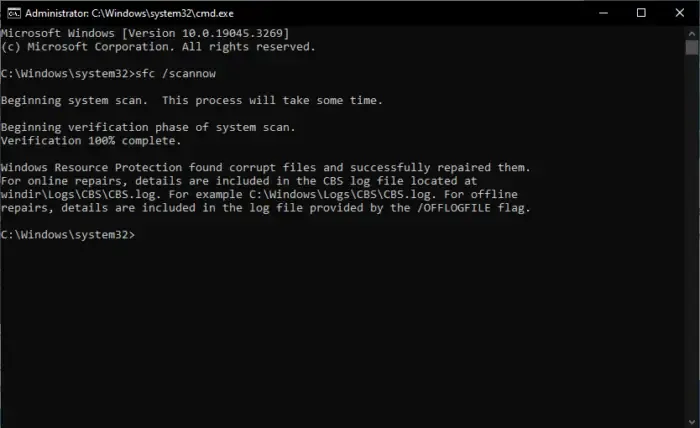
Si recibe un error de DLL con msosync.exe, se debe a archivos DLL dañados o faltantes. Por lo tanto, en ese caso, puede ejecutar un análisis del Comprobador de archivos del sistema (SFC) en su computadora.
Para realizar el escaneo, abra el símbolo del sistema como administrador y luego ingrese el siguiente comando en él:
SFC /scannow
Cuando termine el escaneo, reinicie su computadora y verifique si el problema está resuelto.
4] Falta el archivo DLL
Si el error persiste, también puede intentar descargar manualmente el archivo DLL que falta que se menciona en el mensaje de error. Hay muchos sitios web de terceros para hacerlo. Sin embargo, estos sitios web pueden ser maliciosos, por lo que no se recomienda descargar archivos DLL de ninguno de los sitios web de terceros. Puede restaurar el archivo DLL que falta desde otra computadora o solo desde el sitio web oficial de Microsoft.
5] Cierre la tarea msosync.exe
Si el problema persiste, puede cerrar manualmente la tarea msosync.exe desde el Administrador de tareas. Para hacerlo, abra el Administrador de tareas usando Ctrl+Shift+Esc y luego seleccione el proceso msosync.exe. Después de eso, haga clic en el botón Finalizar tarea para cerrarla. Ahora debería dejar de recibir el error msosync.exe ahora.
6] Reparar Microsoft Office

Si las soluciones anteriores no funcionaron, puede intentar reparar Microsoft Office y verificar si el problema se resolvió. Puede ser que alguna corrupción asociada con su paquete de Microsoft Office esté causando el error.
Abra la aplicación Configuración usando Win+I y luego muévase a la sección Aplicaciones > Aplicaciones instaladas . Ahora, seleccione la aplicación de Microsoft Office y haga clic en el botón de menú de tres puntos que se encuentra junto a ella. Después de eso, haga clic en la opción Modificar y luego elija Reparación rápida o Reparación en línea . Finalmente, presione el botón Reparar para iniciar el proceso.
Una vez hecho esto, compruebe si se han resuelto los errores de msosync.exe.
6] Restablecer OneDrive (si corresponde)
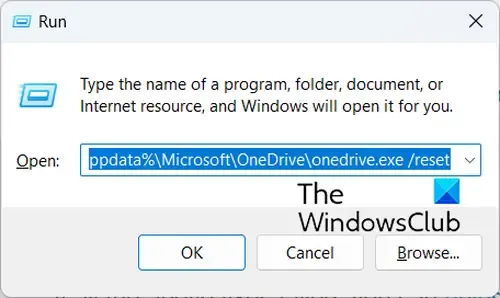
Si el error msosync.exe se produce cuando intenta cargar y guardar archivos en OneDrive, puede restablecer OneDrive para corregir el error. Es posible que algunas configuraciones dañadas o datos de usuario vinculados con OneDrive estén causando el error. Por lo tanto, si el escenario es aplicable, reinicie OneDrive siguiendo los pasos a continuación y verifique si el error desapareció:
En primer lugar, use la tecla de acceso rápido Win+R para invocar el cuadro de comando Ejecutar. Después de eso, ingrese uno de los siguientes comandos en el cuadro Abrir:
%localappdata%\Microsoft\OneDrive\onedrive.exe /reset
C:\Program Files\Microsoft OneDrive\onedrive.exe /reset
C:\Program Files (x86)\Microsoft OneDrive\onedrive.exe /reset
¿Por qué WinWord EXE está deshabilitado?
Si obtiene errores WINWORD.EXE en su PC con Windows, es probable que la instalación de Microsoft Office esté dañada. Otra razón para lo mismo incluye problemas de perfil de usuario como perfiles de usuario dañados. Aparte de eso, la interferencia del antivirus, los archivos DLL dañados, los componentes de Office desactualizados o faltantes y la infección por malware pueden ser otras razones que causan el error.
¿Dónde se encuentra WinWord EXE en Windows 11/10?
La ubicación predeterminada del archivo WINWORD.exe en Windows 11/10 es C:\Program Files\Microsoft Office\root\Office16 . Esta ruta diferirá según la versión de Office que esté usando actualmente. Entonces, reemplace Office16 con la versión que tiene instalada. En caso de que encuentre el archivo WINWORD.exe en alguna otra ubicación de su PC, es probable que sea malware. En ese caso, puede eliminarlo de su PC.



Deja una respuesta