Reparar el retraso del mouse cuando se conecta a un monitor externo
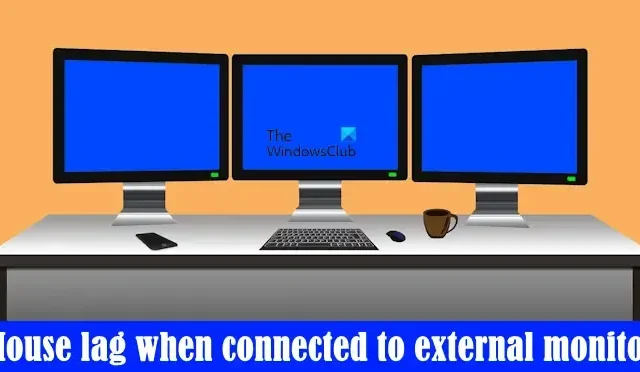
En este artículo veremos cómo solucionar el retraso del mouse cuando se conecta al monitor externo . En ordenadores con Windows 11/10 podemos conectar varios monitores para aumentar nuestra productividad. Pero si el mouse comienza a retrasarse cuando se conecta un monitor externo al sistema, empeora la situación en lugar de aumentar la productividad. Si se encuentra en tal situación, puede seguir las sugerencias de este artículo.
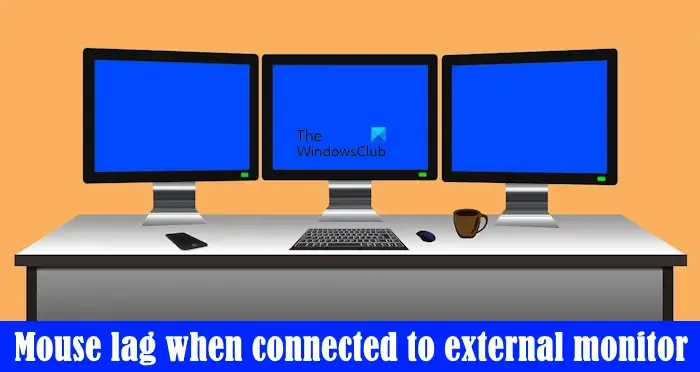
¿Por qué mi mouse se retrasa en mi monitor externo?
Puede haber muchas razones por las que el mouse se retrasa en el segundo monitor. A veces, la configuración incorrecta del mouse causa este tipo de problemas, mientras que, en algunos casos, se debe a controladores de mouse y tarjetas gráficas corruptos u obsoletos. Además, a veces, el cable utilizado para conectar la pantalla externa es responsable del retraso del mouse. En tal caso, reemplazar el cable soluciona el problema.
Reparar el retraso del mouse cuando se conecta a un monitor externo
buscar actualización de Windows![]()
- Utilice un ratón USB
- Reinstale el controlador de su mouse
- Deshabilitar la sombra del puntero del mouse
- Cambia el esquema del puntero del mouse
- Actualice o reinstale el controlador de su tarjeta gráfica
- Repara los archivos de tu sistema
- Cambiar la frecuencia de actualización del monitor
- Cambiar el modo de color
- Cambia tu cable
- ¿Su mouse está conectado a través de un concentrador USB?
A continuación, explicamos todas estas correcciones en detalle.
1]Utilice un ratón USB

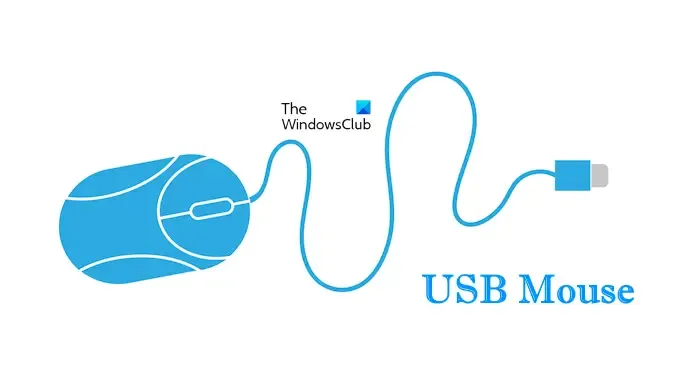
2]Reinstale el controlador de su mouse

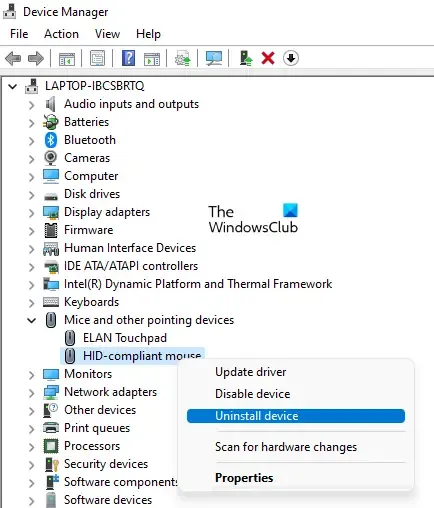
- Abra el Administrador de dispositivos .
- Expanda la rama Ratones y otros dispositivos señaladores .
- Haga clic derecho en el controlador de su mouse y seleccione Desinstalar dispositivo .
- Reinicia tu computadora.
Windows instalará automáticamente el controlador del mouse que falta al reiniciar.
3]Deshabilite la sombra del puntero del mouse.
Algunos usuarios pudieron solucionar el problema después de desactivar la sombra del puntero del mouse . Abra la configuración del mouse y vea si esta opción está habilitada para su mouse. En caso afirmativo, desactívelo y vea si ayuda. Siga las siguientes instrucciones:
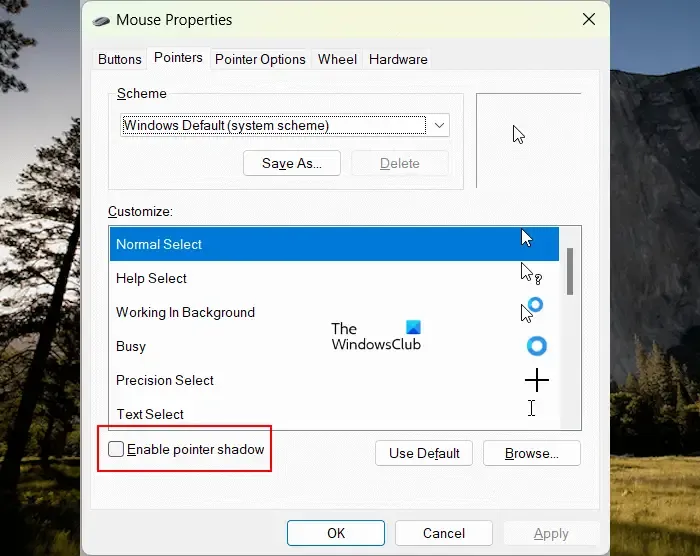
- Abra el Panel de control .
- Seleccione Iconos grandes en el modo Ver por .
- Haga clic en Ratón .
- Se abrirá la ventana Propiedades del mouse . Vaya a la pestaña Punteros .
- Desmarque la casilla de verificación Habilitar sombra de puntero .
- Haga clic en Aplicar y luego haga clic en Aceptar .
- Reinicia tu computadora.

4]Cambie el esquema del puntero del mouse
Cambiar el esquema del puntero del mouse ha funcionado para algunos usuarios. También deberías probar esto. Los pasos para cambiar el esquema del puntero del mouse son:
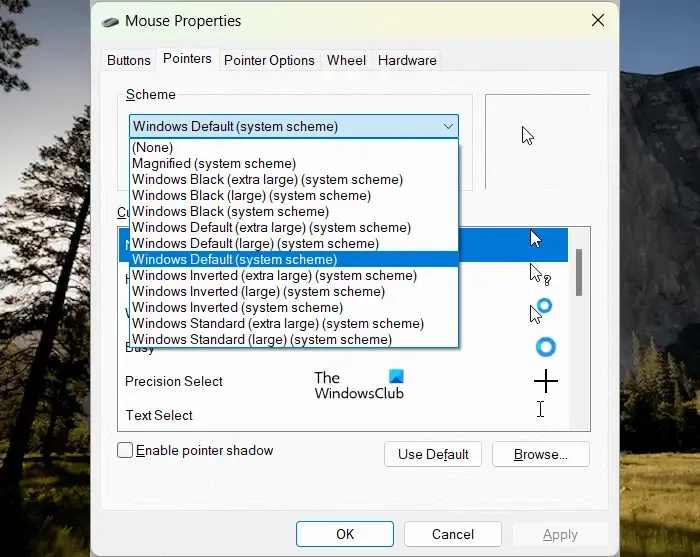
- Abra el Panel de control.
- Escriba mouse en el cuadro de búsqueda y seleccione Mouse en los resultados de la búsqueda.
- En la ventana Propiedades del mouse , vaya a la pestaña Punteros .
- Seleccione otro esquema del menú desplegable.
- Haga clic en Aplicar y luego haga clic en Aceptar .
5]Actualice o reinstale el controlador de su tarjeta gráfica
Una posible causa del retraso del mouse después de conectar el segundo monitor a su sistema es el controlador de la tarjeta gráfica desactualizado. Debes actualizar el controlador de la tarjeta gráfica. Debe descargar la última versión del controlador de su tarjeta gráfica desde el sitio web del fabricante y luego instalarla manualmente.
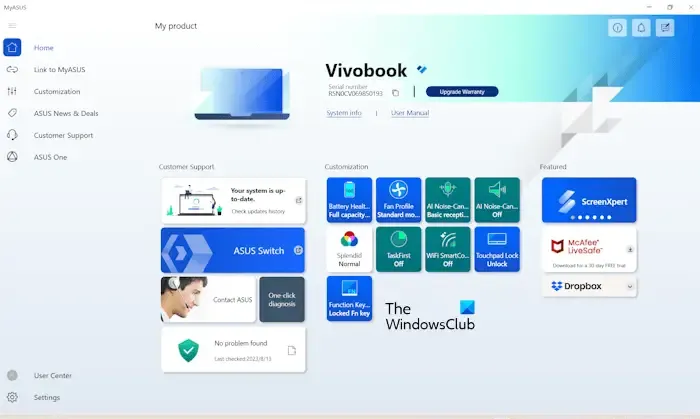
Alternativamente, también puede actualizar el controlador de su tarjeta gráfica instalando software dedicado según la marca de su computadora, como HP Support Assistant , la aplicación MyASUS , DellSupportAssist , etc.
6]Repare los archivos de su sistema
Los archivos de sistema dañados también pueden causar este tipo de problemas. Windows tiene herramientas de línea de comandos integradas para reparar los archivos de imagen del sistema dañados. Ejecute el Comprobador de archivos del sistema para reparar los archivos de su sistema. Debe iniciar el símbolo del sistema como administrador; de lo contrario, recibirá un error.
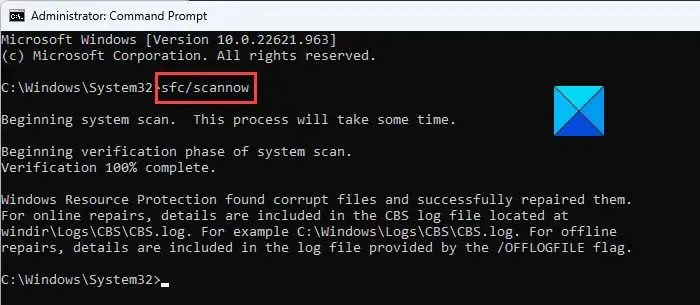
Después de ejecutar el escaneo SFC, ejecute el escaneo DISM .
Que se complete con éxito. Después de eso, verifique el estado del problema.
7]Cambiar la frecuencia de actualización del monitor
También puedes intentar cambiar la frecuencia de actualización de tu monitor . Cambie la frecuencia de actualización del monitor en el que se retrasa el mouse. Los siguientes pasos le ayudarán con eso:
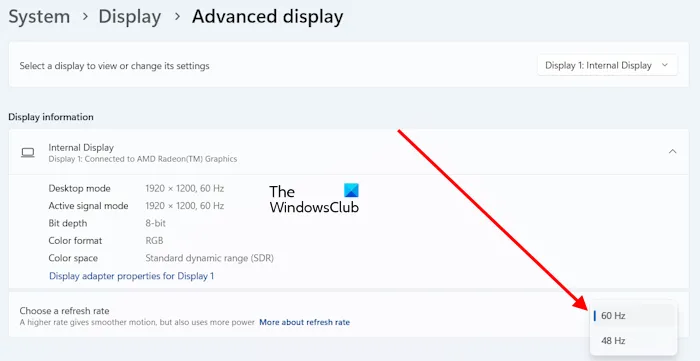
- Abra la configuración de Windows 11/10.
- Vaya a Sistema > Pantalla > Pantalla avanzada .
- Seleccione la pantalla problemática en el menú desplegable.
- Haga clic en el menú desplegable Elegir una frecuencia de actualización y seleccione otra frecuencia de actualización.
Esta solución ha funcionado para algunos usuarios.
8]Cambiar el modo de color
Si cambiar la frecuencia de actualización del monitor no solucionó el problema, cambiar el modo de color de la pantalla afectada puede ayudar. Los pasos para cambiar el modo de color de su monitor se describen a continuación:
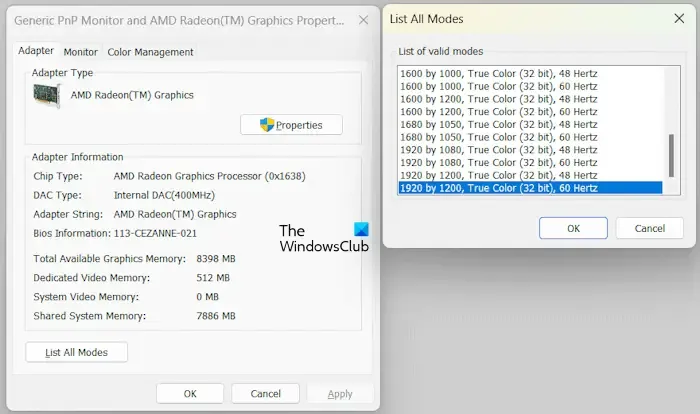
- Abra la configuración de Windows 11/10.
- Vaya a Sistema > Pantalla > Pantalla avanzada .
- Seleccione la pantalla en el menú desplegable.
- Haga clic en el enlace Propiedades del adaptador de pantalla .
- Haga clic en el botón Listar todos los modos .
- Seleccione un modo de color diferente y haga clic en Aceptar .
- Haga clic en Aplicar y haga clic en Aceptar .
Compruebe si esto trae algún cambio.
9]Cambia tu cable
Puede que sea el cable el que esté provocando que el ratón se retrase en el monitor. Algunos usuarios confirmaron que el problema se solucionó después de cambiar el cable utilizado para conectar la pantalla a su PC. También puedes probar esto (si hay otro cable disponible).
Según los comentarios, reemplazar el cable USB C a DisplayPort con el USB C a HDMI solucionó el problema. Esta solución se aplica a los usuarios cuyas computadoras tienen puertos USB C.
10] ¿Está su mouse conectado a través de un concentrador USB?
Eso es todo. Espero que esto ayude.
¿Cómo soluciono un cursor defectuoso?
Los problemas de los clientes, como problemas de congelación o bloqueo del cursor del mouse , problemas de parpadeo del cursor del mouse , etc., pueden deberse a varias razones. La causa más común es el controlador del mouse dañado. Puede probar algunas correcciones, como actualizar el controlador de su tarjeta gráfica, actualizar o reinstalar el controlador del mouse, solucionar problemas en un estado de inicio limpio, etc.



Deja una respuesta