Solucionar el código de error 0x87af0813 de Microsoft Store en Windows 11/10
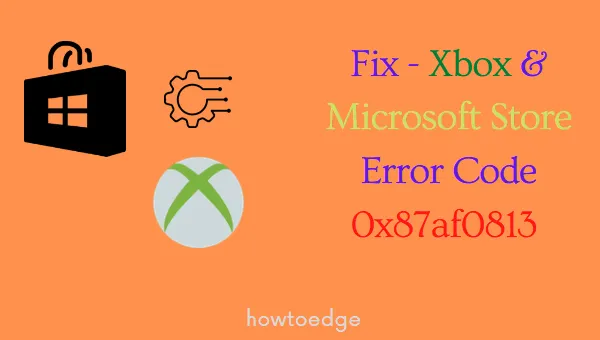
Varios usuarios se quejaron de que les aparecía el código de error 0x87af0813 cuando intentaban iniciar Microsoft Store o descargar o actualizar aplicaciones desde allí. Analizaremos qué podría haber fallado en su sistema y cómo puede solucionar este problema.
Este error también puede aparecer al abrir Xbox o jugar juegos en ella. Si ese es el caso, consulta esta sección en lugar de aplicar las correcciones de la Tienda.
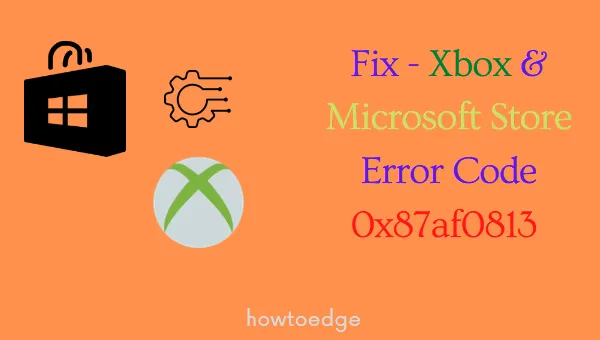
¿Qué puede causar un código de error 0x87af0813?
El código de error 0x87af0813 en Microsoft Store puede aparecer cuando su sistema presenta uno o una combinación de los problemas que se indican a continuación. Las causas probables y sus soluciones se enumeran a continuación:
- Problemas de red
- Fallos internos o interferencias de aplicaciones de terceros
- Cookies y cachés acumulados en Microsoft Store
- Aplicación de la tienda corrupta
Cómo solucionar el código de error 0x87af0813 en Windows 11/10
Antes de aplicar cualquier solución, debes comprobar exactamente dónde te encuentras con este código de error. Si te encuentras con este problema en Microsoft Store, consulta las soluciones que se ofrecen a continuación. Sin embargo, si te aparece este problema al abrir Xbox, pasa a esta sección .
1. Verifique su conectividad de red
Si recibes un error 0x87af0813 al intentar descargar o actualizar una aplicación en Microsoft Store, esto puede deberse a problemas de red. Abre tu navegador web predeterminado y comprueba si puedes navegar en línea. En caso de que las cosas se abran sin problemas allí, sigue las soluciones que se describen a continuación. De lo contrario, soluciona los problemas de red.
2. Solucionar problemas con las aplicaciones de la Tienda Windows
El Solucionador de problemas es una aplicación nativa de Windows 11/10 que puede encontrar y resolver fácilmente problemas asociados con las aplicaciones del sistema. Para ejecutar este programa integrado, haga lo siguiente:
- Haga clic derecho en el icono de Windows y seleccione Ejecutar .
- Escriba ”
ms-settings:troubleshoot” y presione Enter . - Esto lo llevará a Sistema > Solucionar problemas.
- En Opciones, es posible que vea Otros solucionadores de problemas .
- Bueno, haz clic en él y desplázate hacia abajo hasta Aplicaciones de Microsoft Store.
- Haga clic en el botón Ejecutar y espere mientras esta herramienta soluciona problemas de Microsoft Store.

- Una vez que esto termine, el solucionador de problemas resolverá el problema o proporcionará una solución.
- Pulse el botón “ Aplicar esta corrección ” y espere unos segundos más.
Reinicie su PC y verifique si se resuelve el error 0x87af0813. De lo contrario, pruebe el siguiente conjunto de soluciones que se describen a continuación.
3. Purgar la caché de Microsoft Store
Microsoft Store suele almacenar cookies y cachés para cada aplicación que descargas o actualizas desde aquí. Con el tiempo, estos datos almacenados se vuelven inútiles y pueden impedir que los usuarios abran la aplicación de la Tienda o descarguen aplicaciones desde ella. Para solucionar esto, debes borrar todas las cookies y cachés almacenados. Veamos cómo realizar esta tarea de manera eficiente:
- Presione Win + R para iniciar el cuadro de diálogo Ejecutar.
- Escribe “
WSReset.exe” y pulsa Aceptar.
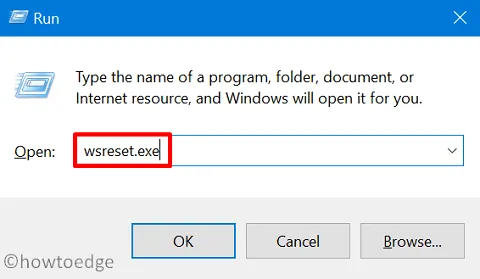
- Este comando se ejecutará en la consola elevada de Windows y eliminará toda la información almacenada.
- Después de unos segundos de borrar los datos almacenados, Microsoft Store se iniciará automáticamente.
Comprueba si ya puedes descargar aplicaciones desde allí. Si no es así, sigue la última solución que se explica a continuación.
4. Reinstalar Microsoft Store a través de PowerShell
En caso de que el error 0x87af0813 siga apareciendo al abrir la aplicación de la Tienda, intenta desinstalar y volver a instalar Microsoft Store en tu PC. Dado que no hay una forma directa de eliminar esta aplicación nativa en Windows 11/10, debes ejecutar un código en PowerShell.
A continuación se explica cómo desinstalar/reinstalar la aplicación Store:
- Presione Win + X y elija Terminal de Windows (Administrador).
- A continuación, debería aparecer un mensaje. Haga clic en Sí para autorizar la apertura de la Terminal como administrador.
- De forma predeterminada, la terminal se iniciará en Windows PowerShell (Administrador).
- En el indicador elevado, ejecute este comando:
Get-AppxPackage -AllUsers | Select Name, PackageFullName
- Cuando este comando se ejecute correctamente, busque Microsoft Store y copie lo que esté disponible en la columna “PackageFullName”.
- Ahora, copie/pegue el siguiente comando y presione Enter –
Remove-AppxPackage -package PackageFullName
- Reinicie su PC y verifique si el problema 0x87af0813 está resuelto.
Con suerte, la última solución debería resolver el problema de apertura de la Tienda o de descarga de aplicaciones desde la Tienda Windows . Avísanos en la sección de comentarios si tienes algún problema después de las correcciones explicadas anteriormente.
¿Cómo solucionar el código de error 0x87af0813 en Xbox?
Si recibes este código de error al iniciar Xbox o jugar un juego en ella, haz lo siguiente para solucionarlo:
- Comprueba el estado del servidor de Xbox : si tienes problemas para abrir un juego o jugarlo en Xbox, es posible que el problema también se encuentre en los servidores de Xbox. No intentes ninguna solución a menos que verifiques que todos los servicios estén en funcionamiento en Estado del servidor de Xbox .
- Apague y encienda la consola Xbox : mantenga presionado el botón Xbox hasta que se apague por completo. Retire todos los cables que la conectan y espere entre 10 y 15 segundos. Vuelva a conectar todos los cables de alimentación a la consola y presione el botón de encendido.
Si ninguna de las soluciones anteriores funciona, puedes restablecer la consola Xbox a su configuración de fábrica. A continuación, te indicamos cómo hacerlo:
- Inicie Xbox y seleccione Configuración.
- Vaya a Sistema y luego a Información de la consola .
- Aquí encontrarás una opción para reiniciar la consola.
- Haga clic en Restablecer consola y espere a que se complete este proceso.
Espero que el error 0x87af0813 se resuelva ahora en tu consola Xbox.



Deja una respuesta