Solucione el error 0x80073CF3 de Microsoft Store en Windows 11 y 10
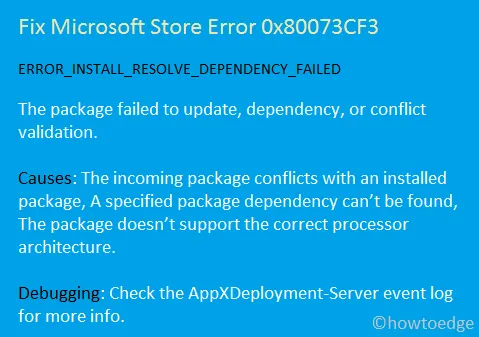
Recientemente, varios usuarios han informado que han encontrado un código de error 0x80073CF3 al intentar actualizar sus aplicaciones existentes a través de Microsoft Store. Este error en particular puede deberse a una variedad de problemas subyacentes.
Algunas de las causas más comunes son una tienda Windows dañada, archivos de caché acumulados o aplicaciones incompatibles durante la instalación de un programa nuevo. En algunos casos, el error también puede surgir si Windows Defender o el firewall impiden que se realice la instalación o actualización.
Implicaciones del código de error
Cuando surge este error, también puede aparecer un mensaje asociado como el siguiente:
ERROR_INSTALL_RESOLVE_DEPENDENCY_FAILED
The package failed to update due to dependency issues or validation conflicts.
Microsoft sugiere que este error puede ser provocado por conflictos con un paquete instalado, o quizás el paquete sea incompatible con la arquitectura de su procesador. Para obtener más detalles, es recomendable consultar el registro de eventos de AppXDeployment-Server. Independientemente del motivo específico, puede intentar resolver el problema probando las siguientes soluciones alternativas en secuencia.
Cómo solucionar el código de error 0x80073CF3 de Microsoft Store
Siga estos pasos para corregir el código de error 0x80073CF3 de Microsoft Store en su PC con Windows 10:
1. Verifique la compatibilidad de la aplicación con su PC
Asegúrate de que todas las aplicaciones que intentas descargar sean compatibles con la arquitectura de tu sistema. Por ejemplo, no se debe instalar una aplicación x64 en un PC basado en x86. Es importante validar la compatibilidad de la aplicación de antemano para evitar la aparición del error 0x80073CF3.
2. Desinstale y vuelva a instalar las aplicaciones problemáticas
Si el código de error 0x80073CF3 aparece al iniciar una aplicación específica, el problema puede estar en esa aplicación. Puedes intentar desinstalar el programa problemático, reiniciar tu PC y luego reinstalarlo. Para eliminar cualquier aplicación en Windows 10, sigue estos pasos:
- Navega a la siguiente ruta:
Settings (Win + I) > Apps & Features
- Desplácese y busque la aplicación problemática en el panel derecho.
- Una vez localizado, haga clic sobre él y seleccione el botón Desinstalar .
- Reinicie su computadora para eliminar cualquier archivo residual asociado con la aplicación.
3. Desactivar Windows Defender temporalmente
En algunos casos, la aparición del error 0x80073CF3 puede deberse a que Windows Defender o el firewall bloquean el programa. Desactiva temporalmente tanto Windows Defender como el firewall para ver si eso resuelve el problema.
4. Utilice el solucionador de problemas de aplicaciones de la Tienda Windows
Si ha agotado las soluciones anteriores y sigue apareciendo el error 0x80073CF3, considere utilizar el Solucionador de problemas de aplicaciones de la Tienda Windows. Esta herramienta puede ayudar a identificar y solucionar problemas relacionados con la corrupción del software. A continuación, le indicamos cómo acceder a ella:
Para Windows 11:
- Presione Win + I para abrir Configuración.
- Vaya a Sistema > Solucionar problemas > Otros solucionadores de problemas.
- Busque aplicaciones de la Tienda Windows en “Otros” y haga clic en el botón Ejecutar.
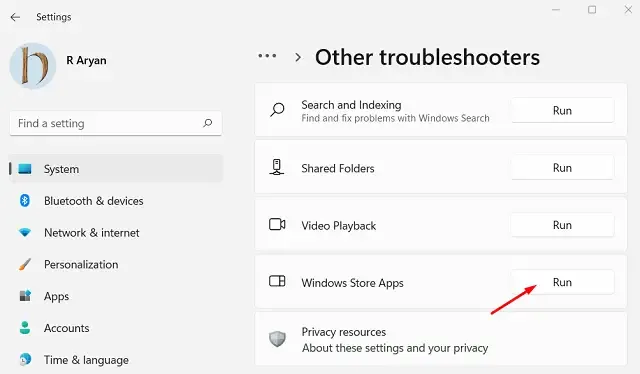
- Cuando aparezca la ventana del solucionador de problemas, haga clic en Siguiente y siga las instrucciones en pantalla.
Para Windows 10:
- Haga clic derecho en el icono de Windows y seleccione Configuración.
- En la ventana Configuración, escriba “Solucionar problemas” y seleccione el resultado superior para la configuración de Solución de problemas.
- Esto lo llevará a la sección Solución de problemas. Haga clic en Solucionadores de problemas adicionales .
- Desplácese hacia abajo y seleccione Aplicaciones de la Tienda Windows que se encuentran en “Buscar y solucionar otros problemas”.
- En el menú extendido, haga clic en Ejecutar el solucionador de problemas para permitir que el sistema diagnostique y solucione cualquier problema.
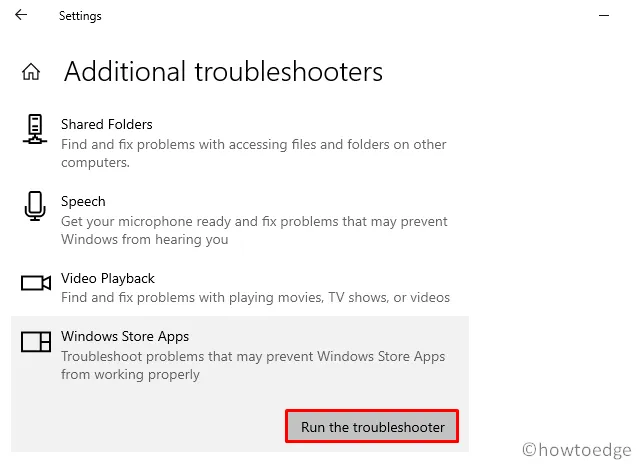
- Después de solucionar el problema, haga clic en “ Ver información detallada ” para confirmar si esto ha resuelto el error 0x80073CF3.
- Por último, reinicie su PC para verificar si el problema persiste.
5. Limpiar la caché de Microsoft Store
Si el error 0x80073CF3 continúa incluso después de ejecutar el solucionador de problemas, es posible que la propia Microsoft Store tenga problemas. Cuando se instalan o desinstalan aplicaciones, se crean archivos de caché temporales, lo que ocasionalmente puede provocar errores. Puedes resolverlo borrando la caché:
- Haga clic con el botón derecho en el ícono de Windows y seleccione Aplicaciones instaladas/Aplicaciones y características.
- En la ventana “Aplicaciones y funciones”, desplácese para encontrar Microsoft Store.
- Haz clic en él para expandirlo y luego elige Opciones avanzadas . En Windows 11, haz clic en los tres puntos junto a Microsoft Store y selecciona Opciones avanzadas .
- En la siguiente pantalla, desplácese hacia abajo hasta la sección Restablecer y haga clic en el botón Restablecer .
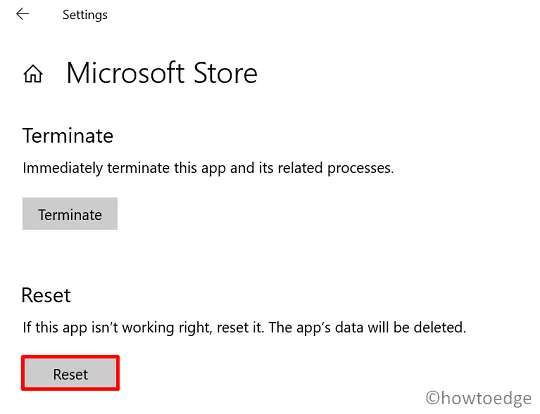
Después del reinicio, reinicie su computadora y verifique si se ha resuelto el código de error 0x80073CF3.
6. Reinstalar Microsoft Store a través de PowerShell
Si ninguna de las soluciones anteriores funciona, es posible que tengas que desinstalar y volver a instalar Microsoft Store mediante PowerShell. Inicia sesión en tu PC con privilegios de administrador y sigue estos pasos:
- Presione Win + X para abrir el Menú de Energía y seleccione Windows PowerShell (Administrador).
- En la consola elevada, ingrese el siguiente comando y presione Enter:
$manifest = (Get-AppxPackage Microsoft.WindowsStore).InstallLocation + '\AppxManifest.xml' ; Add-AppxPackage -DisableDevelopmentMode -Register $manifest
- Si el comando falla, utilice este código alternativo:
Get-AppxPackage | ForEach-Object { Add-AppxPackage -DisableDevelopmentMode -Register ($_.InstallLocation + '\AppxManifest.xml')}
Esperamos que esta guía te ayude a resolver el error 0x80073CF3 en tu dispositivo. Si tienes algún problema al seguir este tutorial, infórmanoslo en la sección de comentarios.
¿Qué hacer ante el error 0x80073CF3 de Xbox One?
Si experimenta este error al instalar un nuevo juego o aplicación en Xbox One, pruebe las siguientes soluciones:
- Espera un momento e inténtalo de nuevo: el error puede deberse a un tiempo de inactividad del servidor. A veces, basta con esperar unos minutos. Si no te atreves a esperar, consulta la página de estado de Xbox para obtener actualizaciones sobre los problemas del servicio.
- Desinstalar y volver a instalar el juego: si no hay problemas con el servidor, desinstale el juego problemático de su consola.
Pasos para desinstalar y reinstalar un juego en Xbox One
A continuación se explica cómo eliminar y reinstalar un juego o una aplicación en Xbox One:
- Presiona el botón Xbox en tu controlador.
- Navega a Mis juegos y aplicaciones y localiza el juego deseado.
- Una vez encontrado, presione el botón Menú en su controlador.
- Selecciona Desinstalar o elige “Administrar juegos y complementos > Desinstalar todo”.
- Confirme la desinstalación cuando se le solicite.
- Pulse el botón B para volver al menú anterior.
- Localiza la ficha de juego marcada con un error y presiona el botón Menú nuevamente.
- Esta vez, seleccione el botón Instalar.
Has desinstalado y reinstalado exitosamente el juego en tu Xbox One.



Deja una respuesta