Arreglar fallas en la pantalla negra de Microsoft Office

A veces, cuando inicia aplicaciones como Microsoft Word o cualquier programa de Office, su pantalla puede volverse negra. O, a veces, la mitad de la pantalla se vuelve negra y el programa se vuelve inutilizable. Esta es una falla rara y un simple reinicio de la PC debería solucionar el problema. Sin embargo, si experimenta fallas en la pantalla negra de Microsoft Office con frecuencia , a continuación compartimos algunas soluciones fáciles.
Posibles causas de la falla de la pantalla negra de Microsoft Office
Aquí está la lista de razones por las que las aplicaciones de Microsoft Office muestran pantallas negras al azar.
1] Controlador de gráficos obsoleto: una de las razones principales detrás de la falla de la pantalla negra podría ser el controlador de gráficos obsoleto. Si está utilizando un controlador obsoleto, existe una buena posibilidad de que no pueda procesar el paquete de Microsoft Office. Como resultado, está obteniendo una pantalla negra. Por lo tanto, actualizar el controlador de GPU o el controlador de pantalla debería solucionar el problema.
2] Archivos de programa de Office dañados: el problema también podría estar relacionado con los archivos de programa de Office. Si hay archivos de programa dañados o faltantes, podría evitar que los programas de Microsoft Office se carguen correctamente, lo que resultaría en una pantalla negra. Puede ejecutar la herramienta de reparación de Microsoft Office o reinstalar la suite por completo para solucionar este problema.
3] Conflicto con otros programas o software antivirus: también existe una buena posibilidad de que Microsoft Office entre en conflicto con otros programas, especialmente si usa un software antivirus. Su software antivirus podría estar impidiendo que el paquete de Office se cargue correctamente. O ha instalado algún programa reciente en su computadora que podría entrar en conflicto con los archivos del programa de la suite de Office que conducen a la falla de la pantalla en negro.
4] Problemas del sistema de Windows: por último, la falla también podría ocurrir debido a otros problemas del sistema de Windows. Por ejemplo, si no ha actualizado su Windows, no tiene instalados los controladores más recientes. Hay archivos temporales y cachés. Todo esto podría conducir a diferentes problemas de Windows.
Cómo reparar la falla de la pantalla negra de Microsoft Office
Microsoft Office black screen glitches can occur because of various reasons. However, fixing the issue won’t be as complicated as it might seem. Here are some quick fixes that you can try out:
- Update Graphics Driver
- Run the Windows Compatibility Troubleshooter
- Close Unnecessary Programs and Temporarily Disable Antivirus Software
- Check for Malware or Viruses
- Troubleshoot in Clean Boot State
- Repair, Reset or Reinstall Office Program.
Before you begin, manually update your Windows OS and Office software and install any new updates.
1] Update the graphics driver
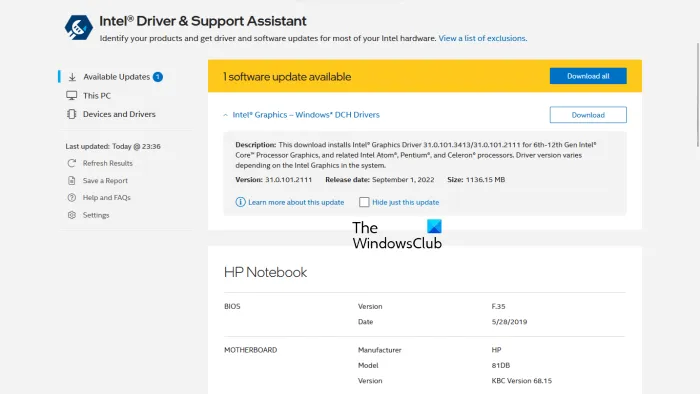
As mentioned earlier, one of the main reasons behind the black screen glitch is the outdated graphics driver. So updating it should be the first step to fixing the issue.
Descargue el controlador del sitio web del OEM para actualizar su controlador de gráficos. Por ejemplo, si usa una computadora portátil o una PC, puede dirigirse al sitio web del fabricante y descargar el controlador adecuado según el número de modelo de su dispositivo. Además, para los propietarios de PC personalizadas, debe visitar el sitio web OEM de la placa base de su PC para descargar el controlador de gráficos compatible.
2] Ejecute el Solucionador de problemas de compatibilidad de Windows
Si las correcciones anteriores no le ayudaron a solucionar el error, puede intentar ejecutar el solucionador de problemas de Windows. El solucionador de problemas de Windows puede ser de gran ayuda para solucionar el problema por sí solo. Si no es así, al menos puede ofrecerle alguna pista de cuál podría ser el error. Para que pueda encontrar una solución más.
Para ejecutar el solucionador de problemas de Windows, siga estos pasos:
- Presione la tecla de Windows + I para iniciar Configuración.
- Vaya a Sistema > Solucionar problemas > Otros solucionadores de problemas.
- Haga clic en el botón Ejecutar junto al Solucionador de problemas de compatibilidad de programas.
- A continuación, deje que Windows detecte el problema y le pida que seleccione el programa culpable. Por ejemplo, Microsoft Office Word.
- Finalmente, siga las instrucciones en pantalla y vea si resuelve el problema.
3] Cierre los programas innecesarios y deshabilite temporalmente el software antivirus
Las aplicaciones en segundo plano y otros programas innecesarios pueden entrar en conflicto con el paquete de Microsoft Office. Por lo tanto, puede intentar cerrar los programas innecesarios y luego iniciar los programas de Microsoft Office y ver si encuentra el problema.
- Para encontrar aplicaciones en segundo plano, puede presionar CTRL + SHIFT + ESC simultáneamente para iniciar el Administrador de tareas.
- En el Administrador de tareas, haga clic en Más detalles para expandirlo.
- Ahora, en la pestaña Procesos, encontrará todos los programas y servicios en ejecución.
- Seleccione los programas innecesarios individualmente y haga clic en Finalizar tarea para cerrarlos.
Además, también puede deshabilitar temporalmente su programa antivirus. Los diferentes programas antivirus tienen su forma de desactivar la protección. Por lo tanto, sería útil revisar la configuración del antivirus.
Finalmente, inicie programas de Microsoft Office como Word o Excel y vea si tiene fallas en la pantalla negra.
4] Comprobar si hay malware o virus
Si su PC está infectada con malware o virus, experimentará diferentes errores y fallas. La falla de la pantalla negra de Microsoft Office es una de ellas. Por lo tanto, ejecutar una verificación de malware o virus debería ayudarlo a solucionar el problema. Si usa un programa antivirus, puede iniciarlo y ejecutar un análisis profundo. Alternativamente, también puede usar la herramienta de seguridad integrada de Windows, Windows Defender, para lo mismo.
Para comenzar con Windows Defender, siga estos pasos:
- Ir a Búsqueda de Windows (Win +S)
- Escriba Seguridad de Windows y haga clic para abrir cuando aparezca en el resultado
- Vaya a Protección contra virus y amenazas > Haga clic en Opciones de análisis.
- Seleccione la opción Escaneo completo y haga clic en el botón Escanear ahora.
El escaneo tomará más de una hora, así que siéntese y espere a que se complete el escaneo.
5] Solucionar problemas en estado de inicio limpio
Realice un arranque limpio y luego intente identificar manualmente el proceso ofensivo, si lo hay, y luego elimínelo o desactívelo.
6] Reparar, restablecer o reinstalar el programa de Office
Para asegurarse de que no haya archivos dañados o faltantes que causen la falla de la pantalla negra de Microsoft Office, puede intentar reparar Office Suite. Alternativamente, también puede reinstalar el programa de Office para garantizar lo mismo.
Para ejecutar la reparación de Office, siga estos pasos:
- Presione Windows + I para iniciar Configuración.
- Vaya a Aplicaciones > Aplicaciones y características.
- Aquí, busque Microsoft Office y haga clic en el ícono de tres puntos al lado.
- Seleccione Opciones avanzadas y luego desplácese para encontrar la opción Reparar y restablecer
- Finalmente, seleccione Reparar/Restablecer y haga clic en el botón Siguiente.
Una vez que el software esté reparado, ejecute cualquier programa de Microsoft Office y vea si tiene algún problema técnico. Si aún tiene fallas, desinstale el programa desde la ventana Aplicaciones y características. Luego realice una nueva instalación de Office Suite.
Todo lo mejor.
¿Cómo desactivo el modo negro de Microsoft?
El modo negro, también llamado modo oscuro, se puede desactivar fácilmente en las aplicaciones de Microsoft Office, incluido Word. Abra cualquier aplicación de Office, vaya a Archivo > Preferencias > pestaña General y busque el grupo Personalizar. Haga clic en el menú desplegable junto a Tema de Office y Blanco o Configuración del sistema. También tienes opciones para Gris Oscuro y Colorido.



Deja una respuesta