Reparar el código de error de Microsoft Edge 20 17 0
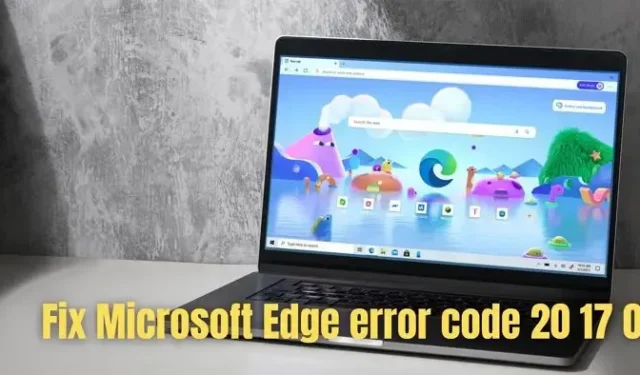
Microsoft Edge es la opción de navegador preferida entre los usuarios empresariales. El navegador empresarial tiene seguridad mejorada, herramientas de productividad, capacidad de administración y más. Sin embargo, muchos usuarios se han quejado recientemente del código de error 20 17 0 de Microsoft Edge .
Debido al error, los usuarios empresariales no pueden iniciar sesión automáticamente en su dominio de Microsoft 365. Incluso después de ingresar la contraseña y pasar por 2FA, reciben el error.
No podemos iniciar sesión en este momento. Se notificó al equipo de Microsoft Edge sobre este problema. Por favor, inténtelo de nuevo más tarde. Código de error: 20, 17, 0
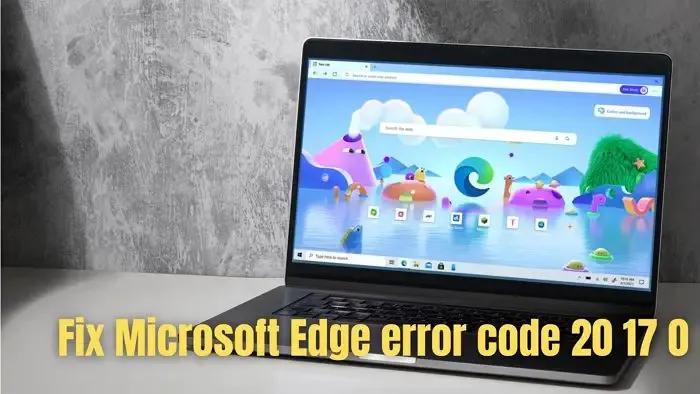
Reparar el código de error de Microsoft Edge 20 17 0
Deshacerse del código de error 20, 17, 0 puede parecer un desafío. Sin embargo, estos son dos pasos simples que muchos usuarios encontraron útiles:
- Deshabilitar la autenticación de 2 factores
- Eliminar datos de usuario en Edge
Una vez resuelto, deberías poder volver a habilitarlos.
1]Deshabilitar la autenticación de 2 factores
Algunos usuarios informaron que deshabilitar la autenticación de dos factores para su cuenta de Microsoft 365 les ayudó a solucionar el problema. Entonces, si usted también ha habilitado 2FA para su cuenta 365, puede considerar deshabilitarlo siguiendo los pasos a continuación:
- Primero, vaya al centro de administración de Microsoft 365.
- Navegue a Usuarios > Usuarios activos.
- A continuación, seleccione el usuario para quien desea desactivar 2FA.
- Luego haga clic en Administrar autenticación multifactor.
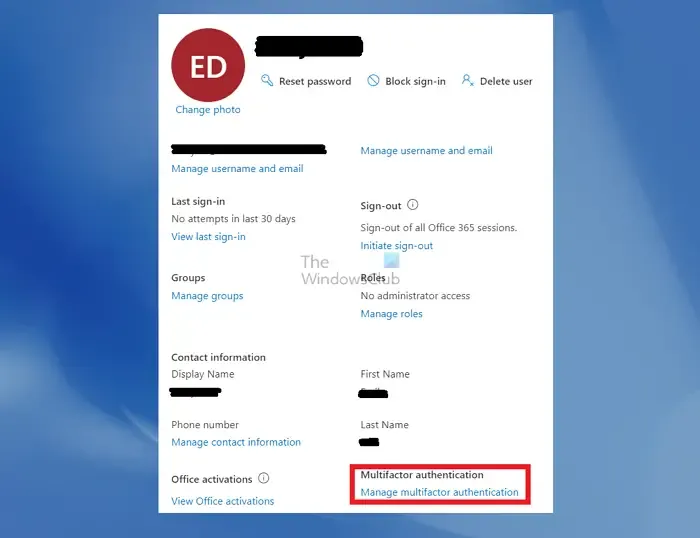
- A continuación, seleccione el usuario y haga clic en Deshabilitar la autenticación multifactor.
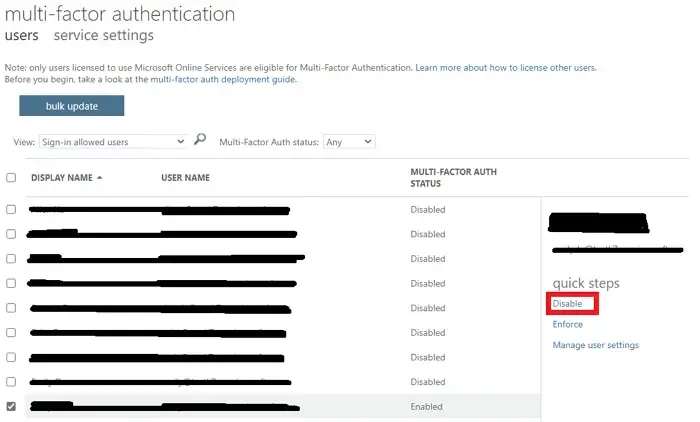
- Una vez hecho esto, reinicie su navegador Edge y vea si puede iniciar sesión automáticamente.
2]Eliminar datos de usuario en Edge
También puedes intentar eliminar tus datos de usuario del navegador Edge. Esto ayudará a actualizar las configuraciones, el historial, el caché y las cookies del navegador. Así, no habrá nada que pueda interferir con el funcionamiento del navegador. Para eliminar los datos del usuario, debe seguir los siguientes pasos:
- Primero, presione la tecla Windows + R para iniciar Ejecutar.
- A continuación, pegue la siguiente ruta y presione la tecla Intro (asegúrese de reemplazar el NOMBRE DE USUARIO por el suyo):
C:\Users\USER-NAME\AppData\Local\Microsoft\Edge\User Data
- Luego presione Ctrl + A para seleccionar todos los archivos, y luego haga clic derecho y seleccione Eliminar.
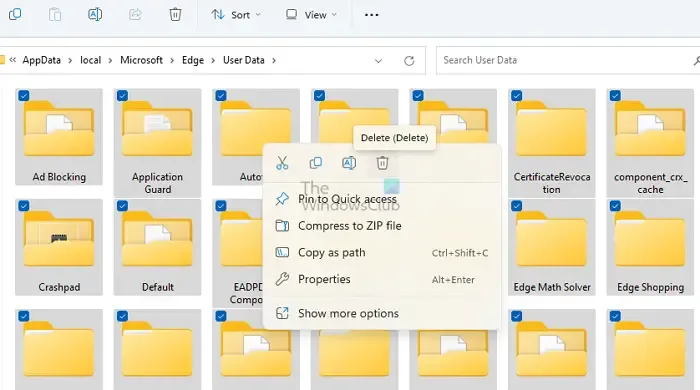
- Una vez que se eliminen los archivos y carpetas, reinicie su navegador Edge y no debería encontrar ningún código de error.
Cuando reinicies Edge, comenzará a sincronizar todo, resolviendo el problema.
Si esto no ayuda, también puedes considerar actualizar o restablecer tu navegador Edge .
¿Cómo soluciono el error de falta de memoria en Microsoft Edge?
Hay varias formas de corregir errores de falta de memoria en Microsoft Edge. Comience borrando la memoria caché y las cookies de su navegador, luego reduzca el uso de la memoria del navegador cerrando las pestañas no deseadas y finalmente reparando el navegador a través de la Configuración de Windows.
¿Cómo reinicio Microsoft Edge?
Restablecer el navegador Edge es muy fácil. Utilice la barra de direcciones de su navegador Edge para ir a la siguiente ruta: edge://settings/reset. A continuación, haga clic en restaurar la configuración a sus valores predeterminados> Restablecer. Una vez hecho esto, todas las configuraciones de su navegador volverán a ser las predeterminadas y deberá volver a configurarlo.



Deja una respuesta