Reparar la aplicación Microsoft Authenticator no muestra código
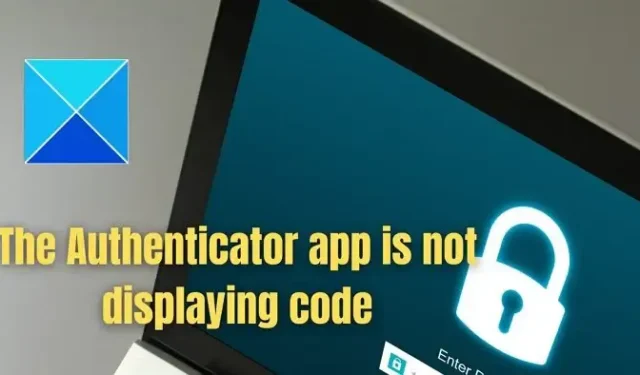
Microsoft Authenticator es una herramienta de autenticación que ayuda a generar contraseñas de un solo uso basadas en tiempo (TOTP) en la verificación de dos pasos. Es un proceso de seguridad que requiere que los usuarios proporcionen dos formas de verificación de identidad antes de otorgar acceso a una aplicación o servicio en línea en particular. Sin embargo, a veces los usuarios pueden encontrarse con situaciones en las que la aplicación Microsoft Authenticator podría no mostrar el código. En este artículo analizamos las posibles causas de este tipo de situaciones y las medidas correctoras que se pueden adoptar para resolver la situación.
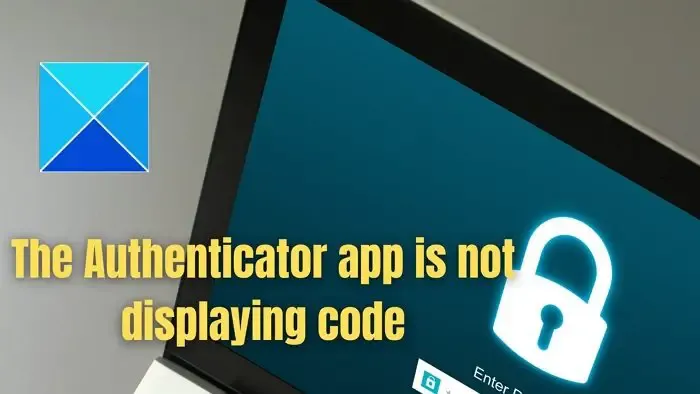
La aplicación Microsoft Authenticator no muestra código: posibles causas
- Problemas de sincronización horaria: La aplicación Microsoft Authenticator genera los TOTP basándose en algoritmos sensibles al tiempo. Por lo tanto, si la fecha y hora del dispositivo a través del cual se genera el TOTP no coinciden o no se sincronizan con el servidor de aplicaciones, se podrían esperar errores de este tipo.
- No actualización de la Aplicación: Si la aplicación Authenticator está desactualizada, puede dar lugar a problemas de compatibilidad con el sistema operativo del dispositivo en el que está instalada, dando lugar a que no se actualice la Aplicación. -visualización del código.
- Conflictos de aplicaciones: Los posibles conflictos con otras aplicaciones instaladas o software de seguridad en el teléfono también pueden conducir a dicha situación, ya que esas aplicaciones pueden interferir con la funcionalidad de la aplicación Authenticator.
- Defectos de conexión de red: Si la red o la conexión a Internet es inestable, también puede llevar a dicha situación en la que el código podría no mostrarse en el dispositivo.
Reparar la aplicación Microsoft Authenticator no muestra código
Siga estas sugerencias para solucionar el problema con la aplicación Microsoft Authenticator que no muestra el código.
- Garantizar la sincronización del reloj
- Volver a iniciar sesión en la cuenta de Microsoft
- Actualizar aplicaciones
- Revisión de permisos de aplicaciones
- Verifique las conexiones de red
1]Asegurar la sincronización del reloj
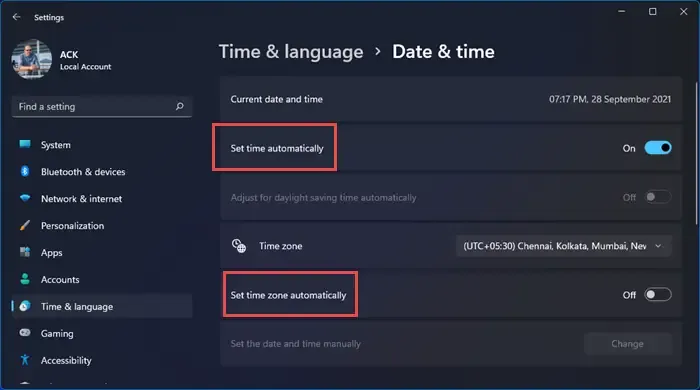
La Sincronización del reloj es la comprobación más importante para resolver dicha situación. Por lo tanto, los usuarios que encuentren el error pueden verificar la configuración de fecha y hora de su dispositivo e idealmente configurarla en Automático para garantizar que el reloj del dispositivo y del servidor de Microsoft estén sincronizados. Vaya a Configuración > Sistema > Fecha y fecha Tiempo. Active la opción de Establecer hora automáticamente.
2]Vuelva a iniciar sesión en la cuenta de Microsoft
Si la cuenta de Microsoft del usuario en cuestión expiró o se eliminó de alguna manera, los usuarios pueden activarla y agregarla a la aplicación Autenticador. Dado que las cuentas caducadas no pueden recuperar ni mostrar los códigos TOTP, asegurarse de que la cuenta esté activa puede ayudarle a corregir el error.
Lo mejor sería cerrar sesión en la aplicación de autenticación e iniciar sesión nuevamente para verificar si el problema se resolvió.
3]Actualice la aplicación Microsoft Authenticator
Las versiones obsoletas de la aplicación Microsoft Authenticator también pueden contribuir a la situación. Por lo tanto, actualizar el mismo a su última versión puede ser un paso práctico hacia la resolución. Los usuarios pueden visitar la App Store del dispositivo en cuestión y actualizar la aplicación a su última versión disponible. Se pueden seguir los pasos que se mencionan a continuación para actualizar la aplicación:
- Visite Google PlayStore (para teléfonos Android) o iStore (para teléfonos Apple)
- Escriba Microsoft Authenticator en la barra de búsqueda de aplicaciones para que aparezca el resultado de búsqueda deseado.
- Haga clic en Actualizar para actualizar la aplicación a su última versión, si está disponible.
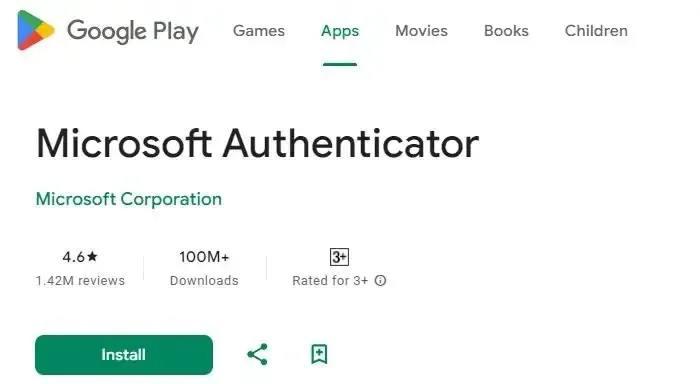
En la captura de pantalla anterior, aparece la opción de instalación ya que la aplicación no se ha instalado. Una vez que la aplicación esté instalada en el dispositivo y haya una actualización disponible para la misma, aparecerá la opción Actualizar en lugar de la opción Instalar.
4]Revisión de permisos de aplicaciones
Las aplicaciones de cualquier plataforma necesitan permiso para funcionar según lo previsto. Es posible que la aplicación de autenticación no tenga el conjunto adecuado de permisos, lo que dificulta la generación del código.
- Abre la sección Aplicaciones en el teléfono.
- Mantenga presionada la aplicación Microsoft Authenticator y seleccione Información de la aplicación.
- Seleccione la opción Permisos
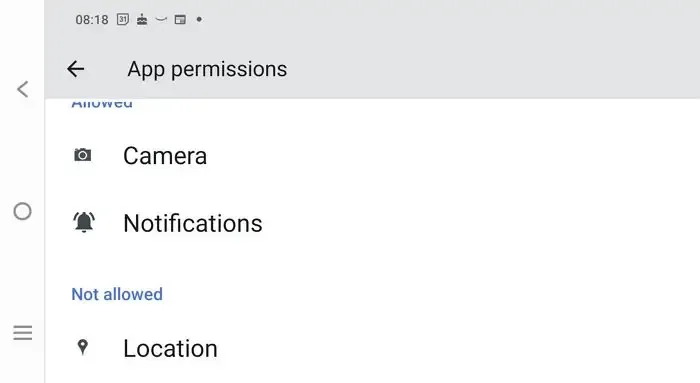
- Seleccione el permiso correspondiente que desea otorgar y haga clic en Activar.
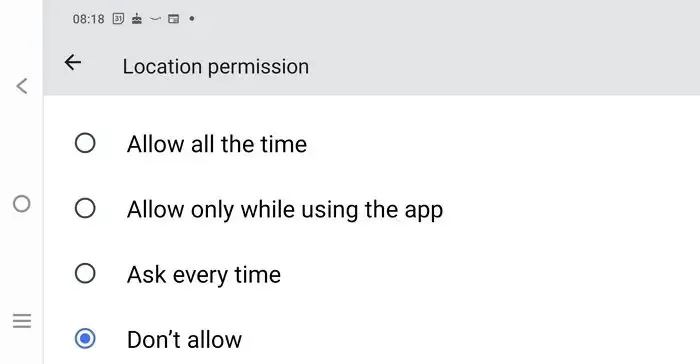
5]Verifique las conexiones de red
La conectividad de red estable es un requisito previo para el funcionamiento normal de la aplicación. Cambie a una red móvil si la aplicación WiFi no funciona. Cuando hagas eso, cierra y reinicia la aplicación para sincronizarla correctamente.
El artículo anterior explica las posibles razones que pueden provocar un error y sugiere soluciones para resolverlo. Sin embargo, las soluciones sugeridas requieren modificar la configuración del teléfono y es fundamental proceder con precaución para evitar modificaciones no deseadas.
¿Cómo reinicio mi aplicación Authenticator?
Para restablecer la aplicación Microsoft Authenticator, descárguela en su dispositivo. Visite https://aka.ms/MFASetup para verificar e iniciar sesión mediante SMS o opciones de llamada telefónica. Si la aplicación no está disponible, elige la otra opción. Haga clic en «Agregar método» y «Aplicación de autenticación» para configurarlo. Si no ha seleccionado estas opciones, comuníquese con la mesa de ayuda para eliminar la configuración de MFA existente y configurar la opción de MFA que desee desde https://aka.ms/MFASetup. Sin embargo, esto sólo funciona para cuentas profesionales o escolares.
¿Qué sucede con Microsoft Authenticator si cambio mi teléfono?
La aplicación Microsoft Authenticator realiza una copia de seguridad de las credenciales y la configuración de su cuenta en la nube. Puedes recuperar tu información en un nuevo dispositivo, evitando quedar bloqueado o recrear cuentas. Sin embargo, al hacerlo, elija restaurar en lugar de iniciar sesión.



Deja una respuesta