Se deniega el acceso al micrófono o a la cámara en Clipchamp
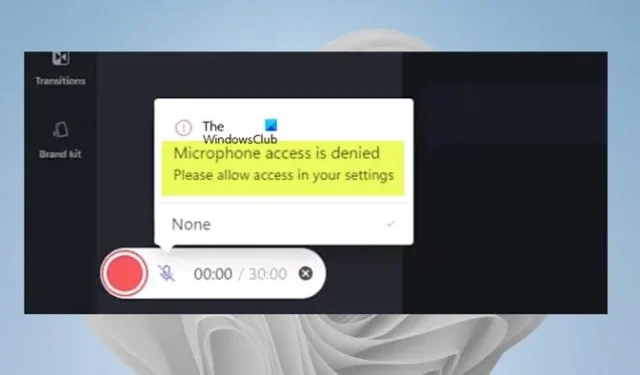
Si se le niega el acceso al micrófono o a la cámara cuando abre o intenta usar Clipchamp en su computadora con Windows 11 o Windows 10, esta publicación proporciona soluciones que los usuarios de PC afectados pueden aplicar para resolver el problema fácilmente.
Acceso denegado al micrófono/cámara
Permita el acceso en su configuración
Se deniega el acceso al micrófono o a la cámara en Clipchamp
Clipchamp utiliza la configuración del sistema de Windows de forma diferente, por lo que es posible que la configuración del micrófono o la cámara no estén disponibles para la aplicación de Clipchamp. Por lo tanto, si cuando intenta abrir o editar con Clipchamp en su dispositivo Windows 11/10 y se le niega el acceso al micrófono o a la cámara, las soluciones sugeridas que presentamos a continuación sin ningún orden en particular le ayudarán a resolver el problema en su sistema.
- Habilite el acceso al micrófono y la cámara en la configuración de Windows
- Habilita el acceso al micrófono y la cámara en la configuración de Clipchamp
- Cambiar a otra cámara o micrófono (si corresponde)
- Cierre todas las demás aplicaciones usando la cámara o el micrófono
- Deshabilitar complementos y extensiones
Veamos cómo se aplican estas sugerencias al problema.
1] Habilite el acceso al micrófono y la cámara en la configuración de Windows
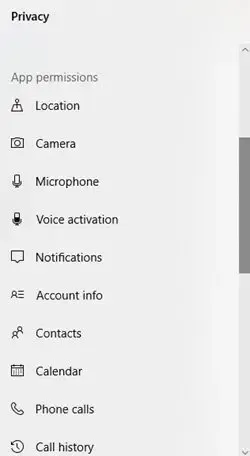
En la configuración de privacidad de Windows 11/10, en la sección Permisos de aplicaciones, entre otras aplicaciones integradas, puede establecer permisos (permitir o bloquear el acceso) para las aplicaciones de cámara o micrófono. Por lo tanto, si se le niega el acceso al micrófono o la cámara en Clipchamp en su dispositivo, debe asegurarse de que el acceso a la cámara o al micrófono, según sea el caso, esté habilitado o permitido para Clipchamp.
2] Habilitar el acceso al micrófono y la cámara en la configuración de Clipchamp
Usando la cámara web de su dispositivo sin instalar ningún software adicional, Clipchamp le permite grabar videos en su navegador, pero debe permitir que Clipchamp acceda a la cámara integrada de su computadora, al micrófono y a cualquier cámara externa. De lo contrario, su cámara/micrófono no se encenderá y no podrá grabar.
Esta solución requiere que habilites el acceso al micrófono y la cámara en la configuración de Clipchamp. Clipchamp le solicitará acceso a su cámara y micrófono mostrando una ventana emergente la primera vez que use la función de grabación de cámara web o cámara web y grabación de pantalla.
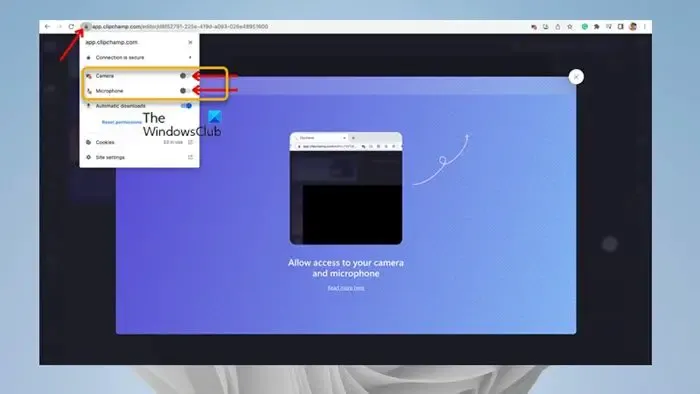
Haz lo siguiente:
- Siga las instrucciones del video en pantalla para permitir el acceso o haga clic en el enlace Leer más aquí .
- Haga clic en el símbolo de candado en la barra de su navegador para abrir los conmutadores de acceso.
- Haga clic en los botones de acceso de la cámara y el micrófono para que cambien de gris a azul. Las opciones de grabación ahora aparecerán en su pantalla.
- Asegúrese de volver a cargar su página una vez que haya permitido el acceso, para que funcione sin problemas y sin interrupciones.
Clipchamp no tiene acceso a ninguna grabación que realice a través de la aplicación. Estas grabaciones se almacenan en su computadora localmente a menos que elija hacer una copia de seguridad de su video en la nube.
Si no es la primera vez que usa la función de grabación de Clipchamp, siga los pasos a continuación para encender el micrófono/cámara en Clipchamp:
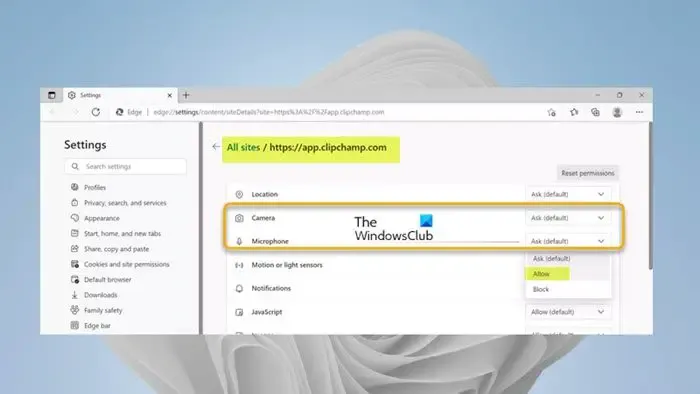
- Abra la aplicación Clipchamp en su escritorio de Windows 11/10.
- A continuación, haga clic en la opción Más de puntos suspensivos (tres puntos horizontales) en la esquina superior derecha de la pantalla.
- Haga clic en Permisos de la aplicación y la aplicación abrirá el navegador con todos los permisos del sistema.
- Ahora, haga clic en el menú desplegable de Cámara o Micrófono, según sea el caso.
- Establezca la opción en Permitir .
- A continuación, ve a la aplicación de Clipchamp y haz clic en el botón Actualizar en la parte superior.
Ahora debería ver los diferentes dispositivos de grabación de audio/video en su sistema para que pueda seleccionar su dispositivo preferido.
3] Cambiar a otra cámara o micrófono (si corresponde)
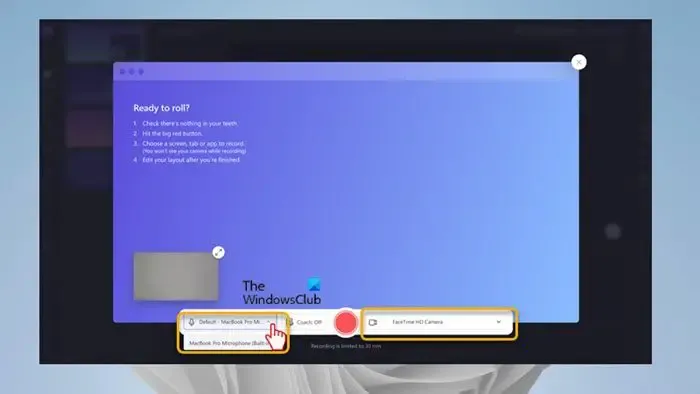
Si su cámara o micrófono aún no funcionan, puede intentar editar qué cámara/micrófono está usando su PC. Para hacer esto, haga clic en el cheurón para cambiar/seleccionar una cámara o micrófono diferente del menú desplegable si tiene múltiples dispositivos de entrada/salida y grabación en el sistema.
4] Cierre todas las demás aplicaciones usando la cámara o el micrófono
El acceso a su cámara o micrófono se puede bloquear si tiene otra aplicación (por ejemplo, Skype) o un navegador ejecutándose en segundo plano en su computadora que requiere su cámara/micrófono. En este caso, intente cerrar todas las demás aplicaciones que puedan estar accediendo a estos dispositivos simultáneamente, luego actualice o reinicie su navegador una vez que todas las aplicaciones que se ejecutan en segundo plano se detengan o cierren.
5] Deshabilitar complementos y extensiones
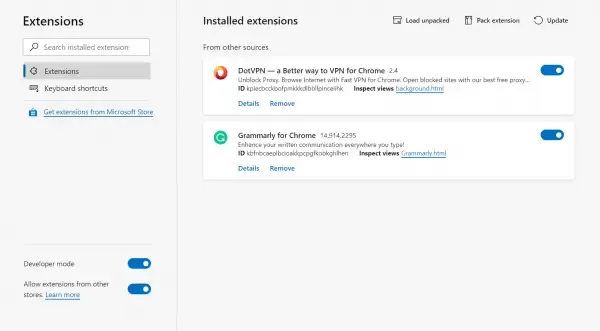
Algunos complementos y extensiones como Flashblock también pueden evitar que Clipchamp acceda a su cámara web o micrófono. Si tiene instalado un complemento de este tipo, deshabilite la extensión y vea si el problema se resuelve. Es posible que deba deshabilitar todas las extensiones de su navegador: Edge | Chrome, Firefox, Opera, vuelva a habilitarlos uno por uno y pruebe su cámara/micrófono para identificar la extensión que bloquea el acceso.
¡Espero que esta publicación te ayude!
¿Por qué mi audio no se reproduce en Clipchamp?
Si el audio no se reproduce en Clipchamp, verifica que tu dispositivo de salida funcione y configúralo como predeterminado. Si marca la casilla pero el problema persiste, puede cerrar sesión en Clipchamp, borrar el caché y reiniciar su navegador. Si estos pasos no funcionaron, puedes probar Clipchamp en otra PC. Pero asegúrese de tener sus archivos originales, incluidos los archivos de video, audio e imagen que agregó a su proyecto, ya que es posible que deba volver a vincularlos cuando vuelva a abrir el proyecto.
¿Cómo sincronizo audio y vídeo con Clipchamp?
Para realizar esta tarea, solo necesita cargar sus archivos de audio desde su computadora y agregarlos a su línea de tiempo siguiendo los pasos a continuación. El editor de video Clipchamp admite archivos de video MP4, MOV, WEBM, AVI, DIVX, FLV, 3GP, WMV, VOB, DCM y MKV, así como una amplia variedad de códecs de video.
- Haga clic en su pestaña de medios, luego haga clic en el botón de importar medios.
- Haga clic en el botón + para agregar su archivo de audio a su línea de tiempo o arrastre y suelte la música de fondo en la línea de tiempo.



Deja una respuesta