Solución: MEMORY1_INITIALIZATION_FAILED 0x00000065
Muchos usuarios han informado que reciben un error de pantalla azul 0x00000065 MEMORY1_INITIALIZATION_FAILED en dispositivos Windows. Este error suele aparecer cuando Windows encuentra un problema relacionado con la inicialización de la memoria del sistema. Puede ocurrir debido a archivos de sistema dañados, controladores de dispositivos obsoletos, hardware defectuoso, infección de malware o problemas de Windows Update.
Para comenzar, verifique si el hardware recientemente instalado es compatible con su sistema, revise las especificaciones de la PC y asegúrese de que todo el hardware instalado cumpla con los requisitos.
¿Cómo puedo solucionar el problema MEMORY1_INITIALIZATION_FAILED 0x00000065?
1. Actualizar Windows
- Presione Windows+ Ipara abrir la aplicación Configuración .
- Vaya a Windows Update y haga clic en Buscar actualizaciones .
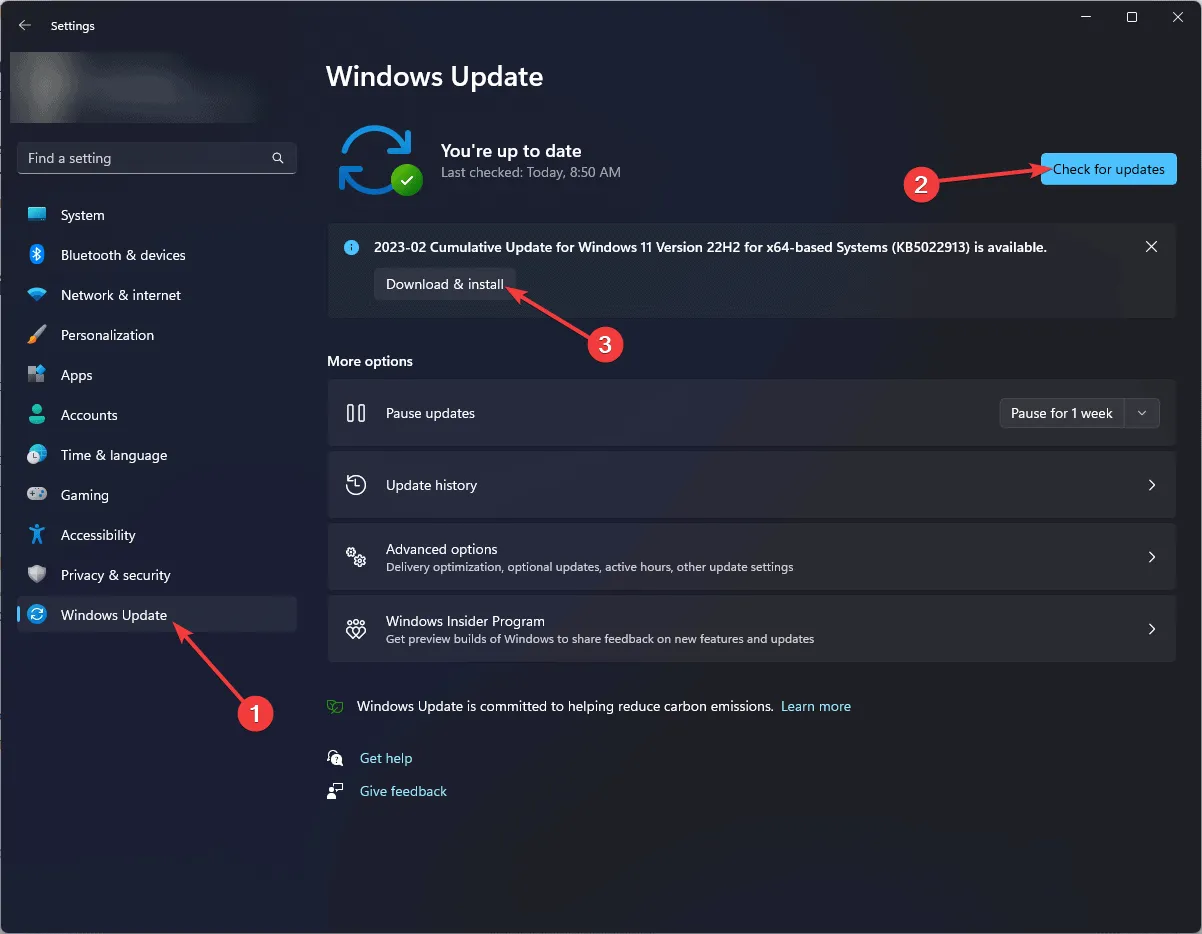
- Si hay actualizaciones disponibles, haga clic en Descargar e instalar para actualizar su versión de Windows.
2. Ejecute análisis SFC y DISM
- Presione el botón de encendido de su computadora para iniciarla.
- Cuando vea el logotipo de Windows durante el arranque, presione el botón de encendido nuevamente para apagar su PC. Repita el proceso de encendido y apagado tres veces.
- En el tercer reinicio, verás una pantalla azul, lo que significa que has accedido al entorno de recuperación de Windows ( WinRE ).
- Haga clic en Solucionar problemas en la pantalla Elegir una opción.
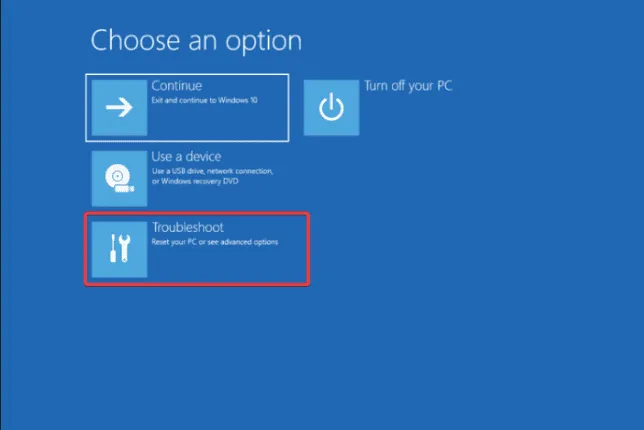
- Seleccione Opciones avanzadas .
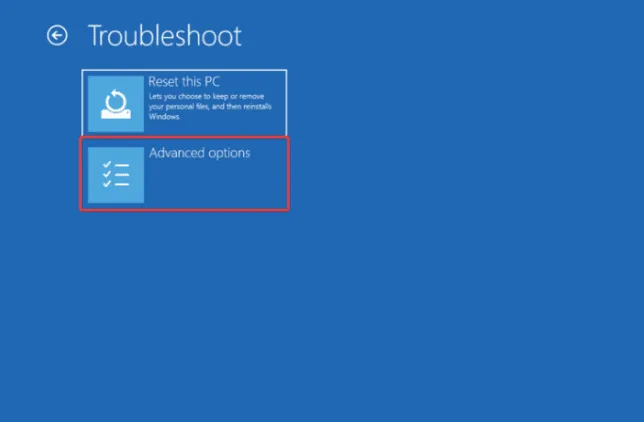
- En la pantalla Opciones avanzadas, seleccione Símbolo del sistema .
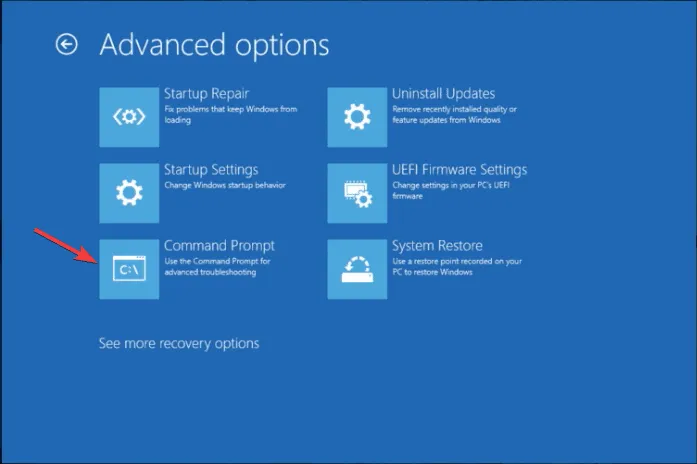
- Si su computadora puede iniciarse normalmente, presione la Windows tecla , escriba cmd en la barra de búsqueda y haga clic en Ejecutar como administrador.
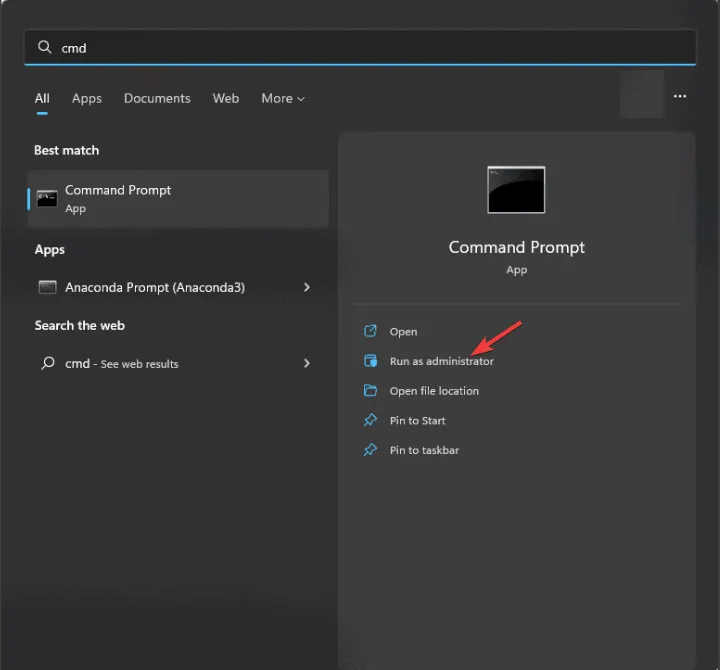
- En la ventana del símbolo del sistema, escriba el siguiente comando para ejecutar el análisis DISM y presione Enter:
dism /online /cleanup-image /restorehealth - Espere un momento para que el comando se ejecute correctamente, luego copie y pegue el siguiente comando para reparar los archivos del sistema y presione Enter:
sfc /scannow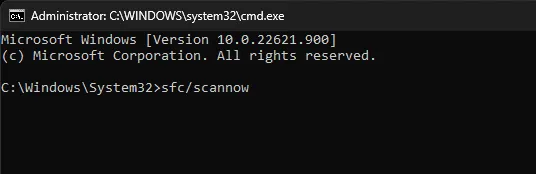
- Espere a que finalice el proceso y luego reinicie su computadora para que los cambios surtan efecto.
3. Ejecute el comando CHKDSK
- Utilice nuevamente los pasos 1 a 3 del Método 2 para acceder al Entorno de recuperación de Windows.
- Haga clic en Solucionar problemas en la pantalla Elegir una opción.

- Seleccione Opciones avanzadas .
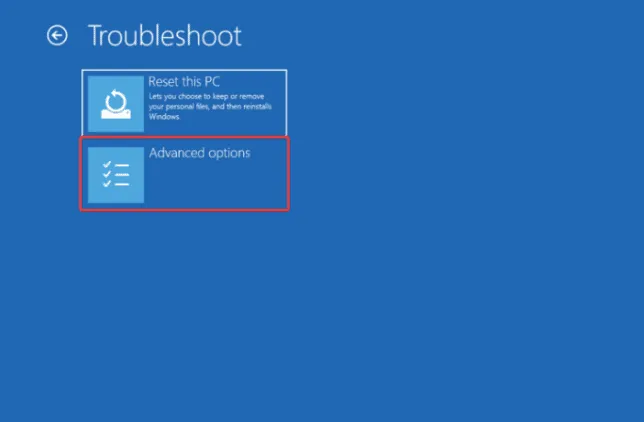
- En la pantalla Opciones avanzadas, seleccione Símbolo del sistema .
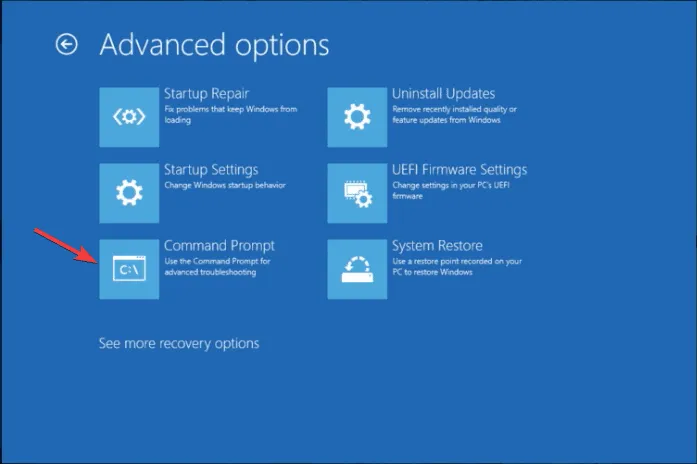
- Escriba el siguiente comando para ejecutar el análisis de verificación del disco y presione Enter:
chkdsk /f /r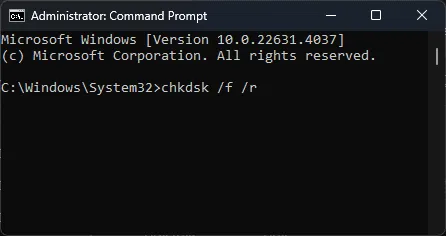
- CHKDSK le pedirá que programe el análisis para el próximo reinicio del sistema; escriba Y para reiniciar su computadora e iniciar la verificación del disco.
4. Reemplace el archivo SMSS.EXE
4.1 Crear un medio de instalación de arranque
- Conecte su unidad flash USB a la PC y vaya a la página de descarga de Windows 11 .
- Busque la sección Crear medios de instalación de Windows 11 y haga clic en el botón Descargar ahora .
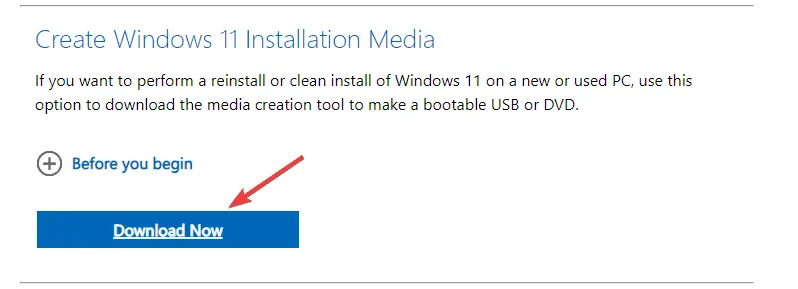
- Una vez descargado el archivo de instalación, ejecútelo y luego, en la configuración de Windows 11, haga clic en Aceptar para aceptar los términos del servicio.
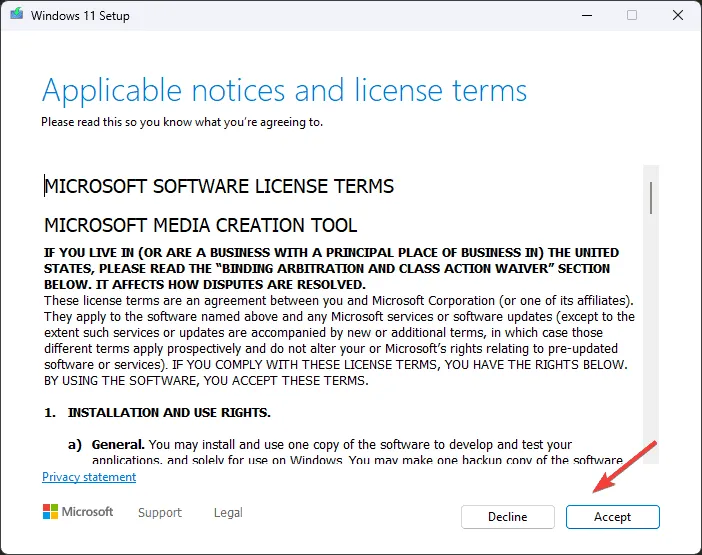
- En la siguiente ventana, seleccione el idioma y la edición, luego haga clic en Siguiente .
- Seleccione Crear medio de instalación (unidad flash USB, DVD o archivo ISO) para otra PC y haga clic en Siguiente.
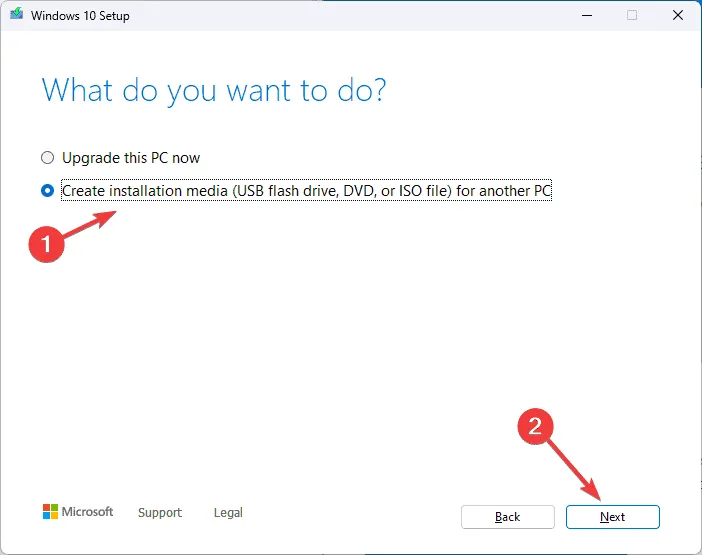
- Seleccione la opción de unidad flash USB y haga clic en Siguiente.
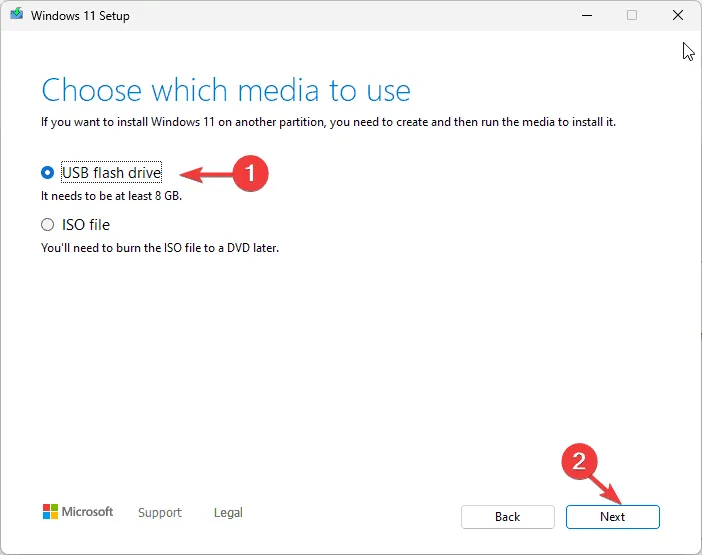
- Seleccione su memoria USB y elija Siguiente .
- El proceso tardará algún tiempo; una vez terminado, haga clic en Finalizar para cerrar la configuración.
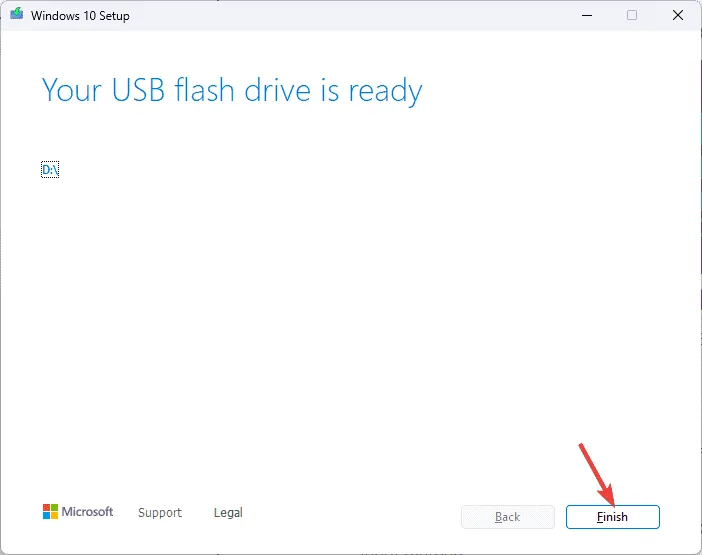
4.2 Arranque utilizando la unidad USB
- Reinicie su computadora y presione la F12tecla hasta ingresar al menú de Arranque único .
- Seleccione la unidad USB de la lista y presione Enter.
- Seleccione el idioma a instalar, el formato de hora y moneda, el teclado o método de entrada y luego haga clic en Siguiente .
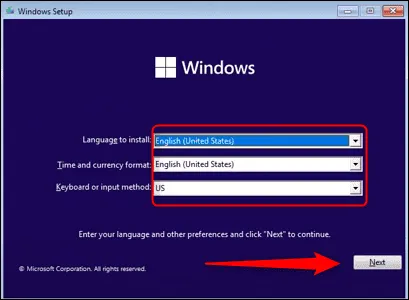
- En la pantalla de configuración de Windows, haga clic en Reparar su computadora .
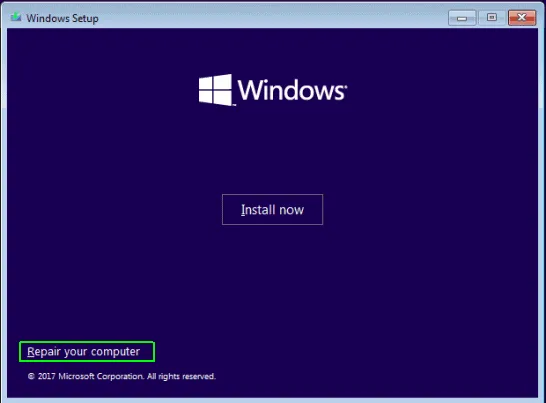
- Seleccione Solucionar problemas en la pantalla Elegir una opción.
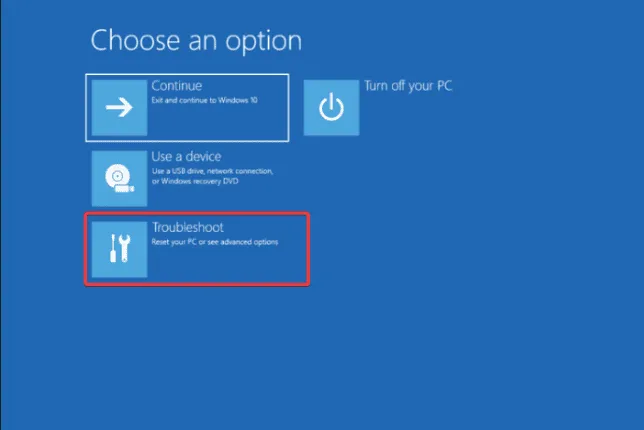
- Elija Opciones avanzadas .
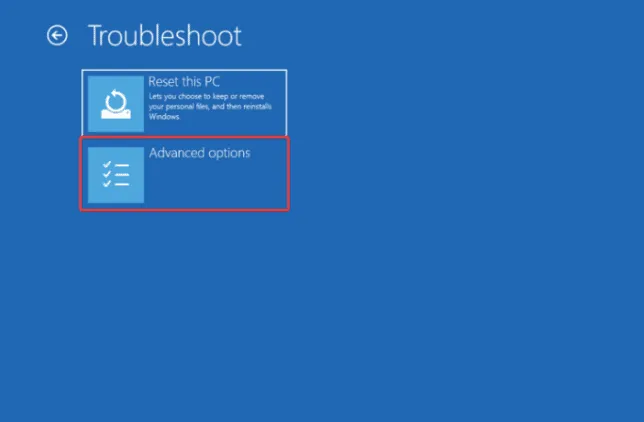
- En la pantalla Opciones avanzadas, seleccione Símbolo del sistema .
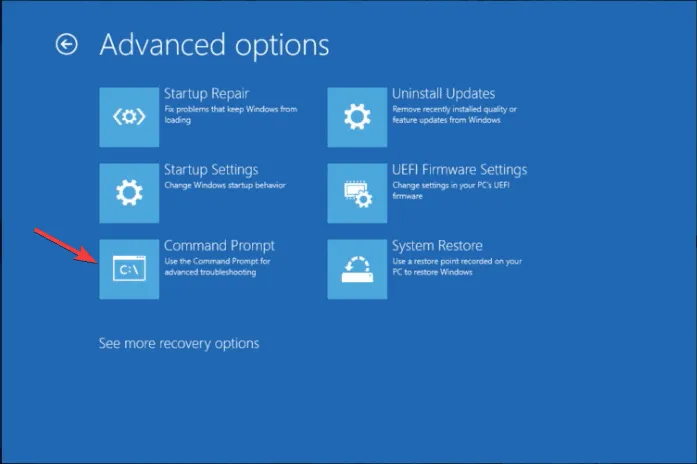
- En la ventana del símbolo del sistema, copie y pegue los siguientes comandos uno por uno, presionando Enterdespués de cada comando:
-
C:cd windows/system32/copy c:\windows\system32\dllcache\smss.exe
-
- Después de ejecutar los comandos, reinicie su PC para verificar si el problema está resuelto.
5. Actualizar BIOS/UEFI
- Presione Windows + R para abrir la ventana Ejecutar .
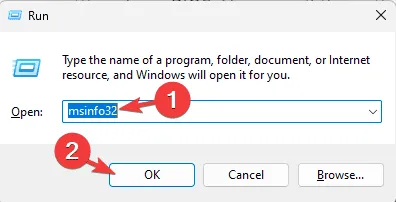
- Escriba msinfo32 y haga clic en Aceptar para abrir Información del sistema .
- Vaya a Resumen del sistema y busque Versión/Fecha del BIOS .
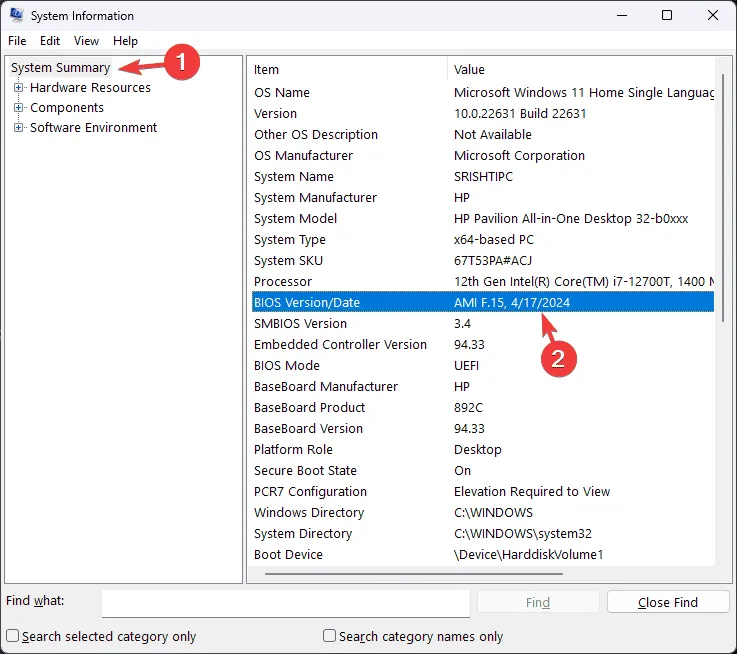
- Ahora vaya al sitio web del fabricante de su PC, ingrese los detalles de su PC, como el número de producto y el número de serie , y siga las instrucciones del fabricante para descargar e instalar la actualización.
- Una vez actualizado, reinicie su computadora para verificar si se está ejecutando la nueva versión de BIOS/UEFI.
6. Realizar una prueba de diagnóstico de memoria
- Presione Windows + R para abrir la ventana Ejecutar .
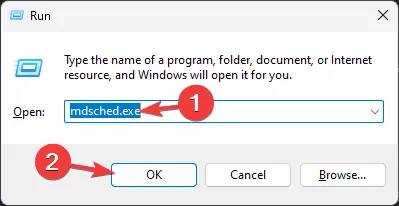
- Escriba mdsched.exe y haga clic en Aceptar para abrir la herramienta de diagnóstico de memoria de Windows .
- Guarde su palabra antes de continuar, luego haga clic en Reiniciar ahora y verifique si hay problemas .
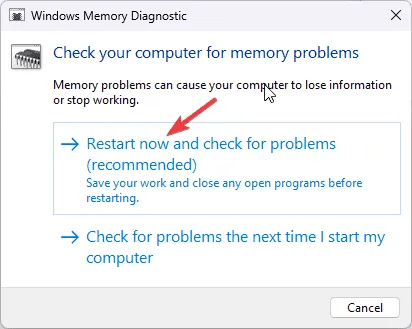
- Su computadora se reiniciará y el análisis tardará unos minutos. Una vez finalizado, la PC se reiniciará y lo llevará a la pantalla de inicio de sesión.
- Cuando inicie sesión, verá los resultados del análisis. Si no se muestran, puede revisarlos consultando los registros del Visor de eventos.
7. Realizar una restauración del sistema
- Utilice los pasos 1 a 3 del Método 2 nuevamente en el Entorno de recuperación de Windows.
- Haga clic en Solucionar problemas en la pantalla Elegir una opción.
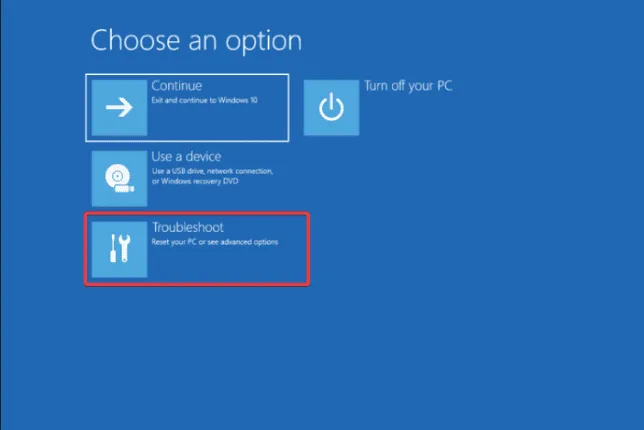
- Seleccione Opciones avanzadas .
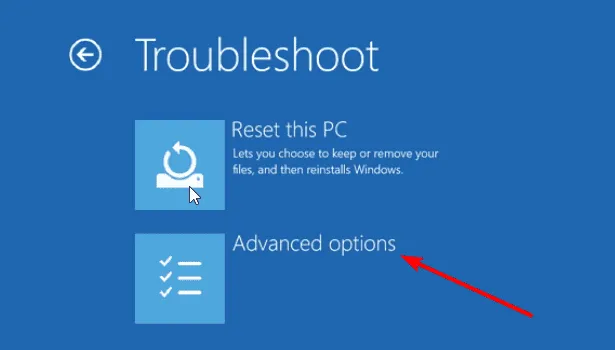
- En la pantalla Opciones avanzadas, seleccione Restaurar sistema .
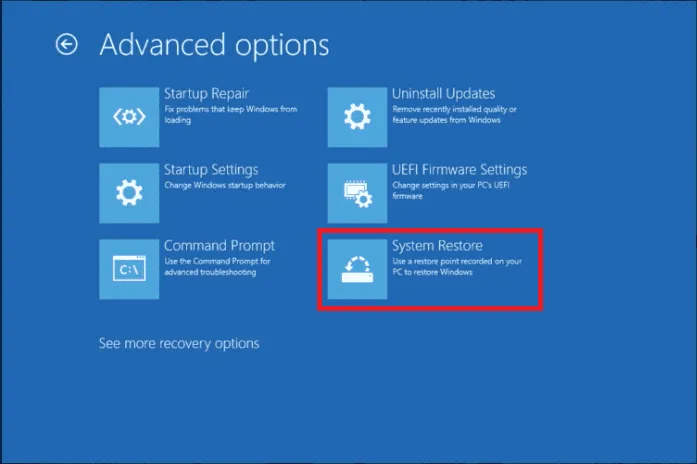
- Haga clic en Siguiente en la ventana Restaurar sistema.
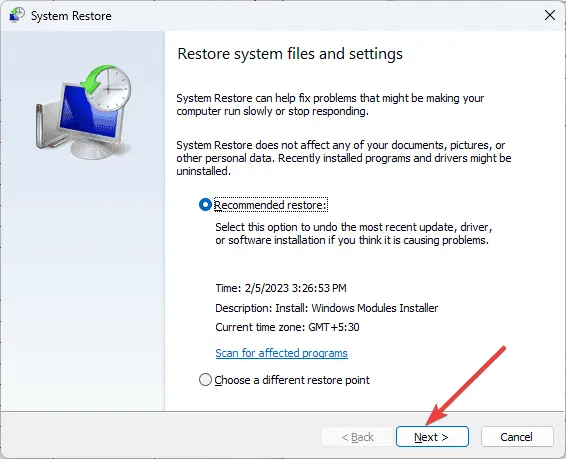
- Seleccione el punto de restauración que desee y haga clic en Siguiente. Si tiene varios, se recomienda que elija el más antiguo.
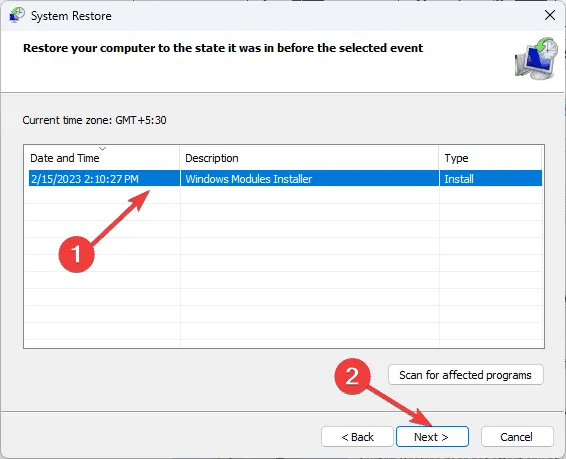
- Haga clic en Finalizar . Su computadora se reiniciará y volverá a la configuración anterior del sistema.
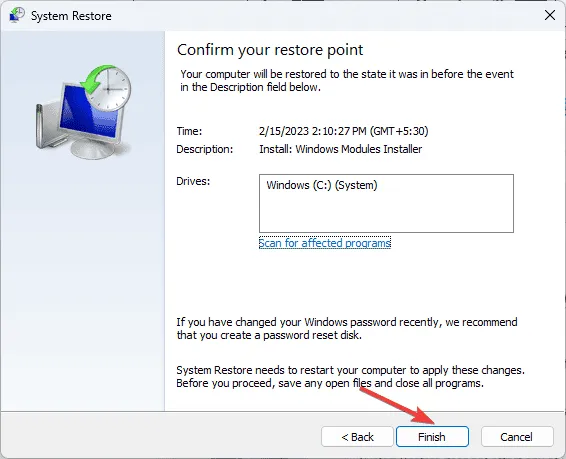
Restaurar su computadora al punto de restauración más antiguo también puede ayudarle a salir del bucle de pantalla azul; lea esta guía para obtener más información al respecto.
9. Restablezca su computadora con Windows (último recurso)
- Utilice nuevamente los pasos 1 a 3 del Método 2 para ingresar al Entorno de recuperación de Windows.
- Haga clic en Restablecer esta PC en la pantalla Elegir una opción.
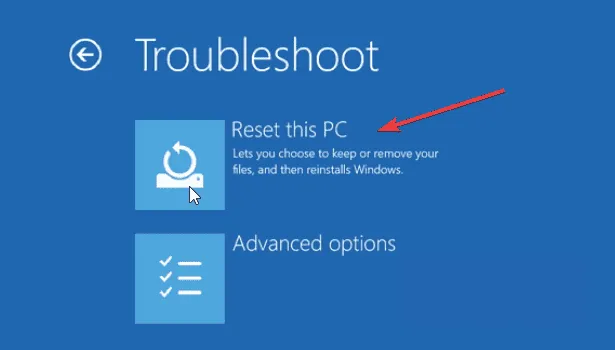
- En la siguiente pantalla obtendrás dos opciones:
- Conservar mis archivos : elija esta opción si desea eliminar aplicaciones y configuraciones, pero conservar los archivos personales.
- Eliminar todo : seleccione esta opción si desea eliminar todo.
- En la siguiente pantalla, elija el método para reinstalar Windows
- Descarga en la nube : esto descargará y reinstalará Windows
- Reinstalación local : esto reinstalará Windows desde este dispositivo
- Haga clic en el botón Restablecer para iniciar el proceso.
Para resolver el error 0x00000065 MEMORY1_INITIALIZATION_FAILED en Windows, puede ejecutar el análisis SFC y DISM para restaurar o reparar archivos del sistema, verificar la RAM en busca de errores de disco o restaurar su PC a la versión anterior.
Si estás atascado
¿Quieres acceder a los archivos de error de la pantalla azul de la muerte? Aquí tienes una guía aparte con cuatro métodos sencillos para hacerlo.
Si tienes alguna pregunta o sugerencia sobre el error, no dudes en mencionarla en la sección de comentarios a continuación.
Deja una respuesta