Solucionar el error de la herramienta de creación de medios 0x8007043C-0x90018
La herramienta de creación de medios es el software más efectivo para descargar la última versión de la imagen ISO de Windows 11/10. Esta herramienta también le permite convertir la imagen ISO en un medio de arranque. Pero, ¿qué sucede si encuentra un código de error 0x8007043C-0x90018 al intentar ejecutar este software?
Bueno, en esta publicación, discutimos las razones que causan dicho código de error y siete formas de trabajar para resolver este problema en una PC con Windows. Sin más preámbulos, exploremos las causas subyacentes y las posibles soluciones en detalle.
Cómo reparar el error de la herramienta de creación de medios 0x8007043C – 0x90017
Formas de corregir el error de la herramienta de creación de medios 0x8007043C-0x90018
Para resolver este código de error 0x8007043C-0x90018 en Windows 11/10, siga las sugerencias a continuación y pruébelas una por una. Espero que este código de error se resuelva después de aplicar la primera solución. Sin embargo, hay casos en los que debe pasar por todas estas soluciones.
1] Modificar los permisos de la herramienta de creación de medios
El código de error 0x8007043C-0x90018 ocurre principalmente cuando no ha proporcionado los permisos necesarios para la herramienta de creación de medios. En ese caso, esta herramienta no se ejecuta de manera efectiva y, por lo tanto, genera algunos códigos de error. Uno de los permisos requiere ejecutar esta herramienta como administrador. Por lo tanto, permita este permiso y verifique si esta herramienta se ejecuta normalmente después. Así es como se realiza esta tarea:
Ejecutar la herramienta de creación de medios como administrador
- En primer lugar, busque el archivo de instalación de la herramienta de creación de medios.
- Cuando lo encuentre, haga clic derecho sobre él y seleccione Ejecutar como administrador .
- La ventana de UAC debería aparecer a continuación, presione Sí para autorizar la ejecución de esta herramienta como administrador.
- Ahora, siga las instrucciones en pantalla para completar la descarga de la última versión de Windows a través de él.
Si esta herramienta vuelve a fallar con un código de error 0x8007043C-0x90018, es mejor que edite sus propiedades. Así es cómo –
- Haga clic con el botón derecho en el archivo ejecutable de la herramienta de creación de medios y seleccione Propiedades .
- Vaya a la pestaña General y presione la casilla de verificación Desbloquear .
- Haga clic en Aplicar y luego en Aceptar para confirmar los cambios recientes y reiniciar su computadora.
Desde el inicio de sesión posterior, debe poder ejecutar esta herramienta multimedia sin obtener un código de error.
Cómo descargar Windows 11 2022 usando la herramienta de creación de medios
¿Qué otras razones obligan a que la herramienta de creación de medios no se ejecute?
Además del problema de los permisos, la herramienta de creación de medios también puede fallar cuando su sistema se encuentra con uno o una combinación de los siguientes problemas:
- Hay algunas actualizaciones pendientes para su versión de Windows
- Está utilizando algún programa antivirus de terceros
- La entrada AllowOSUpgrade está configurada como deshabilitada dentro del registro
- Los servicios de actualización de Windows están deshabilitados o no se ejecutan en segundo plano
- Hay escasez de espacio libre en disco en su computadora
Ahora que sabe qué puede hacer que la herramienta de creación de medios falle con el mismo código de error 0x8007043C-0x90018, veamos las soluciones que podrían abordar este error en Windows.
2] Buscar actualizaciones pendientes e instalarlas
Para que cualquier software funcione de manera eficiente en Windows, su dispositivo debe permanecer actualizado. Esto también se aplica a la herramienta de creación de medios. Si ha desactivado las actualizaciones mensuales para que no se realicen automáticamente, o si no ha instalado ninguna actualización recientemente en su computadora, asegúrese de actualizar primero su Windows.
Para hacerlo, vaya a Configuración > Actualización de Windows y presione Buscar actualizaciones. El sistema buscará actualizaciones pendientes y las descargará/instalará. Después de actualizar con éxito su sistema operativo Windows, verifique si puede ejecutar la Herramienta de creación de medios ahora.
3] Deshabilitar antivirus de terceros y ejecutar SFC
Los programas antivirus de terceros a menudo interactúan con los archivos del sistema y los corrompen. Si está utilizando una aplicación de seguridad externa de este tipo, primero debe desinstalarla o al menos desactivarla para que no se ejecute en su PC.
Después de deshabilitar el programa antivirus, verifique si puede actualizar Windows usando la herramienta de creación de medios ahora. Si el error 0x8007043C – 0x90018 vuelve a ocurrir, debe ser porque hay archivos de sistema corruptos en su computadora. Bueno, ejecute el Comprobador de archivos del sistema y repare los archivos del sistema que faltan o están dañados. Siga las instrucciones a continuación para ejecutar SFC en Windows:
- Presione Windows + R para iniciar el comando Ejecutar.
- Escriba » CMD » sin comillas y presione Aceptar .
- La ventana de UAC podría aparecer a continuación, presione Sí para autorizar la apertura del símbolo del sistema.
- En la consola elevada, escriba lo siguiente y presione Entrar .
sfc /scannow
- Esta herramienta ahora diagnosticará los archivos del sistema en busca de posibles daños y los reparará (si encuentra alguno). Todo este proceso de escaneo/reparación puede demorar entre 10 y 15 minutos, así que espere pacientemente.
- Después de que esta herramienta complete el 100%, puede cerrar CMD y reiniciar su PC.
Reinicie su PC y verifique si puede ejecutar la herramienta de creación de medios sin obtener el mismo código de error.
4] Cree y modifique la clave de registro AllowOSUpgrade
Hay una entrada dentro del registro que controla las actualizaciones del sistema operativo en su sistema. Cuando esta entrada está habilitada, su dispositivo recibe un error 0x8007043C-0x90018 mientras actualiza Windows usando la herramienta de creación de medios. Modifique esta entrada clave siguiendo los pasos a continuación y verifique si este problema se resuelve después:
- Presione Win + R para iniciar el cuadro de diálogo Ejecutar.
- Escriba Regedit y presione Aceptar. Haga clic en Sí en la ventana de UAC para autorizar la apertura del registro.
- Dentro del registro, navegue a la siguiente ruta:
HKEY_LOCAL_MACHINE\SOFTWARE\Microsoft\Windows\CurrentVersion\WindowsUpdate\OSUpgrade
- Dirígete al panel derecho y haz doble clic en la entrada AllowOSUpgrade .
- Cambie su campo de datos de valor a «1» y presione Aceptar .
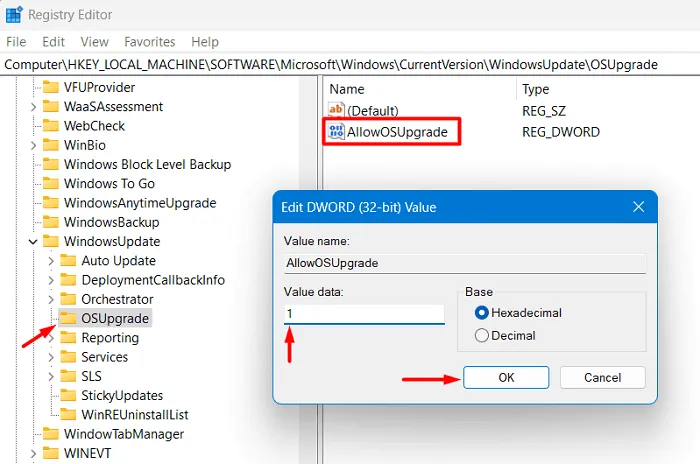
- Cierre la ventana de registro y reinicie su PC.
Vuelva a iniciar sesión en su dispositivo y compruebe si puede actualizar Windows con la herramienta de creación de medios.
5] Habilitar todos los servicios de actualización de Windows
Esto es lo que debe verificar y asegurarse de que se estén ejecutando en su PC con Windows:
- Presione Win + S y escriba Servicios en el campo de texto.
- Haga clic en el resultado superior, es decir , Servicios y cuando se inicie, busque los siguientes servicios en él:
-
Background Intelligent Transfer Service (BITS) -
Cryptographic Services -
IKE and AuthIP IPsec Keying Modules -
Net.Tcp Port Sharing Service -
NetBIOS Helper -
TCP/IP NetBIOS Helper -
Server -
Workstation -
Windows Update
- Cada uno de estos servicios debería estar ejecutándose en su PC con Windows. Si encuentra alguno de estos deshabilitados, haga clic con el botón derecho en ese servicio en particular y presione Iniciar .
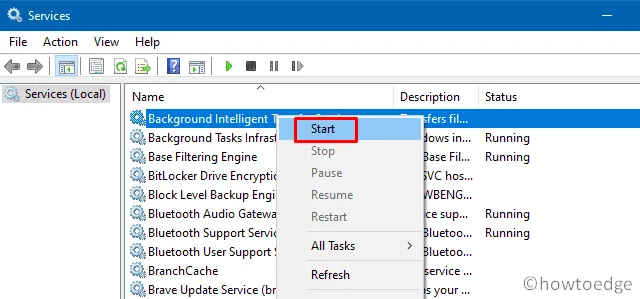
Después de asegurarse de que cada uno de los servicios anteriores se está ejecutando en su computadora, cierre la ventana Servicios y verifique si puede actualizar Windows usando el medio de arranque.
6] Purgue el caché almacenado innecesariamente y los archivos temporales en Windows
Para instalar Windows o actualizaciones de nuevas funciones, su dispositivo debe tener al menos 8-10 GB de espacio de almacenamiento gratuito. De lo contrario, la herramienta de creación de medios puede fallar con diferentes códigos de error, incluido el error 0x8007043C-0x90018. Ubique y elimine el caché almacenado innecesariamente y los archivos temporales de su sistema, y este error se resolverá después.
Así es como se realiza esta tarea:
- Presione Win + I para iniciar Configuración.
- Vaya a Sistema > Almacenamiento y haga clic para ver los archivos temporales.
- Marque todas las casillas de verificación de archivos de optimización de entrega, antivirus de Microsoft Defender, miniaturas y otros, y presione Eliminar archivos .
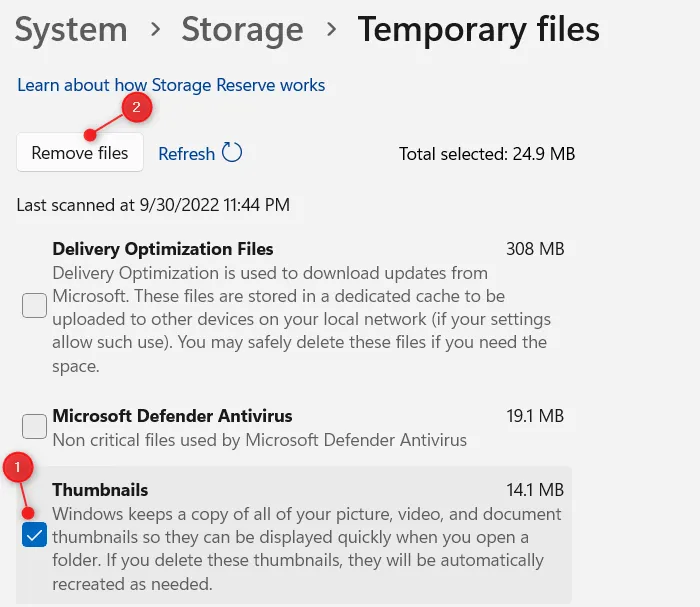
- Espere a que los archivos seleccionados se eliminen automáticamente y cuando esto termine, reinicie su computadora.
Al hacerlo, obtendrá una buena cantidad de espacio de almacenamiento gratuito para ejecutar la Herramienta de creación de medios. Para una limpieza adicional de los espacios en disco, use el Liberador de espacio en disco.
Eliminar y volver a descargar la herramienta de creación de medios
Una vez que haya asignado más espacio en disco en Windows, asegúrese de eliminar el archivo de configuración de creación de medios anterior y descargue un archivo de configuración nuevo de Microsoft. Ahora puede continuar con la instalación de Windows y verificar si el error 0x8007043C – 0x90018 se resuelve de esta manera.
7] Instalación limpia de Windows
Si ninguna de las soluciones anteriores funciona para resolver el código de error 0x8007043C – 0x90018 en su PC, solo le queda una opción y es instalar Windows desde cero. Para esto, necesita un medio de arranque que puede crear usando Rufus. Si no tiene una imagen ISO, descárguela visitando el sitio oficial.
- Aquí hay una guía sobre cómo descargar la imagen ISO de Windows 11/10
- Descargue Windows ISO usando Rufus y haga que sea de arranque
¿Cómo hacer que una imagen ISO sea de arranque usando Rufus?
Hoy en día, Rufus permite descargar nuevas versiones de Windows directamente desde su interfaz. Para esto, debe descargar la última versión de Rufus e instalarla en su computadora. Cuando haga clic por primera vez en su icono, verá una ventana emergente que le indicará si desea buscar actualizaciones pendientes. Bueno, haga clic en el botón Sí si no tiene la imagen ISO.
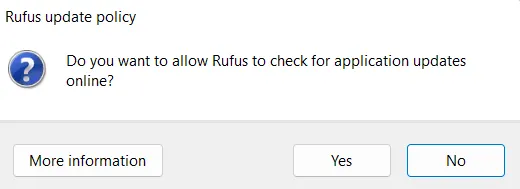
En caso de que tenga el archivo ISO, haga clic en No y continúe haciendo que Windows ISO sea de arranque. En la interfaz de Rufus, tiene opciones como habilitar TPM 2.0 y el arranque seguro, que son las condiciones principales para Windows 11.
¿Cómo reparo Windows usando el medio de arranque?
Muchas veces, Windows 11/10 se corrompe y, por lo tanto, impide que se instalen nuevas actualizaciones. Si ese es el caso, tienes dos opciones para elegir. Puede realizar una instalación limpia de Windows usando el medio de arranque o usar el mismo para reparar su copia de Windows.
Para reparar Windows, inserte el medio de arranque en uno de los puertos de su dispositivo y reinicie su PC. Cuando su PC con Windows se esté recargando, presione la tecla de inicio (Esc, f6, f12) para ingresar a la pantalla de configuración. Haga clic en Reparar su computadora y su PC se iniciará en el entorno de recuperación de Windows. Vaya a Opciones avanzadas > Solucionar problemas y Opciones avanzadas .
Verá varias opciones en la pantalla de WinRe. Seleccione Reparación automática y espere a que el sistema repare cualquier problema con su PC. Su dispositivo puede reiniciarse varias veces para solucionar las causas subyacentes. Mantenga su dispositivo enchufado a una fuente de alimentación hasta que se lleve a cabo el trabajo de reparación.
Deja una respuesta