Solución: Código de error de sincronización de correo 0x80072726 y 0x8007274C
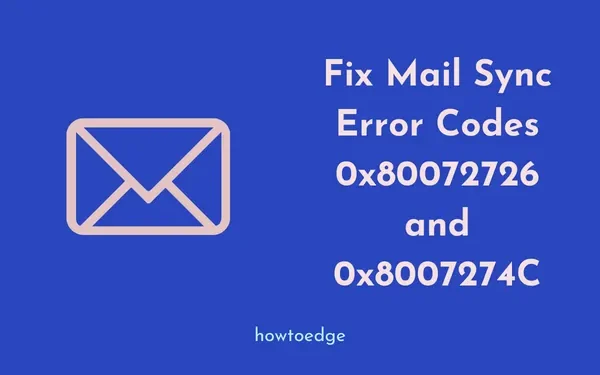
¿Ha encontrado recientemente códigos de error: 0x80072726 o 0x8007274c al sincronizar la aplicación de correo en una PC con Windows? Bueno, este error impide que los usuarios envíen o reciban sus correos electrónicos. Cuando esto ocurre, es posible que reciba un mensaje que diga: » Tenemos problemas para descargar mensajes. Vuelva a intentarlo más tarde «.
En esta guía, analizamos tres métodos diferentes que podrían ayudar a resolver los códigos de error de sincronización de correo 0x8007274 o 0x80072726. Las soluciones son las siguientes:
- Deshabilitar programas antivirus de terceros
- Excluir el proceso svchost.exe en Firewall Defender
- Permitir el svchost.exe dentro de Windows Defender
Exploremos las soluciones en detalle:
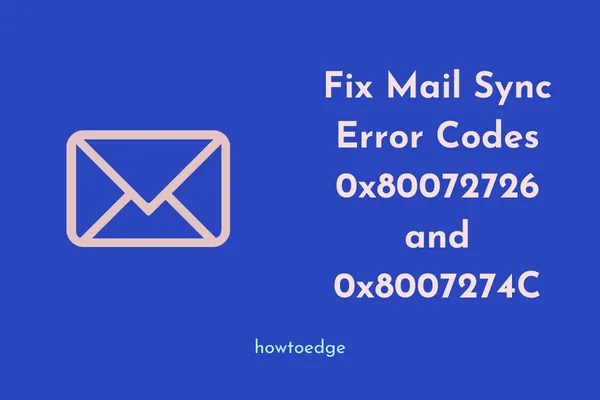
Cómo reparar los códigos de error de sincronización de correo 0x8007274C o 0x80072726
Para resolver el problema de sincronización de correo en una PC con Windows 10, intente las siguientes soluciones en el mismo orden en que se implementaron.
1. Deshabilite el programa antivirus de terceros
Por lo general, los códigos de error de sincronización de correo 0x8007274c o 0x80072726 ocurren debido a alguna interferencia de programas antivirus de terceros. Esto también puede aparecer si está utilizando aplicaciones de firewall de terceros como BitDefender, Avast, AVG, etc.
Para resolver el problema de sincronización del correo, puede eliminar estas aplicaciones de terceros de forma permanente o agregarlas como excepción.
Además, la empresa lanza un nuevo estado estable de esta aplicación cada segundo martes de cada mes: el » Día del parche «. Puede intentar actualizar Windows Defender a su última versión para disfrutar de las últimas funciones de seguridad en su computadora.
2. Excluir el proceso svchost.exe en el Firewall de Windows
A veces, los errores 0x80072726 y 0x8007274c ocurren debido a que el Firewall bloquea los procesos esenciales del sistema. Si ese es el caso, puede corregir el problema de sincronización de correo desactivando Defender Firewall. He aquí cómo proceder:
- Presione conjuntamente Win + Q para iniciar la interfaz de usuario de búsqueda.
- Escriba «firewall» en el campo de texto y haga doble clic en el resultado superior.
- Al hacerlo, se invocará la página » Firewall de Windows Defender » dentro del Panel de control.
- En la columna de la izquierda, presione »
Allow an app or feature through Windows Defender Firewall«. Vea la instantánea a continuación:
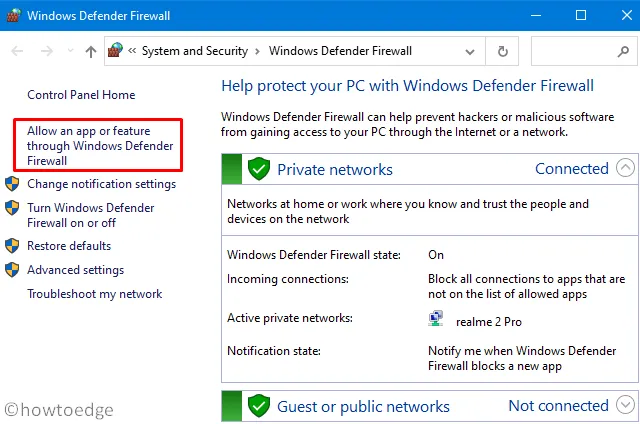
- A continuación, haga clic en » Cambiar configuración «.
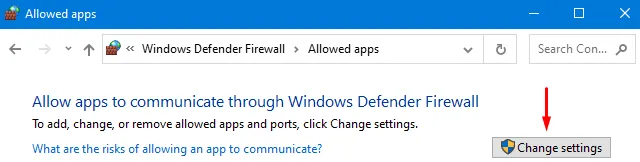
- Esto activará la opción previamente atenuada, es decir, «Permitir otra aplicación».
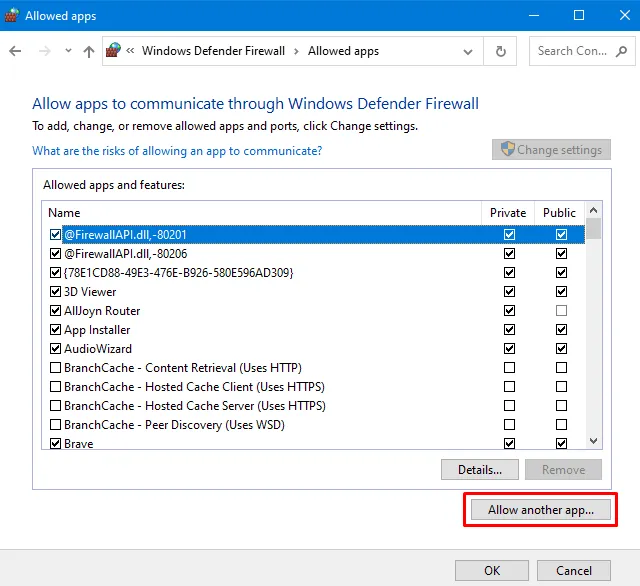
- Al hacer clic en este enlace, aparecerá una nueva ventana » Agregar una aplicación «.
- Aquí, presione Examinar y seleccione la aplicación «svchost.exe» disponible en las dos ubicaciones siguientes:
C:\Windows\System32\svchost.exe
C:\Windows\SYSWOW64\svchost.exe
- Después de ingresar la ruta anterior, elija «svchost.exe» y presione el botón Agregar .

- Ahora, desplácese hacia abajo dentro de la sección «Aplicaciones y funciones permitidas» y marque las casillas de verificación junto a » Proceso de host para el servicio de Windows «.
- Haga clic en Aceptar para confirmar los cambios recientes y reinicie su PC.
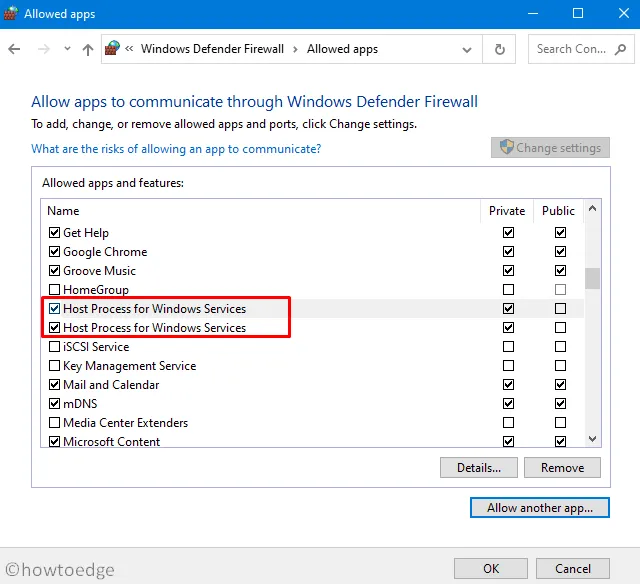
3. Permita el svchost.exe dentro de Windows Defender
Permitir el proceso svchost.exe dentro del Firewall de Windows debería resolver los códigos de error de sincronización de correo 0x80072726 o 0x8007274c. De lo contrario, debe permitir que el programa antivirus predeterminado incluya el archivo svchost.exe.
Si utiliza Microsoft Defender como programa antimalware predeterminado, siga las siguientes pautas:
- Vaya al panel de navegación en la barra de tareas y haga clic en el icono de escudo .
- Cuando aparezca la página de Seguridad de Windows, diríjase a la siguiente ruta:
Exclusions > Click and Add exclusion
- A continuación, haga clic
"Exclude a exe, com or str process"y excluya los siguientes procesos:
C:\Windows\System32\svchost.exe
C:\Windows\SYSWOW64\svchost.exe
4. Reparar o restablecer correo y calendario
En caso de que los errores 0x80072726 o 0x8007274c sigan apareciendo, debes reparar o restablecer la aplicación Windows Mail. A continuación se explica cómo realizar esta tarea:
- Presione Win + X y elija Aplicaciones instaladas en el menú de encendido.
- En Aplicaciones > Aplicaciones instaladas, busque Correo y calendario.
- Cuando lo encuentre, haga clic en los tres puntos horizontales y seleccione Opciones avanzadas .
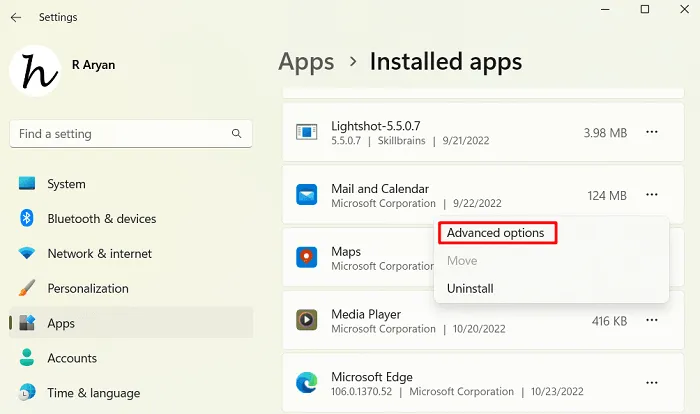
- Haga clic en Terminar primero y luego presione el botón Reparar . Cuando vayas a reparar Mail & Calendar, los datos de la aplicación no se verán afectados. Si esto no resuelve el problema, puede probar la tercera opción, es decir, Restablecer correo y calendario.
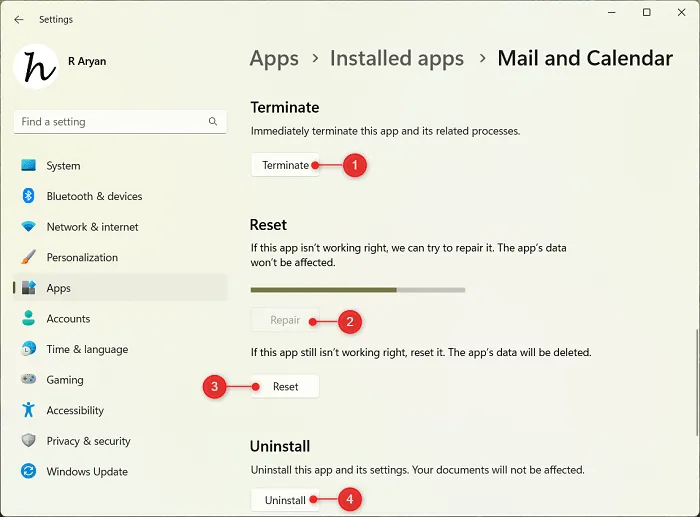
- Si el error 0x80072726 persiste, desinstale Mail & Calendar de su dispositivo.
Reinicie su PC a continuación y vuelva a descargar la aplicación Mail & Calendar de Microsoft Store. Con suerte, el error 0x80072726 o 0x8007274c ya debería haberse resuelto.
¡Eso es todo!
Windows Mail Vs Outlook: ¿Cuál es mejor?
Windows Mail es una aplicación gratuita en Windows que le permite enviar y recibir mensajes desde sus cuentas de correo electrónico. Esta aplicación admite la adición de cuentas de correo electrónico de Outlook, Office 365, Google, Yahoo, iCloud y otras cuentas compatibles con POP o IMAP. Todo lo que necesita es iniciar sesión en su cuenta personal a través de su interfaz y comenzará a recibir o enviar correos electrónicos directamente desde aquí. Esta aplicación viene preinstalada en Windows y puede ubicarla en su barra de tareas.
Outlook, por otro lado, es un cliente de correo electrónico premium y generalmente se prefiere para fines comerciales. Con esta aplicación, también obtienes soporte premium para Calendario, contactos y otras tareas. Aunque Outlook también viene preinstalado, debes iniciar sesión en tu cuenta de Office 365 para usarlo.



Deja una respuesta