Solucione el retraso del mouse de Logitech o el problema de lentitud en dispositivos MacBook Air y Mac Pro M1/M2
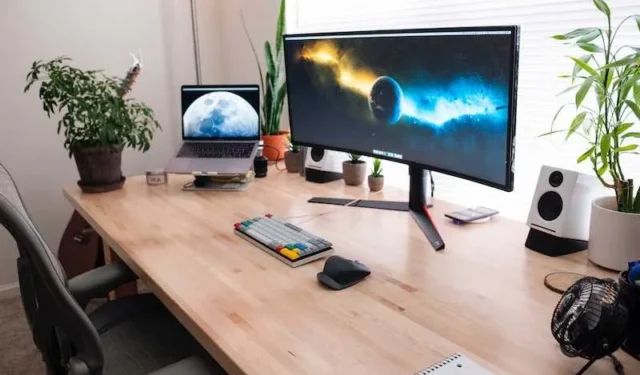
Los problemas del mouse Logitech con retrasos, fluctuaciones, fallas, tartamudeo, desplazamiento irregular o retrasos en su MacBook Air, MacBook Pro o iMac M1 o M2 pueden ser una verdadera molestia e interrumpir una experiencia que de otro modo sería fluida. No se preocupe, lo cubrimos con una variedad de correcciones, cada una detallada en su propia sección.
Algunos de los dispositivos de mouse de Logitech afectados incluyen MX Master 2S, MX Master 3S, Lift For Mac, Pebble Mouse 2, MX Anywhere 3S y MX Vertical. Hagamos que el cursor vuelva a moverse sin problemas en cualquiera de sus Mac.
Solución de problemas y solución de problemas de retardo, fallas, falta de fluidez o ralentización del mouse Bluetooth de Logitech en Mac M1/M2
Actualice macOS a la última versión
Las versiones desactualizadas de macOS a veces pueden ser las culpables de problemas periféricos como el retraso del mouse . Mantener su sistema operativo actualizado es una forma simple pero efectiva de garantizar que todos sus dispositivos funcionen bien juntos. A continuación le mostramos cómo puede asegurarse de que está ejecutando la última versión de macOS.
- Abra Preferencias del sistema : haga clic en el menú Apple en la esquina superior izquierda de la pantalla y seleccione «Preferencias del sistema».
- Navegue hasta Actualización de software : una vez en Preferencias del sistema, haga clic en «Actualización de software» para comprobar si hay actualizaciones disponibles.
- Instalar actualizaciones : si hay una actualización disponible, verá el botón «Instalar». Haz clic en él y sigue las instrucciones que aparecen en pantalla. Deberá ingresar su contraseña de administrador, así que téngala lista.
- Reinicie si es necesario : algunas actualizaciones pueden requerir un reinicio. Si se le solicita, continúe y reinicie su Mac para completar la instalación.
- Verifique el historial de actualizaciones : para confirmar que la actualización se realizó correctamente, puede volver a «Actualización de software» en Preferencias del sistema y ver su historial de actualizaciones.
- ¿Sin actualizaciones? : Si dice que tu Mac está actualizada, entonces estás listo para comenzar. Esto significa que no hay nuevas actualizaciones compatibles con su modelo de Mac en este momento.
Actualizar su macOS le garantiza tener los controladores y las optimizaciones más recientes, lo que a menudo resuelve problemas de compatibilidad con periféricos como un mouse Logitech.
OFERTAS DE HOY: ¡ Encuentre las mejores ofertas en los últimos ratones Logitech en Amazon y Walmart !
Verifique la configuración de pantalla
La configuración de su pantalla puede afectar el retraso del mouse más de lo que piensa. Si no están configurados correctamente, el mouse puede sentirse lento. Ajustemos esas configuraciones para eliminar el retraso.
- Acceda a la configuración de pantalla : haga clic en el menú Apple en la esquina superior izquierda y seleccione «Preferencias del sistema». Desde allí, haga clic en «Pantallas».
- Ajustar el tamaño de la imagen : una vez que esté en el menú Pantallas, asegúrese de que su televisor o monitor esté seleccionado. Verás una opción para «Underscan» o similar. Modifique esta configuración hasta que mejore el retraso.
- Verificar resolución : si la opción Underscan no funciona, considere cambiar la resolución de la pantalla de su Mac. A veces, una resolución diferente puede marcar la diferencia.
- Configuración de TV : si estás usando un televisor como monitor, sumérgete en su propia configuración. Busque opciones como “relación de aspecto” o “modo de presentación” y experimente un poco.
- Verificación final : después de realizar estos ajustes, mueva el mouse para ver si el retraso se ha reducido o eliminado. De lo contrario, es posible que deba continuar con la resolución de problemas.
Ajustar la configuración de la pantalla puede resolver los problemas de retraso del mouse al garantizar que la salida visual esté sincronizada con los movimientos del mouse. La configuración adecuada crea una experiencia más fluida y con mayor capacidad de respuesta.
Desactivar el modo de bajo consumo
El modo de bajo consumo es fantástico para ahorrar batería, pero puede ralentizar el rendimiento del sistema. Esto incluye la capacidad de respuesta de los periféricos conectados , como el mouse Logitech. Si experimenta un retraso, deshabilitar esta función podría ser la solución rápida que está buscando.
- Abra Preferencias del sistema : diríjase al menú Apple en la esquina superior izquierda y elija «Preferencias del sistema».
- Vaya a Ahorro de energía : en la ventana Preferencias del sistema, busque y haga clic en «Ahorro de energía».
- Desactivar Power Nap : dentro de Energy Saver, verás una opción para «Power Nap». Desmarca esta casilla para desactivarla.
- Deshabilite las opciones de ahorro de batería : busque cualquier configuración que reduzca el rendimiento para ahorrar energía y apáguela.
- Verifique el rendimiento del mouse : después de realizar estos cambios, gire el mouse. ¿Notas alguna diferencia?
Restablecer la conexión Bluetooth
Una conexión Bluetooth inestable puede hacer que su mouse Logitech actúe como si tuviera nerviosismo. El retraso que estás experimentando podría deberse a una pérdida intermitente de señal o a interferencias. Vayamos al grano y consigamos que la conexión Bluetooth sea tan estable como una roca.
- Abra Preferencias de Bluetooth : diríjase al menú Apple, haga clic en «Preferencias del sistema» y luego seleccione «Bluetooth».
- Desvincular el mouse : busque su mouse Logitech en la lista de dispositivos. Haga clic en la «X» al lado para desvincularlo.
- Reinicie su Mac : es una buena idea reiniciar su computadora después de desvincular los dispositivos. Sigue adelante y hazlo.
- Vuelva a emparejar el mouse : una vez que su Mac esté respaldada, regrese a Preferencias de Bluetooth y haga clic en «Emparejar» al lado de su mouse Logitech.
- Pruebe la conexión : mueva el mouse para ver si el problema del retraso se ha resuelto.
Restablecer una conexión Bluetooth puede eliminar cualquier falla temporal o interferencia que afecte el rendimiento de su mouse.
Utilice una conexión por cable para solucionar problemas
A veces, la mejor manera de diagnosticar un problema es simplificar la situación. Si tiene problemas con el retraso del mouse, cambiar a una conexión por cable puede ayudarlo a determinar si el problema está relacionado con Bluetooth. Es un paso de diagnóstico sencillo que puede proporcionar información valiosa.
- Localice el cable USB : busque el cable USB que vino con su mouse Logitech. Si no lo tienes, cualquier cable USB compatible debería funcionar.
- Desconectar Bluetooth : antes de conectar el cable USB, asegúrese de desconectar el mouse del Bluetooth. Puede hacerlo yendo a Preferencias del Sistema > Bluetooth y haciendo clic en la «X» al lado de su mouse Logitech.
- Conecte el mouse : conecte el cable USB a su mouse y luego a un puerto USB disponible en su Mac.
- Verifique el retraso : use el mouse como lo haría normalmente y vea si el retraso persiste.
Cambiar a una conexión por cable elimina Bluetooth como variable, lo que le ayuda a identificar el origen del retraso. Si el retraso desaparece, sabrá que el problema probablemente esté relacionado con la conexión Bluetooth. Si continúa, el problema podría estar en otra parte, lo que justificaría una mayor investigación.
Restablecer la configuración del mouse Logitech
La configuración personalizada de su mouse Logitech a veces puede ser la causa de los problemas de rendimiento. Tal vez modificaste la configuración de DPI o ajustaste la velocidad de desplazamiento, y ahora las cosas están un poco mal. Restablecer estas configuraciones a sus valores predeterminados puede ser una forma rápida de resolver problemas de retraso.
- Abra el software Logitech : inicie el software Logitech que utiliza para personalizar la configuración del mouse. Dependiendo de su modelo, podría ser Logitech Options o Logitech Gaming Software.
- Navegue hasta Configuración del mouse : dentro del software, vaya a la sección donde puede ajustar la configuración del mouse. Suele estar etiquetado como «Ratón» o «Dispositivos señaladores».
- Restablecer valores predeterminados : busque una opción que diga «Restaurar valores predeterminados» o «Restablecer configuración». Haga clic en él para revertir todas las configuraciones personalizadas a su estado original.
- Aplicar y guardar : no olvide guardar los cambios. Debería haber un botón «Guardar» o «Aplicar» dentro del software. Haga clic en él para asegurarse de que los cambios surtan efecto.
- Pruebe su mouse : después de restablecer, mueva el mouse para ver si se ha resuelto el retraso.
Restablecer la configuración del mouse puede eliminar cualquier configuración que pueda estar causando retrasos.
Conclusión
Un ratón lento no es sólo una molestia; puede interrumpir su flujo de trabajo y su tiempo libre. Lo hemos guiado a través de varias soluciones, cada una diseñada para abordar problemas específicos que podrían estar causando que su mouse Logitech se retrase en su MacBook Air/Pro M1 o M2. Esperamos que una de estas soluciones le permita volver a tener una experiencia fluida y sin demoras.
NO TE PIERDAS: ¡ Obtén estos increíbles descuentos en los mejores dispositivos de mouse Logitech en Amazon y Walmart !



Deja una respuesta