Solución: el fondo de la pantalla de bloqueo vuelve a la pantalla azul en Windows 11
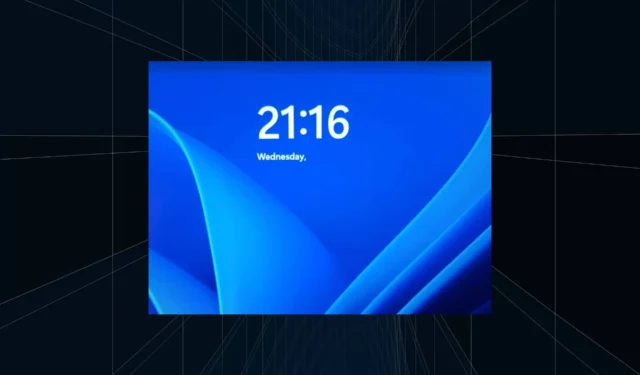
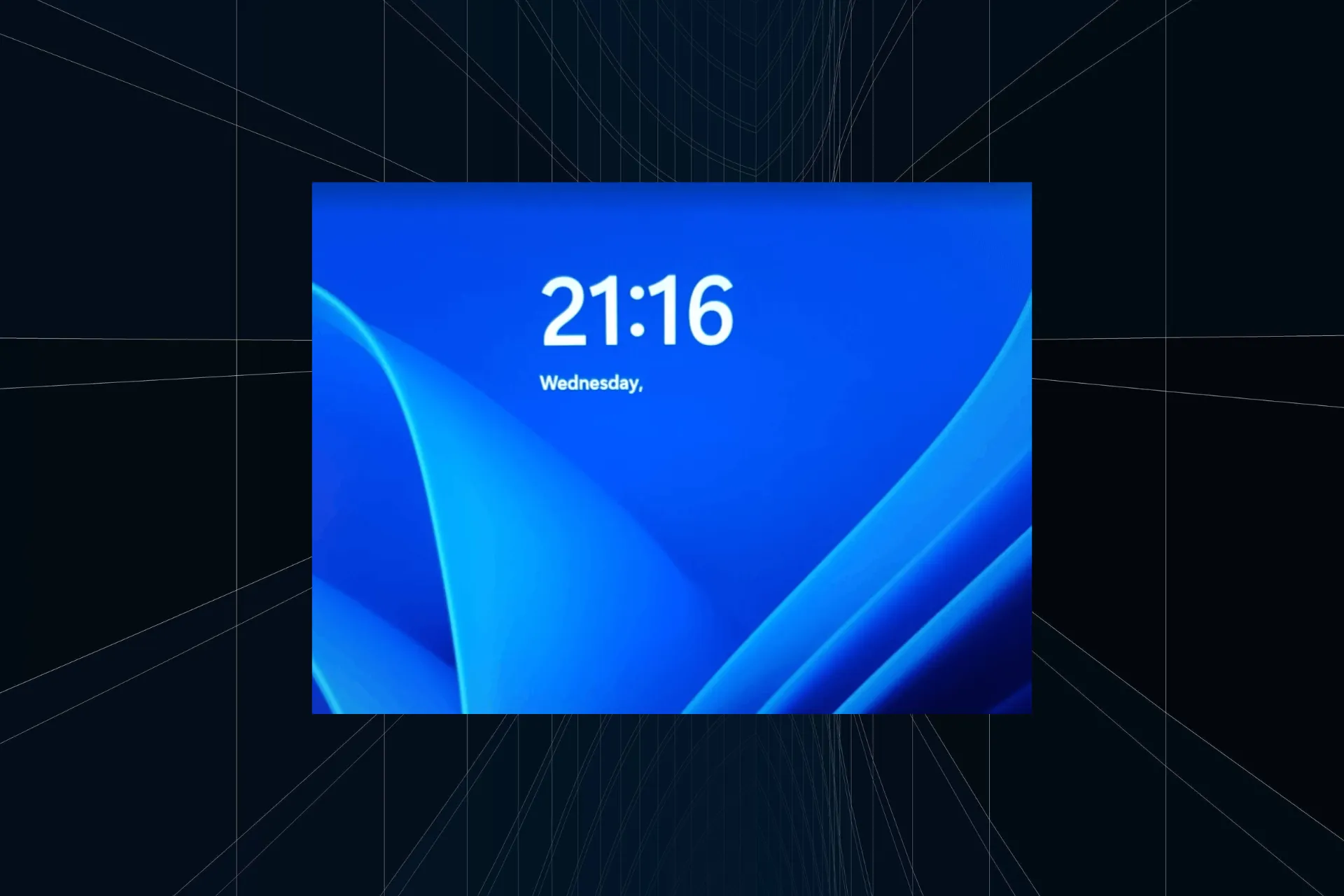
Muchos usuarios que configuraron un fondo de pantalla de bloqueo en Windows 11 descubrieron que volvía a una pantalla azul con líneas onduladas blancas, la selección predeterminada. Lo mismo ocurre también en las versiones anteriores del sistema operativo.
El problema aparece ya sea que use Windows Spotlight, seleccione una imagen o vaya con la presentación de diapositivas. Los cambios no se reflejan después de reiniciar. Y en la mayoría de los casos, resultó ser un problema por parte del usuario.
¿Por qué el fondo de pantalla de mi pantalla de bloqueo sigue cambiando en Windows 11?
- Windows Spotlight no se registró correctamente (si se utiliza la función)
- Archivos de sistema corruptos
- Aplicaciones y componentes críticos que no se ejecutan en segundo plano
- El usuario no tiene acceso a las carpetas/archivos requeridos
- Una aplicación de terceros está provocando conflictos
¿Qué puedo hacer cuando el fondo de la pantalla de bloqueo vuelve a ser azul en Windows 11?
Antes de comenzar con los cambios ligeramente complejos, prueba estos rápidos primero:
- Compruebe si hay actualizaciones de Windows pendientes e instálelas.
- Vuelva a habilitar Windows Spotlight o, si ha configurado una imagen o presentación de diapositivas, vuelva a configurarla.
- Asegúrate de estar conectado a una red y tener una velocidad de Internet estable.
1. Vuelva a registrar Windows Spotlight
- Presione Windows + R para abrir Ejecutar, escriba cmd, y presiona Ctrl + Shift + Enter .
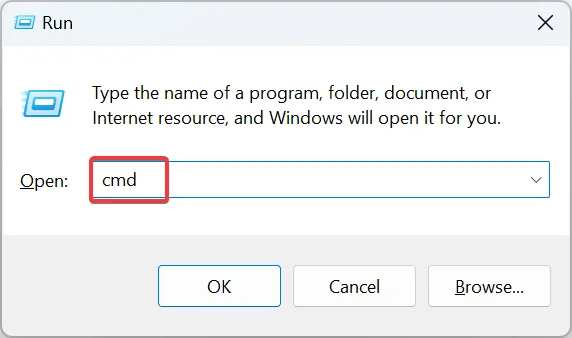
- Haga clic en Sí en el mensaje UAC.
- Ahora, pega los siguientes dos comandos y presiona Enter después de cada uno:
DEL /F /S /Q /A "%USERPROFILE%/AppData\Local\Packages\Microsoft.Windows.ContentDeliveryManager_cw5n1h2txyewy\LocalState\Assets"DEL /F /S /Q /A "%USERPROFILE%/AppData\Local\Packages\Microsoft.Windows.ContentDeliveryManager_cw5n1h2txyewy\Settings"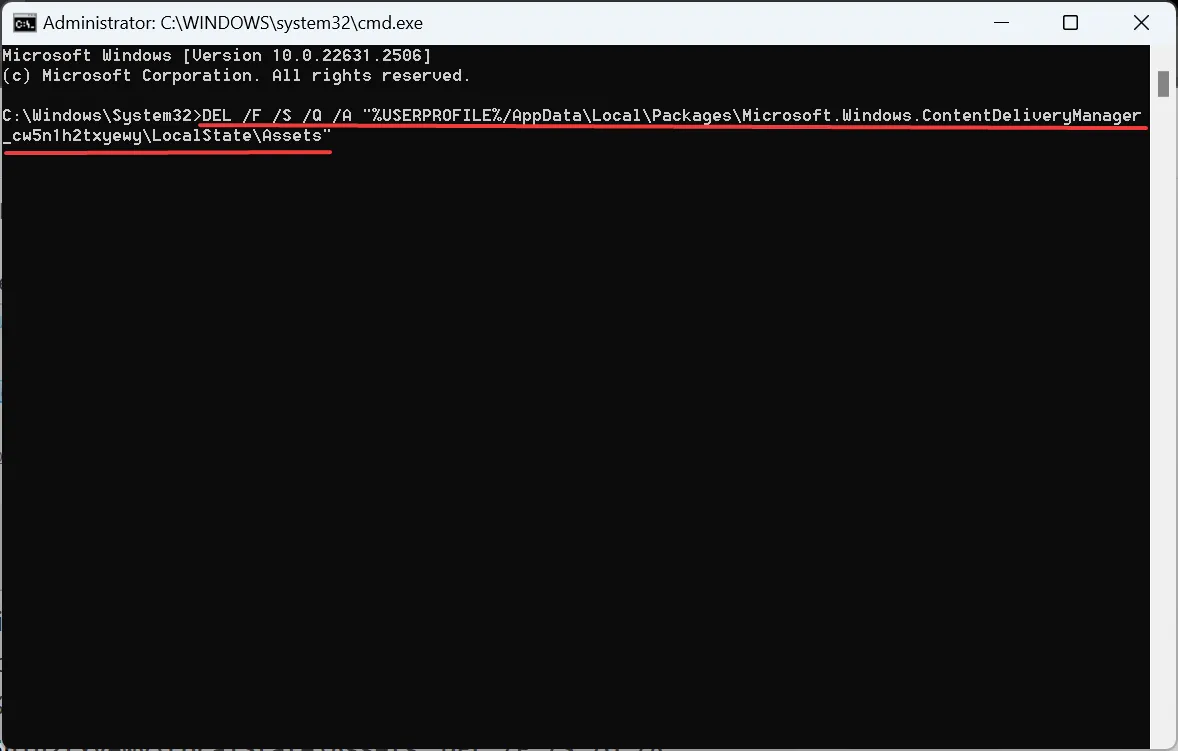
- Presione Windows + S para abrir la Búsqueda, escriba Windows Powershell , haga clic derecho en el resultado relevante y seleccione Ejecutar como administrador.
- Haga clic en Sí en el mensaje UAC.
- Ejecute el siguiente comando:
Get-AppXPackage -AllUsers |Where-Object {$_.InstallLocation -like "SystemApps"} | Foreach {Add-AppxPackage -DisableDevelopmentMode -Register "$($_.InstallLocation)\AppXManifest.xml"}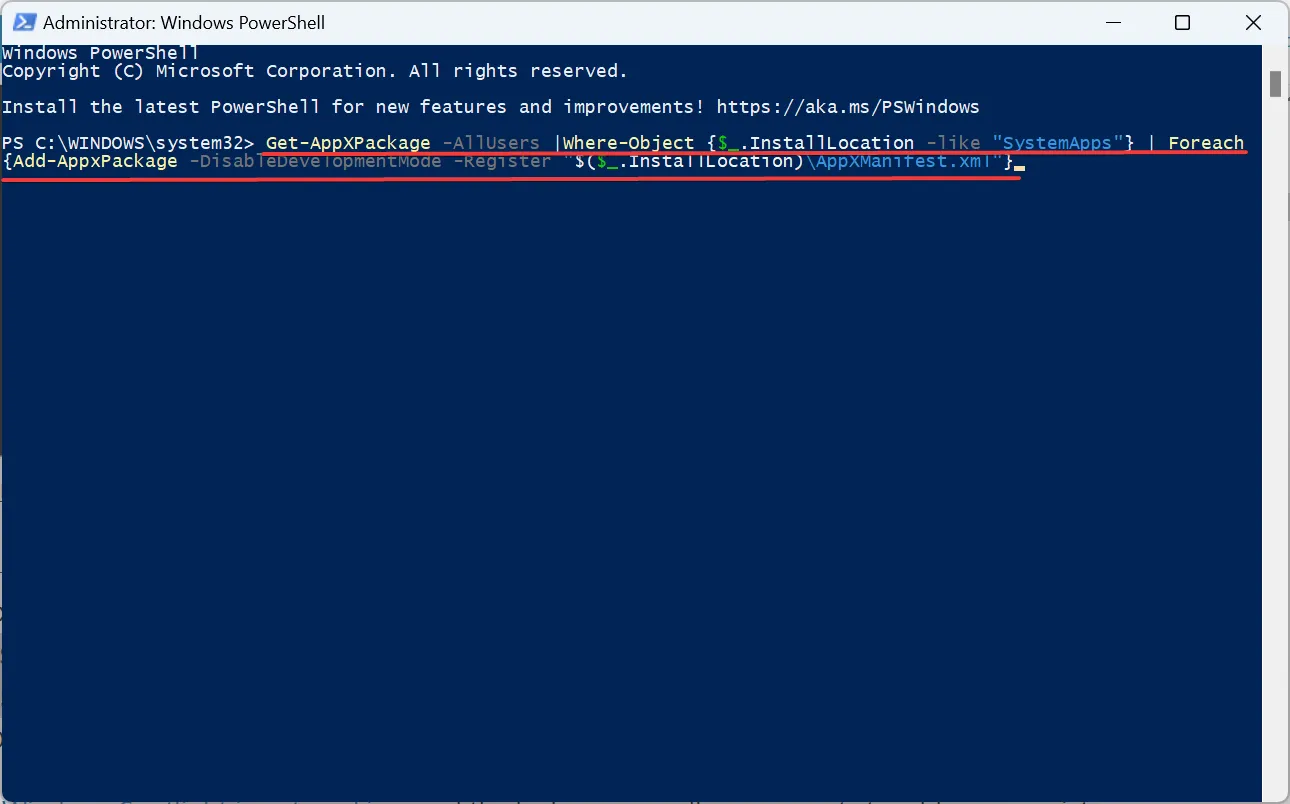
- Una vez hecho esto, reinicie la PC y verifique si hay mejoras.
Cuando Windows Spotlight no funciona y el fondo de pantalla de bloqueo vuelve a ser una imagen azul ondulada, su enfoque principal debe ser volver a registrar Windows Spotlight.
2. Modificar los permisos
2.1 Accediendo a la carpeta SystemData
- Presione Windows + E para abrir el Explorador de archivos, haga clic en Ver menú, seleccione Mostrar y elija Elementos ocultos si actualmente no está marcado.
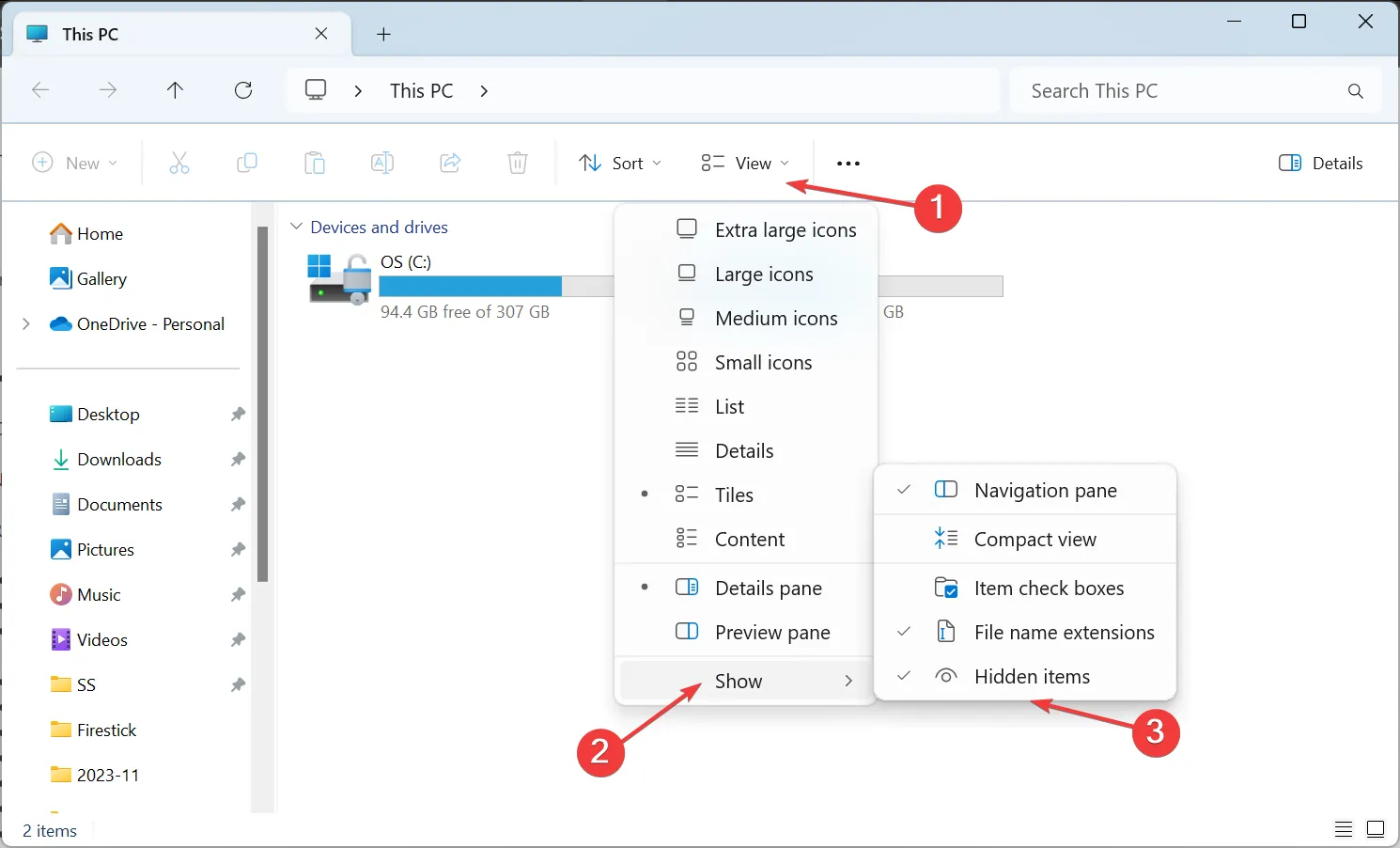
- Navega por la siguiente ruta o pégala en la barra de direcciones y presiona Enter:
C:\ProgramData\Microsoft\Windows
2.2 Tomando el control total de la carpeta
- Haga clic derecho en la carpeta SystemData y seleccione Propiedades.
- Vaya a la pestaña Seguridad y haga clic en el botón Avanzado.
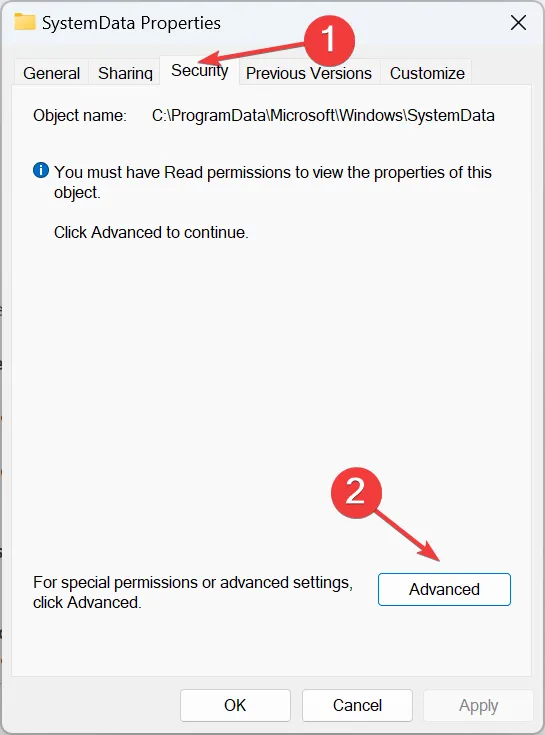
- Haga clic en Cambiar.

- Escriba el nombre de su perfil actual en el campo de texto, haga clic en Verificar nombres y luego en Aceptar.
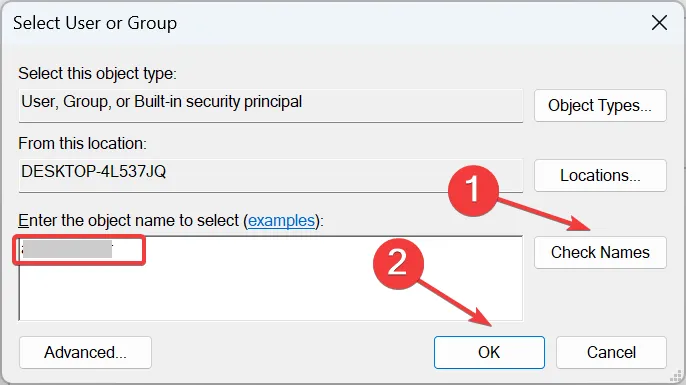
- Marque la casilla de verificación Reemplazar propietario en subcontenedores y objetos y haga clic en Aplicar.
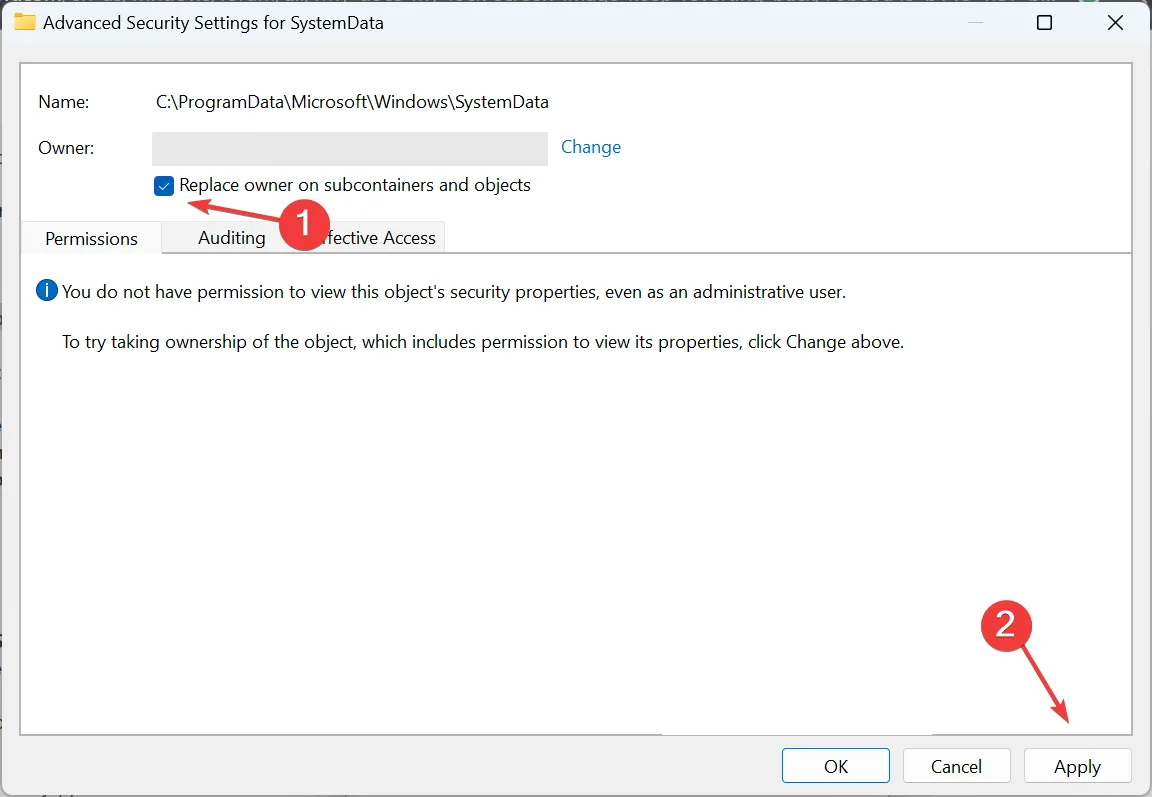
- Haga clic en Sí en el mensaje de confirmación.
- Nuevamente, vaya a la pestaña Seguridad en la ventana Propiedades de SystemData. y haga clic en Avanzado.
- Esta vez, marque la casilla de verificación para Reemplazar todas las entradas de permisos de objetos secundarios con entradas de permisos heredables de este objeto y haga clic en Aceptar.
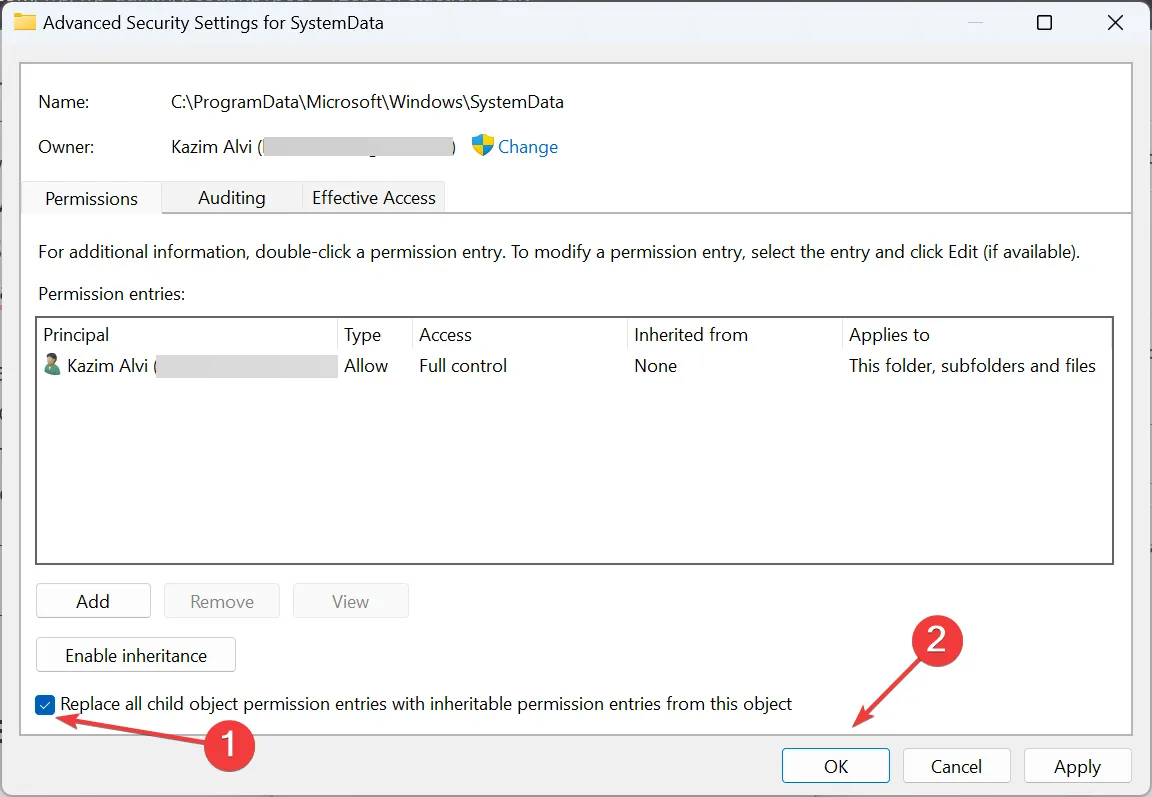
- Confirma el cambio.
2.3 Encontrar el SID
- Presione Windows + R para abrir Ejecutar, escriba cmd en el campo de texto y presione Enter.
- Pegue el siguiente comando y presione Enter :
wmic useraccount get name,SID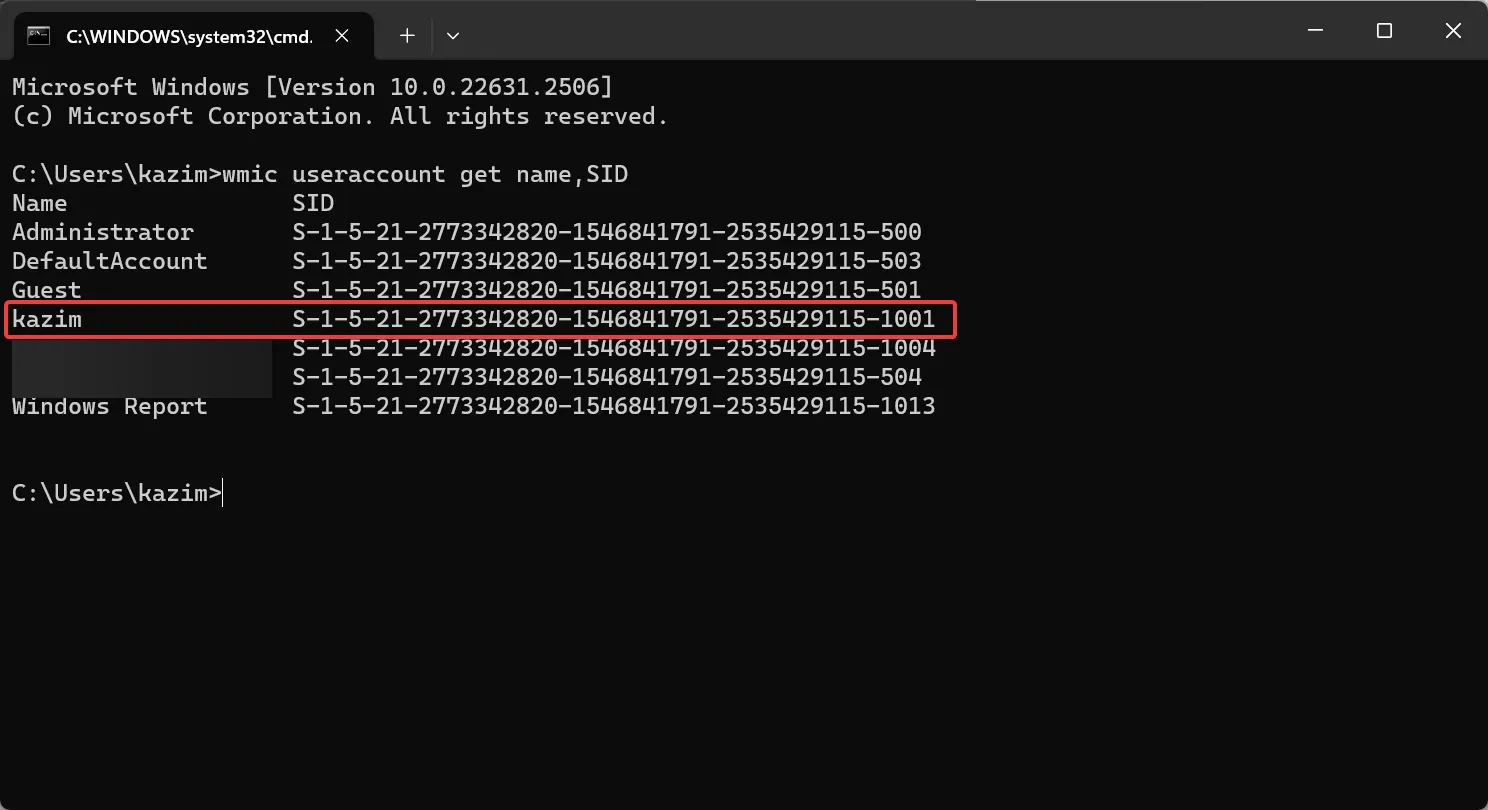
- Identifique el SID de la cuenta de usuario afectada.
2.4 Mover los archivos
- Vuelva al Explorador de archivos y haga doble clic en la carpeta SystemData para ver su contenido.
- Ahora, haga doble clic en la carpeta con el mismo SID que el perfil de usuario afectado.
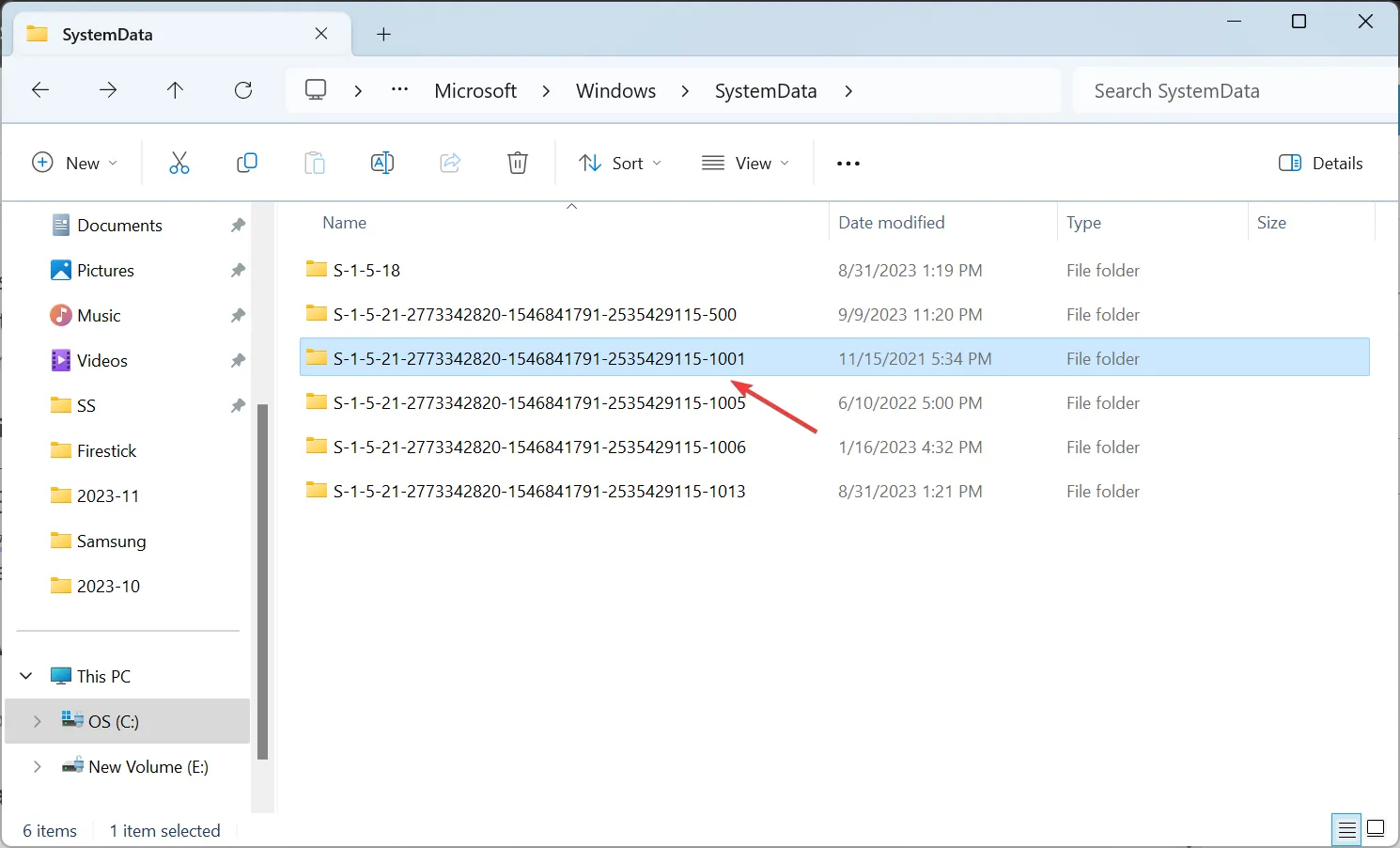
- Abra la carpeta Solo lectura.
- Ahora, abre la carpeta LockScreen. Puede que haya varios aquí con letras diferentes. Elige uno que almacene el fondo de pantalla que ves en la pantalla de bloqueo.
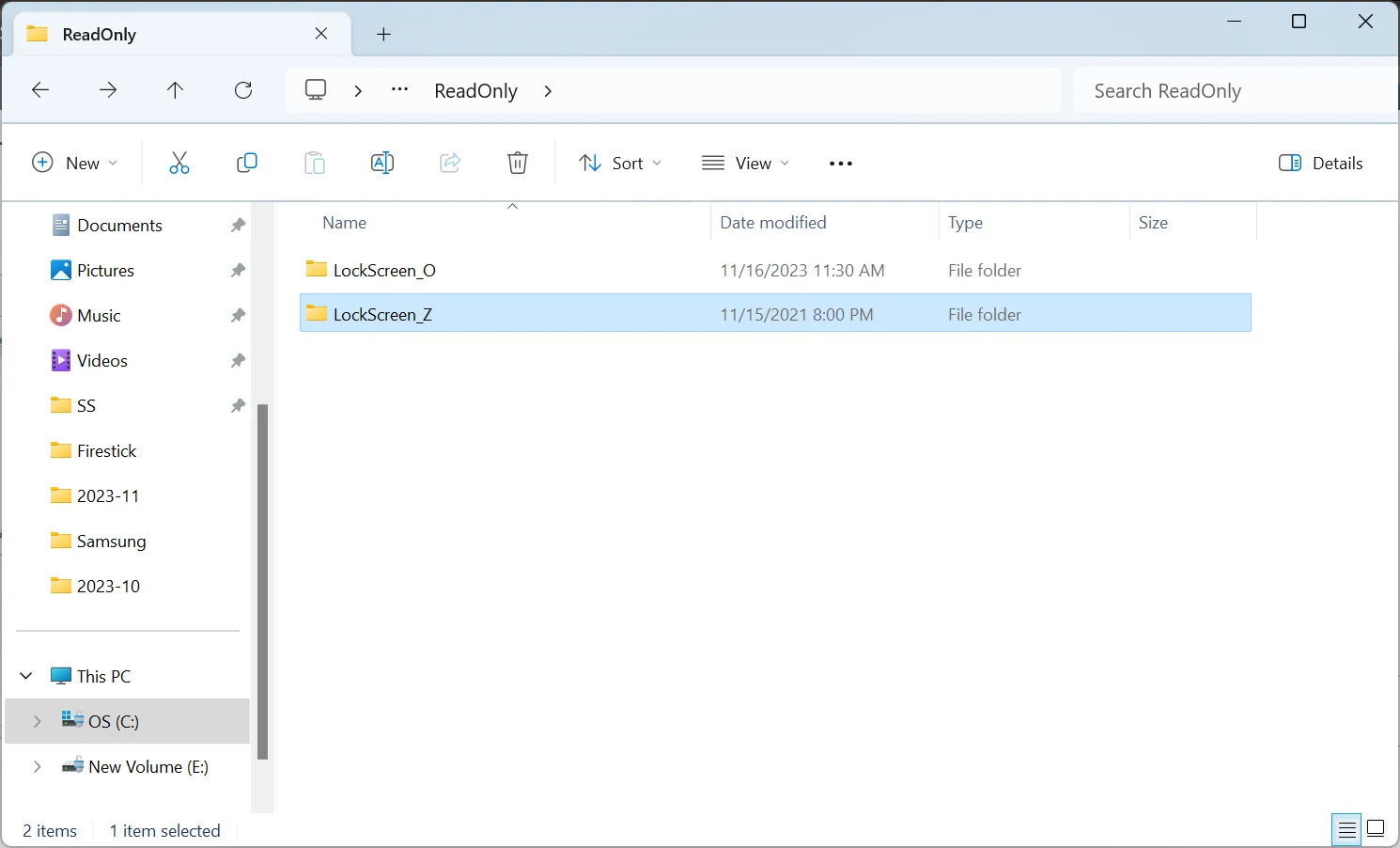
- Ahora, mueva aquí la imagen que desea establecer como fondo de pantalla de bloqueo y elimine la azul predeterminada.
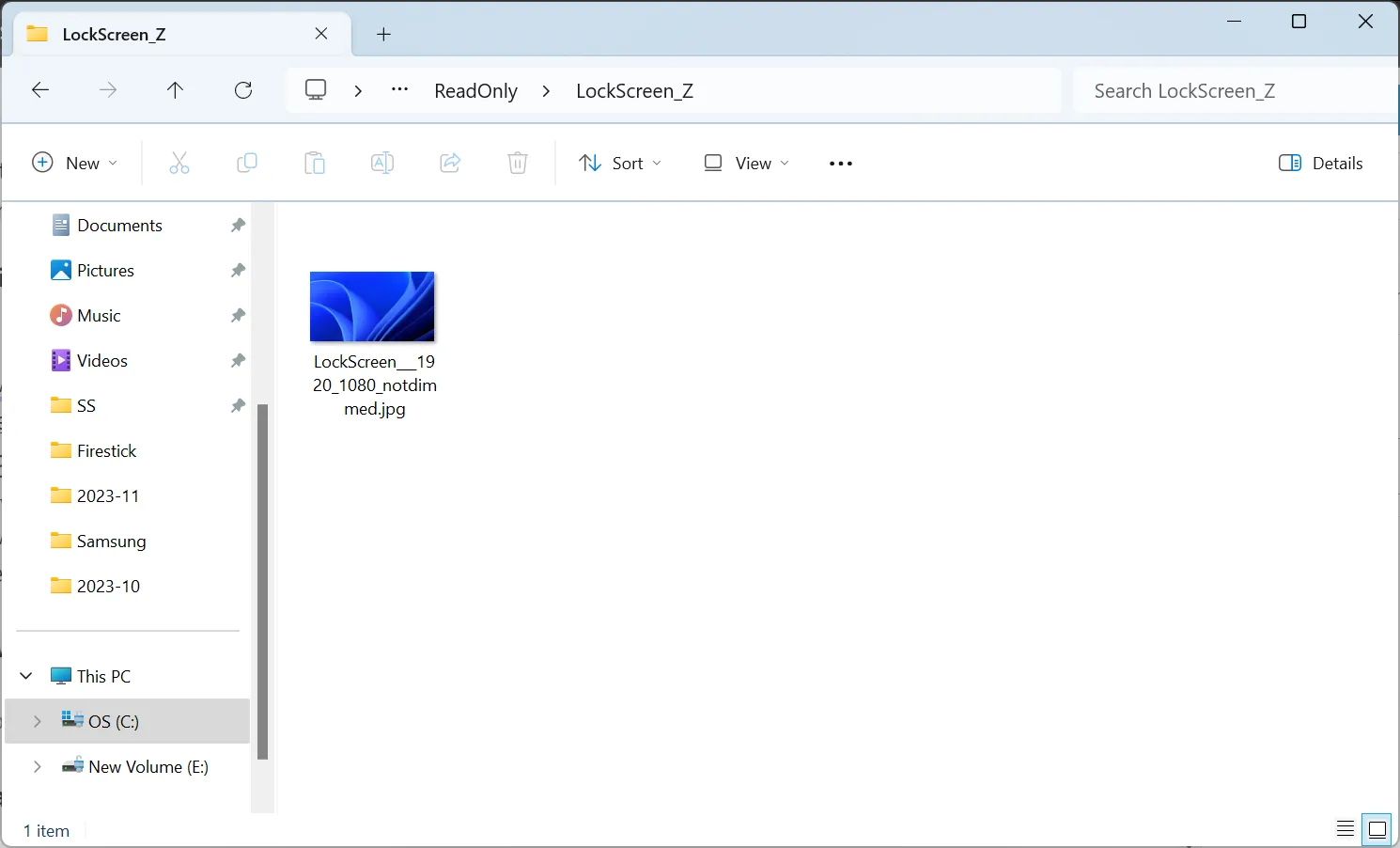
3. Permita que Microsoft Edge y Store se ejecuten en segundo plano.
3.1 Borde de Microsoft
- Inicie Microsoft Edge, haga clic en los puntos suspensivos cerca de la parte superior derecha y seleccione Configuración en el menú desplegable.
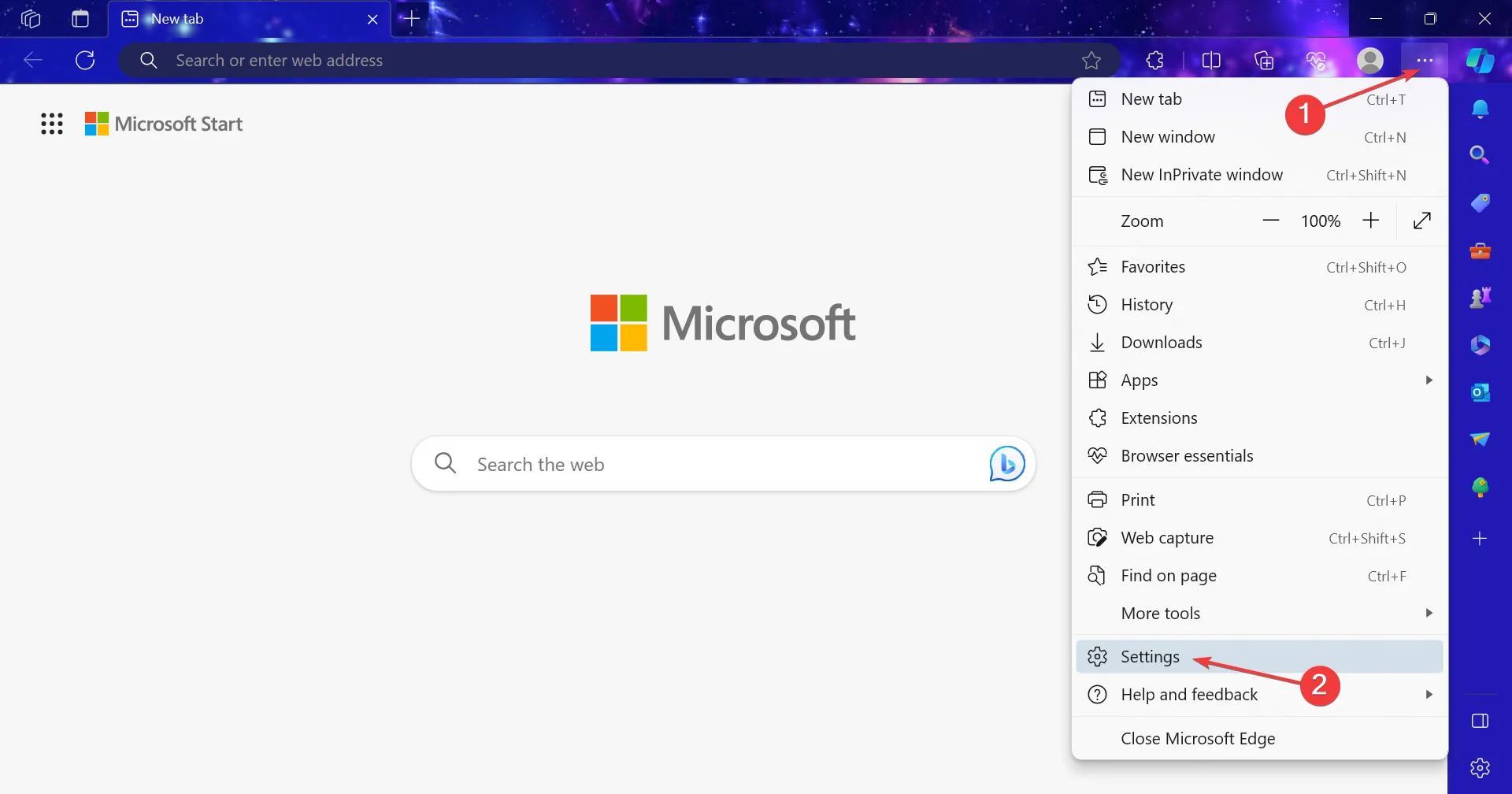
- Vaya a la pestaña Sistema y rendimiento y habilite la opción Continuar ejecutando extensiones y aplicaciones en segundo plano cuando Microsoft Edge esté cerrado. un>
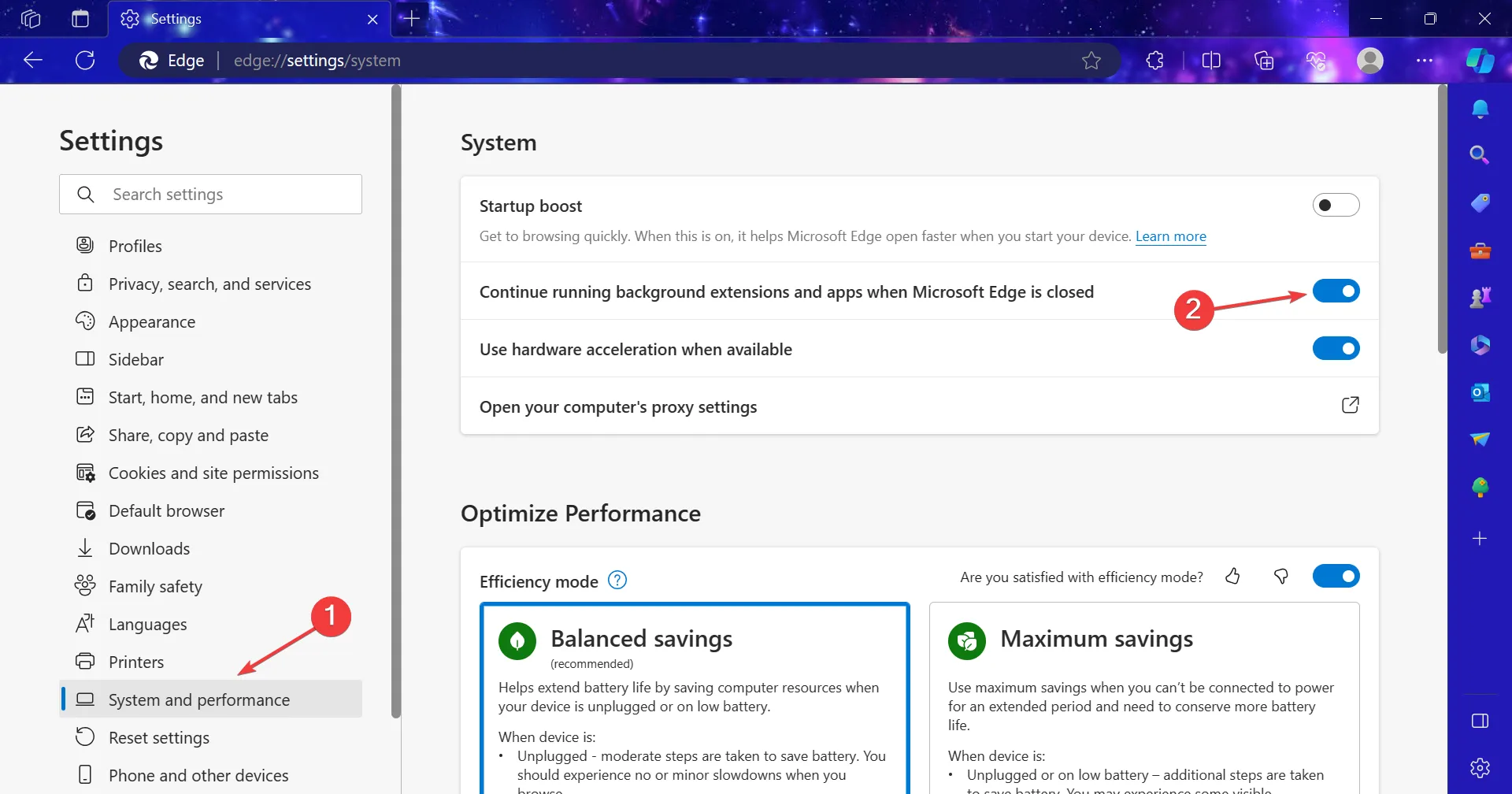
3.2 Tienda Microsoft
- Presione Windows + I para abrir Configuración y haga clic en Componentes del sistema a la derecha en la pestaña Sistema.
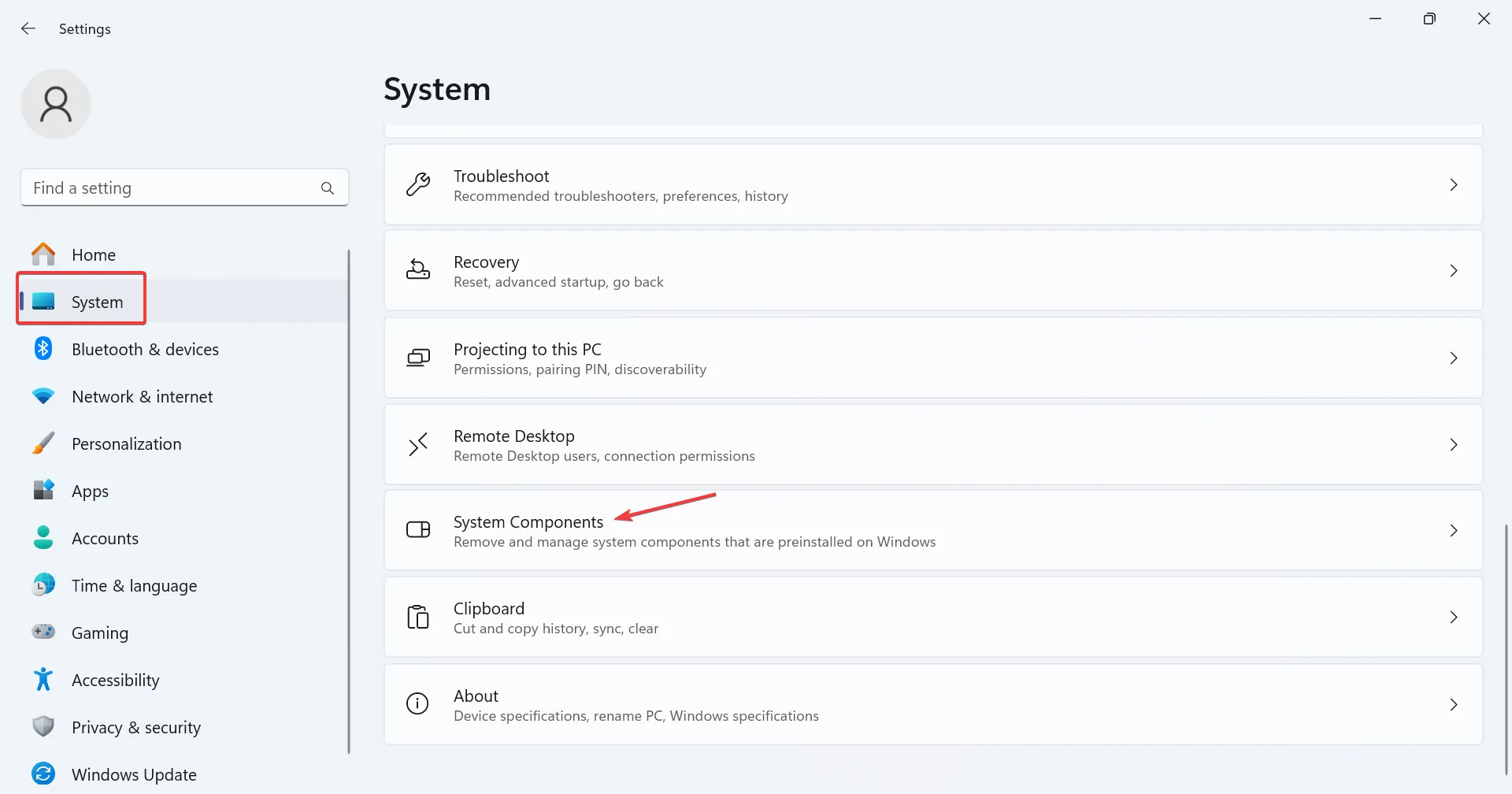
- Haga clic en los puntos suspensivos junto a Microsoft Store y seleccione Opciones avanzadas.
- Ahora, seleccione Siempre en el menú desplegable para Permitir que este componente se ejecute en segundo plano.
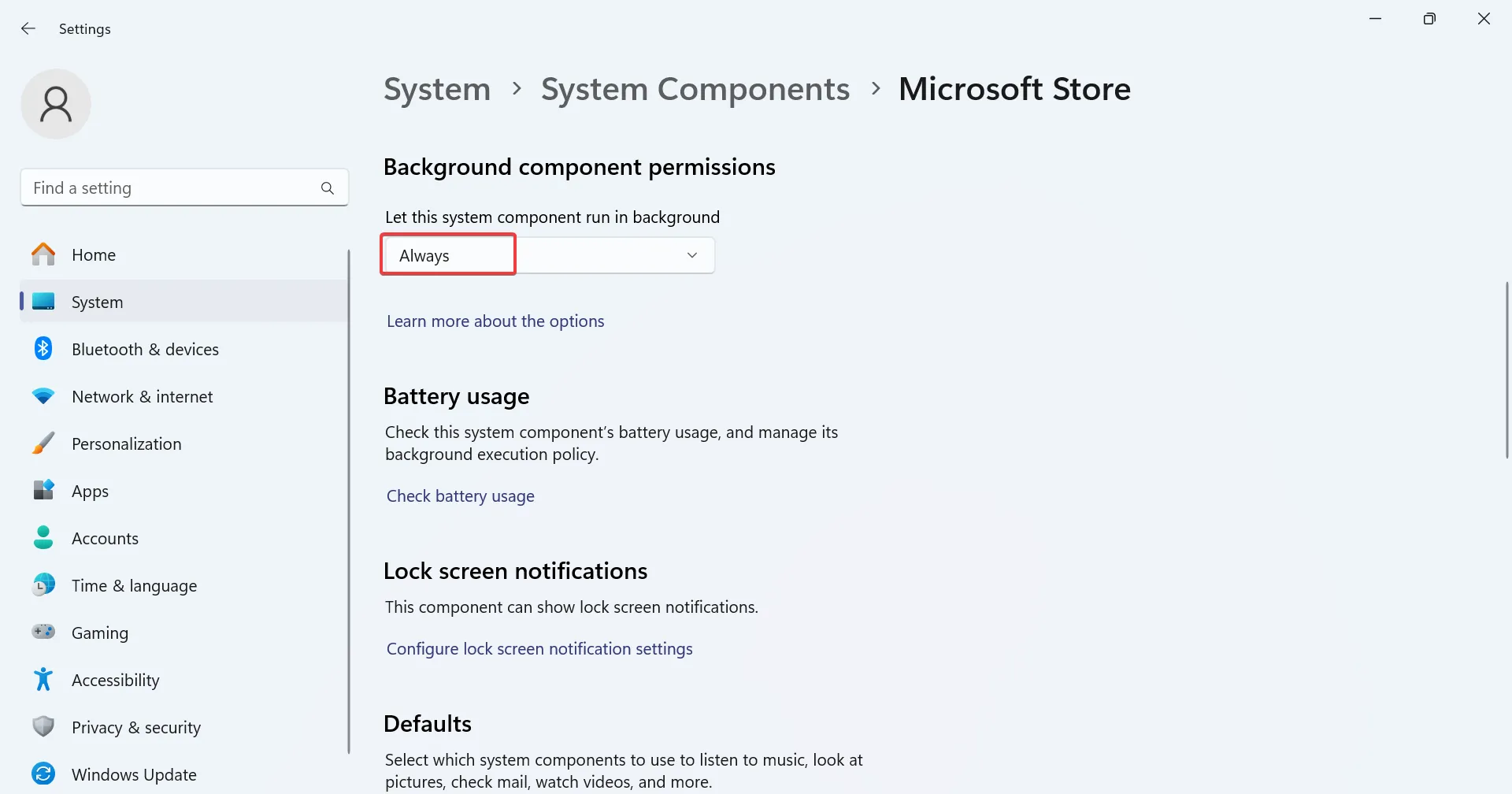
4. Repare los archivos corruptos del sistema.
- Presione Windows + R para abrir Ejecutar, escriba cmd, Mantenga presionado Ctrl + Shift y haga clic en Aceptar.
- Haga clic en Sí en el mensaje de UAC.
- Pegue los siguientes comandos DISM individualmente y presione Enter después de cada uno:
DISM /Online /Cleanup-Image /CheckHealthDISM /Online /Cleanup-Image /ScanHealthDISM /Online /Cleanup-Image /RestoreHealth - Ejecute el siguiente comando para el escaneo SFC:
sfc /scannow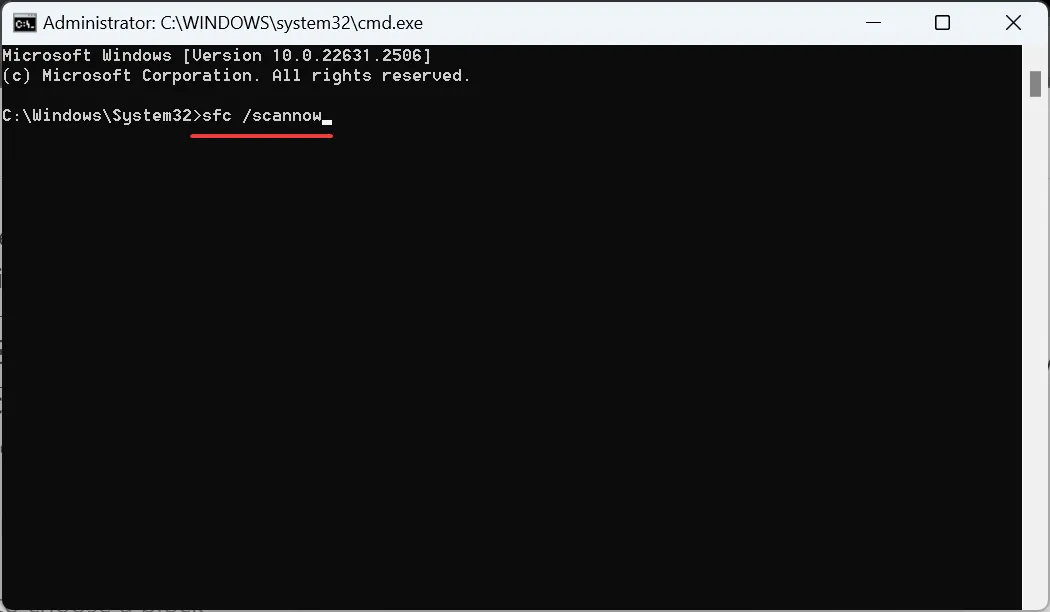
Si son los archivos corruptos del sistema los culpables de que el fondo de pantalla de bloqueo de Windows 11 cambie automáticamente, ejecutar la herramienta DISM y el escaneo SFC deberían hacer que todo funcione. Alternativamente, puede utilizar un software de reparación dedicado para reemplazar automáticamente los archivos corruptos del sistema con versiones saludables de una extensa base de datos.
5. Desinstale aplicaciones conflictivas
- Presione Windows + R para abrir Ejecutar, escriba appwiz.cpl en el campo de texto y presione Enter.
- Seleccione cualquier antivirus o software de seguridad similar de la lista que pueda impedir el acceso a la red y haga clic en Desinstalar.
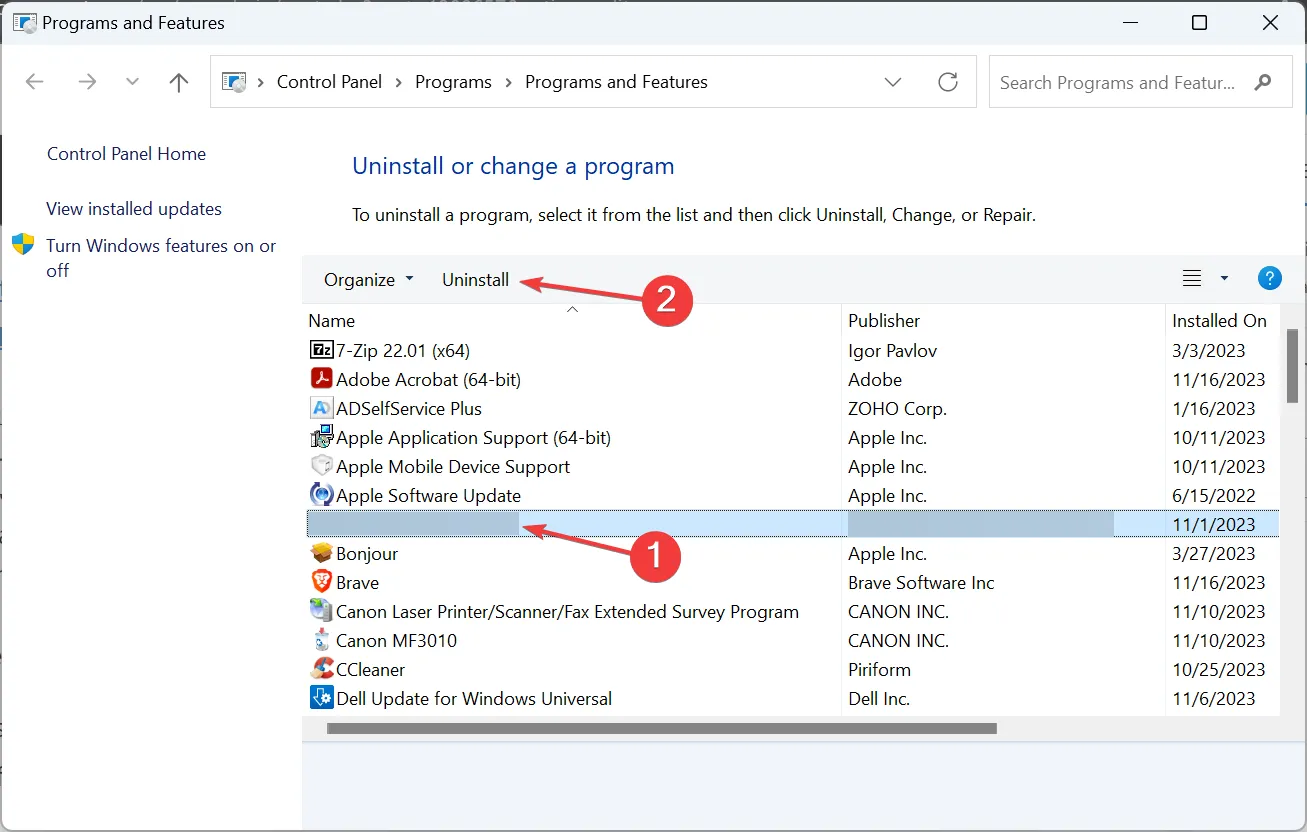
- Siga las instrucciones en pantalla para completar el proceso.
- Reinicie el dispositivo y verifique si hay mejoras.
Vimos a algunos usuarios arreglar cosas cuando el fondo de la pantalla de bloqueo vuelve a ser azul en Windows 11 eliminando BitDefender, AVG Internet Security y Total AV o desinstalando aplicaciones en la misma categoría.
Si eso no funciona de inmediato, considere usar una herramienta de desinstalación de software eficaz para eliminar los archivos y entradas del Registro sobrantes, y borrar cualquier cambio realizado por la aplicación.
6. Realice una actualización in situ
- Vaya a la página oficial de Windows 11 de Microsoft, seleccione la edición del sistema operativo y el idioma del producto y luego descargue Windows 11 ISO.
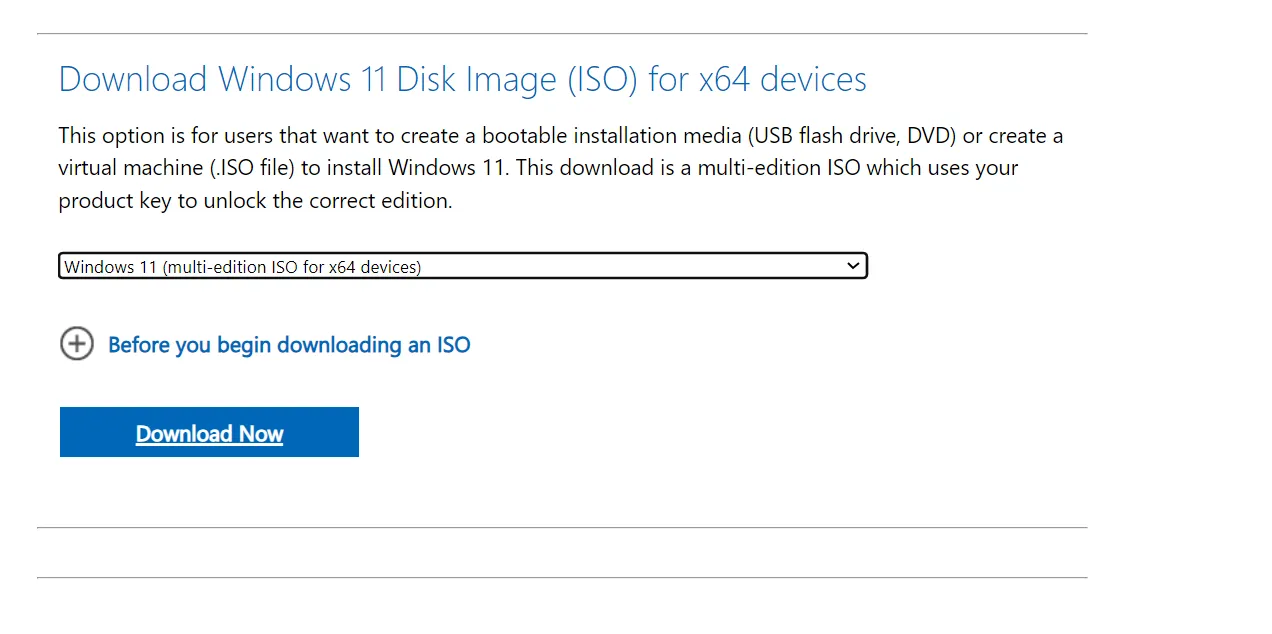
- Una vez descargado, haga doble clic en el archivo ISO y haga clic en Abrir en el mensaje.
- Ejecute el archivo setup.exe.
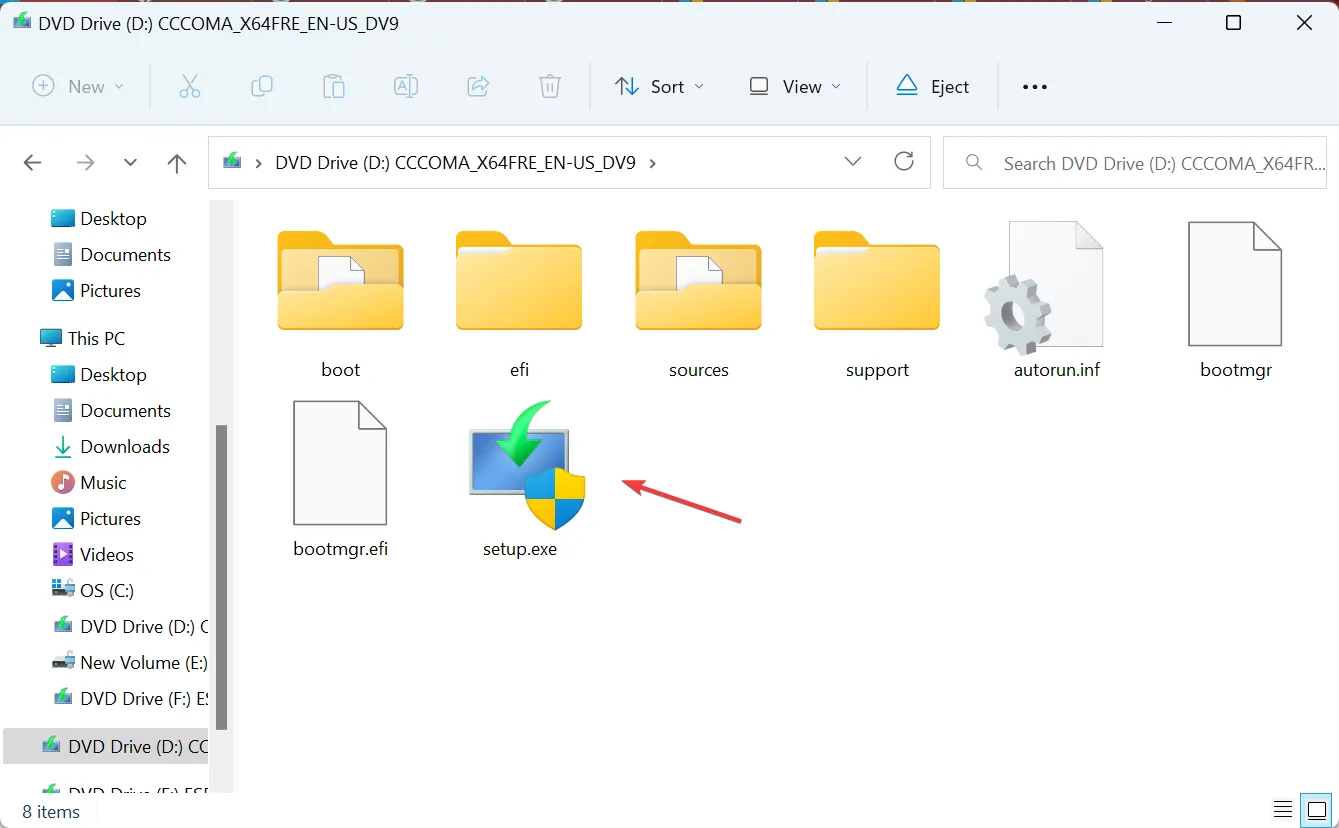
- Haga clic en Sí en el mensaje UAC.
- Haga clic en Siguiente para continuar.
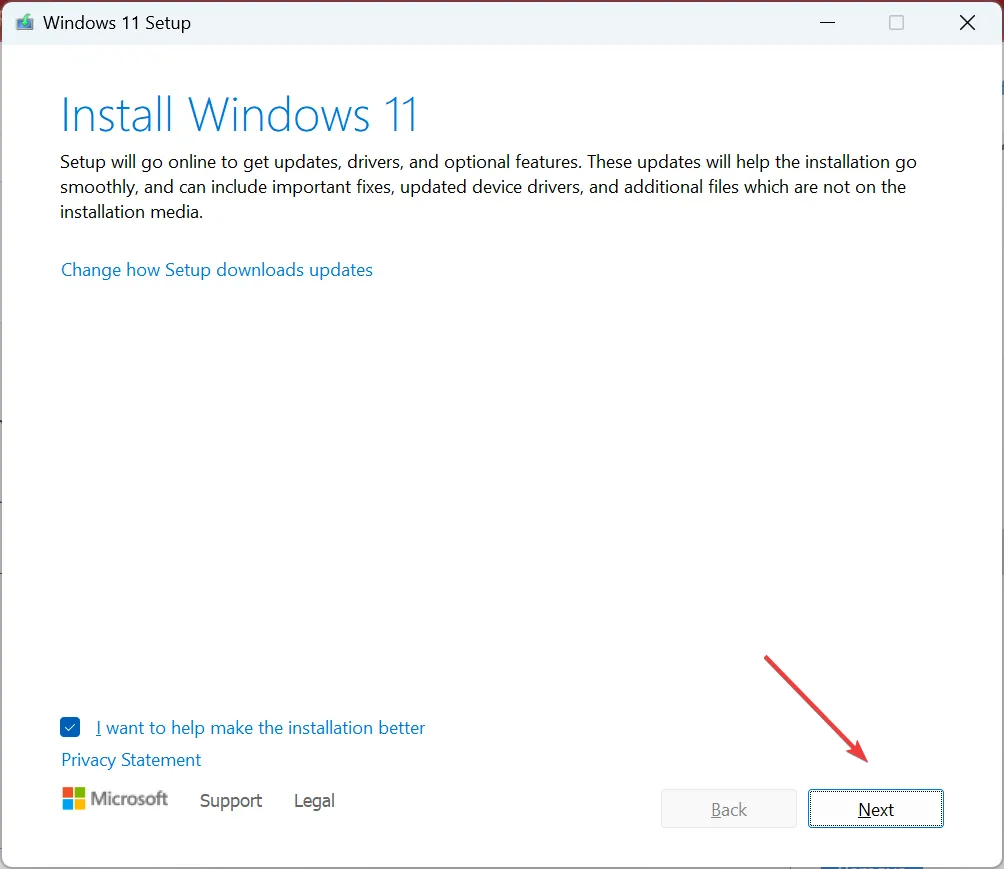
- Compruebe los términos de la licencia y haga clic en Aceptar.
- Verifique que la configuración de Windows 11 diga Conservar archivos y aplicaciones personales y haga clic en Instalar.
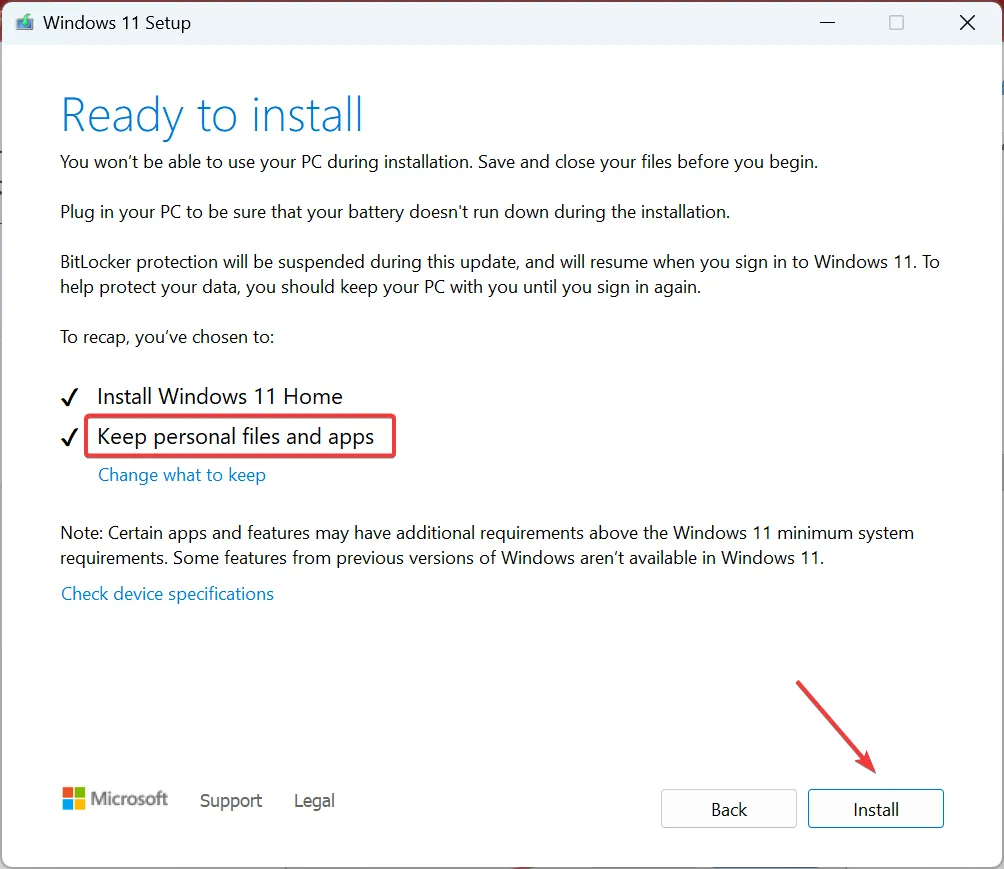
- Espere a que se complete la actualización local. Pueden pasar algunas horas.
Una actualización de reparación es una solución eficaz cuando el problema radica en el sistema operativo o los archivos del sistema. Es equivalente a reinstalar Windows, pero no se pierden las aplicaciones instaladas ni los archivos almacenados.
7. Crea una nueva cuenta de usuario
- Presione Windows + R para abrir Ejecutar, escriba netplwiz en el campo de texto y haga clic en Aceptar.
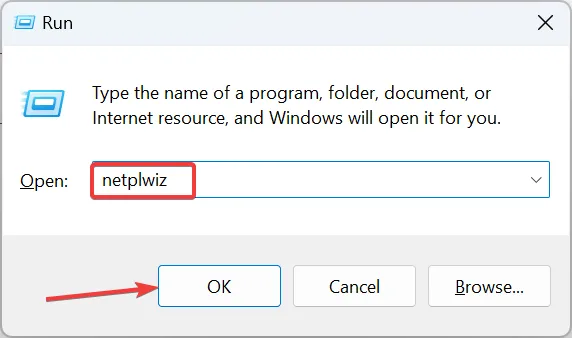
- Haga clic en el botón Agregar.
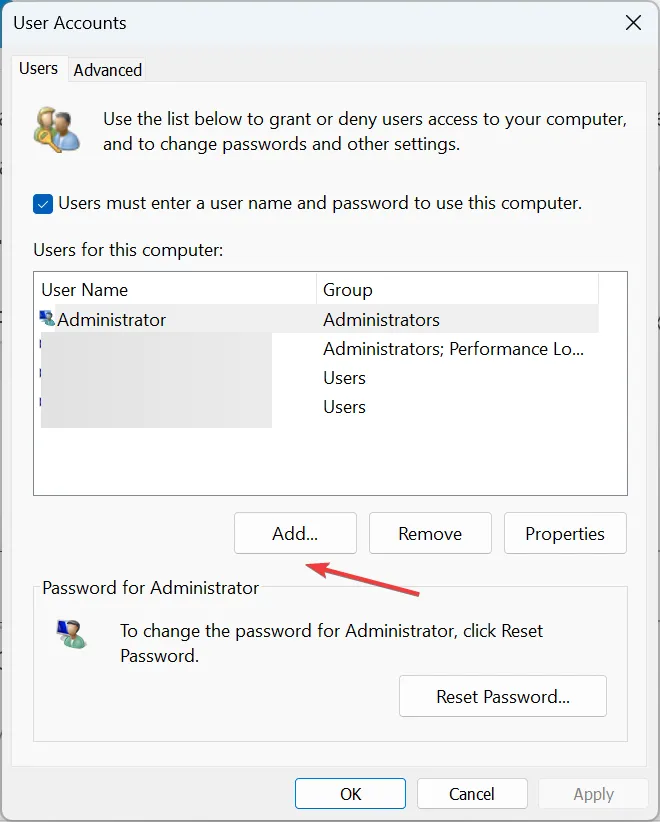
- Haga clic en Iniciar sesión sin una cuenta de Microsoft (no recomendado).
- Ahora, haga clic en Cuenta local.
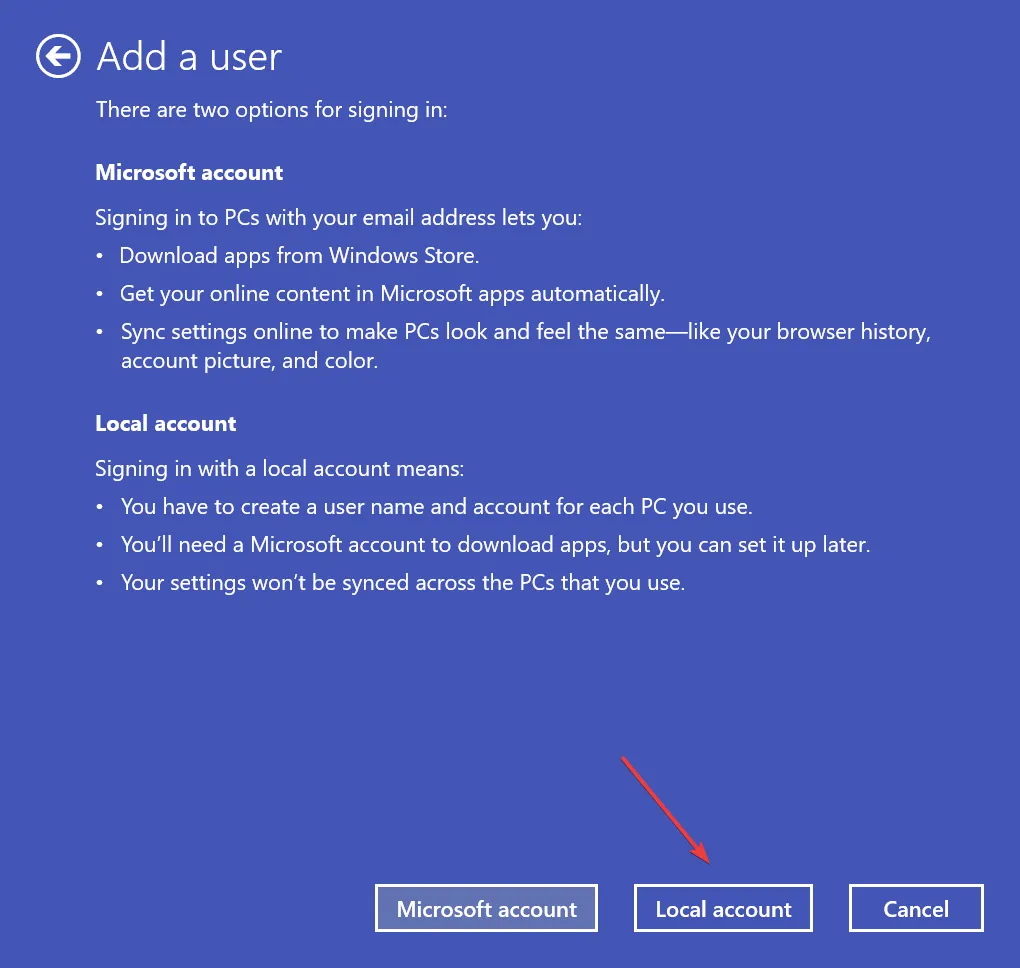
- Ingrese el nombre de usuario y la contraseña (no obligatorios) para el nuevo perfil y haga clic en Siguiente.
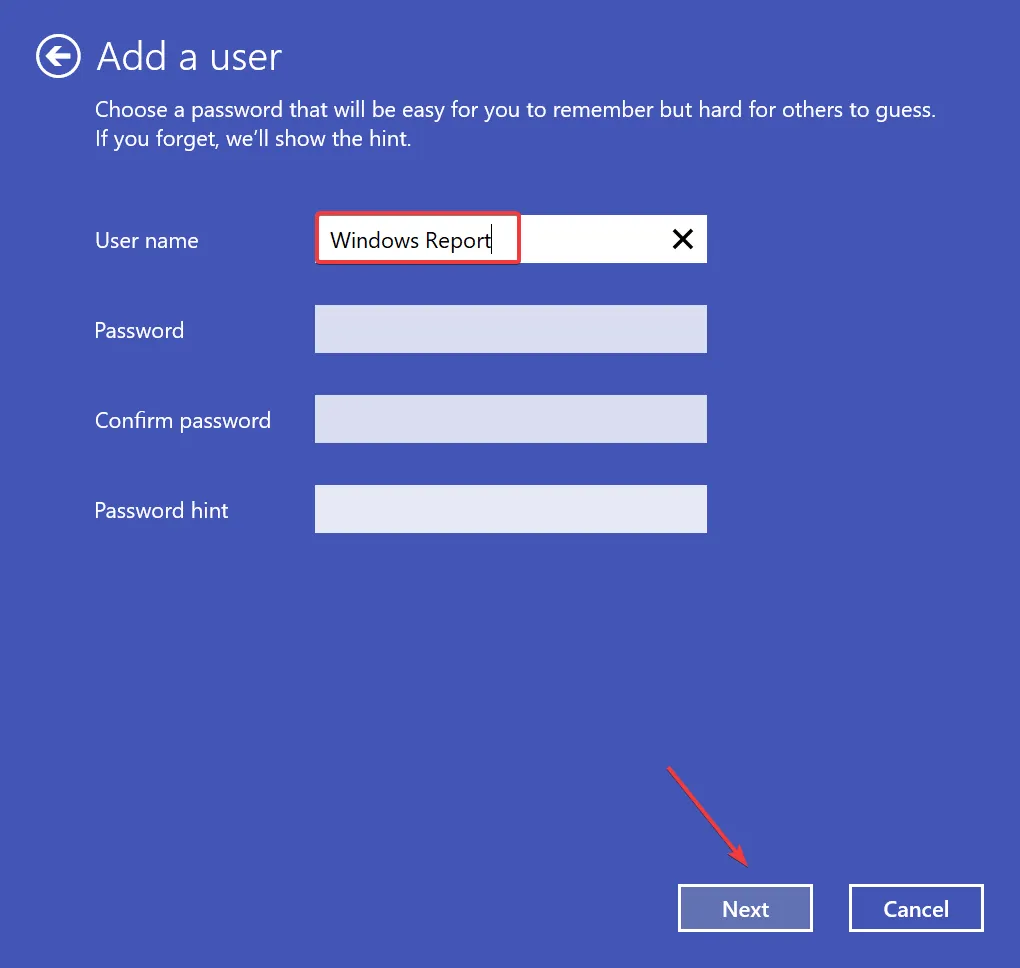
- Una vez hecho esto, seleccione la nueva cuenta de usuario y haga clic en Propiedades.
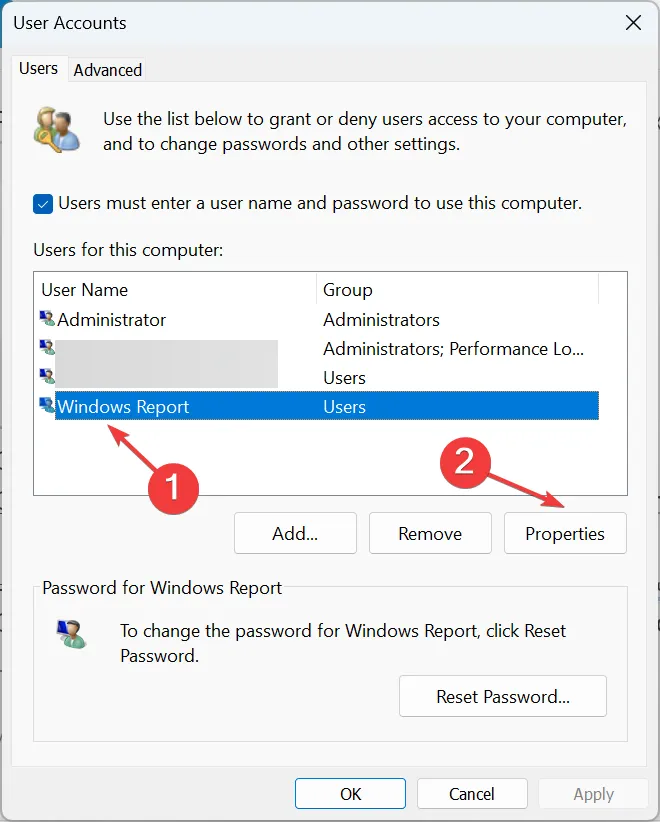
- Vaya a la pestaña Membresía de grupo, seleccione Administrador y haga clic en Aceptar para guardar los cambios.
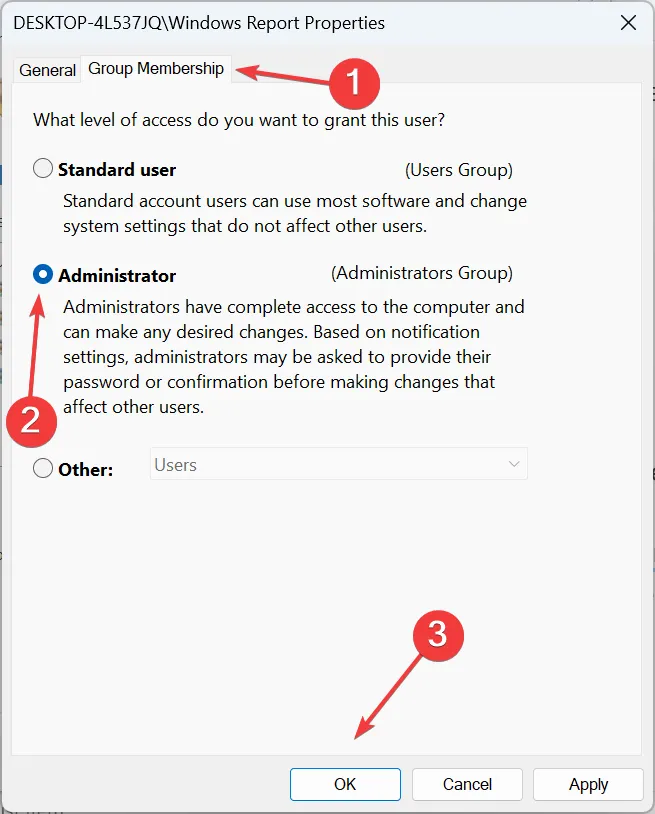
- Finalmente, inicie sesión con el nuevo perfil de usuario, personalice la pantalla de bloqueo y verifique si los cambios se reflejan después de reinicios posteriores.
Si nada más funciona, la última opción es crear una cuenta local cuando el fondo de pantalla de bloqueo vuelve a ser una pantalla azul en Windows. 11. Para transferir datos entre las dos cuentas, utilice una unidad USB externa. Además, siempre puedes hacer que las aplicaciones estén disponibles para todos los usuarios.
Recuerde, el problema se puede solucionar, aunque puede llevar algún tiempo, dependiendo de la causa subyacente. Como último recurso, puedes reinstalar Windows 11, ¡pero para la mayoría no debería llegar a eso!
Y si es específicamente la presentación de diapositivas de la pantalla de bloqueo que no funciona, tendrás que verificar la indexación y modificar las políticas del grupo local.
Para cualquier consulta o para compartir qué solución funcionó para usted, deje un comentario a continuación.



Deja una respuesta