Solución: los atajos de teclado no funcionan en Excel
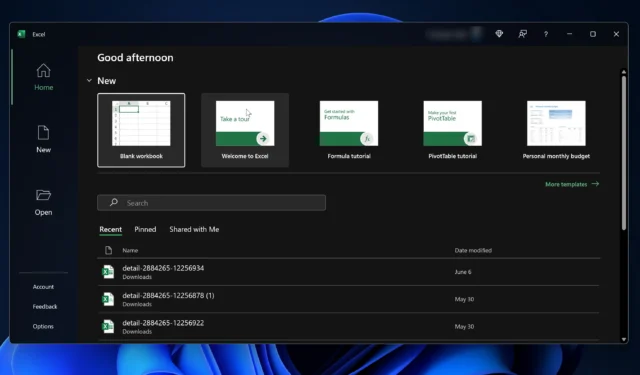
Usamos Microsoft Excel para organizar datos, administrar presupuestos y realizar un seguimiento del progreso. Pero, si alguna vez te has enfrentado a una situación en la que los atajos de teclado en Excel, sabes lo desafiante que puede ser.
Afortunadamente, aunque son perjudiciales, estos problemas a menudo se pueden solucionar con algunos ajustes o cambiando la configuración del teclado. Esta guía explicará por qué puede suceder esto y ofrecerá soluciones prácticas para recuperar la velocidad de su flujo de trabajo.
¿Por qué mis atajos de teclado no funcionan en Excel?
- Interferencias de macros: las macros que haya agregado pueden interferir con los accesos directos predeterminados de Excel.
- Conflictos de software: otros programas que se ejecutan en segundo plano a veces pueden entrar en conflicto con Excel.
- Versión de Excel desactualizada: no tener las últimas actualizaciones puede causar problemas con algunos accesos directos.
- Configuración del teclado : teclas de función mal configuradas
¿Cómo soluciono mis atajos de teclado en Excel?
1. Verifique si hay interferencias macro

- Abra Excel.
- Vaya a Ver > Macros > Ver macros.
- Examine la lista para ver si alguna macro puede entrar en conflicto con los accesos directos predeterminados.
- Deshabilite o edite las macros en conflicto según sea necesario y pruebe los accesos directos nuevamente.
Si es un usuario avanzado que utiliza atajos de teclado alternativos, macros o incluso el teclado de pantalla, algunos pueden interferir con sus atajos básicos.
2. Cerrar el software en conflicto
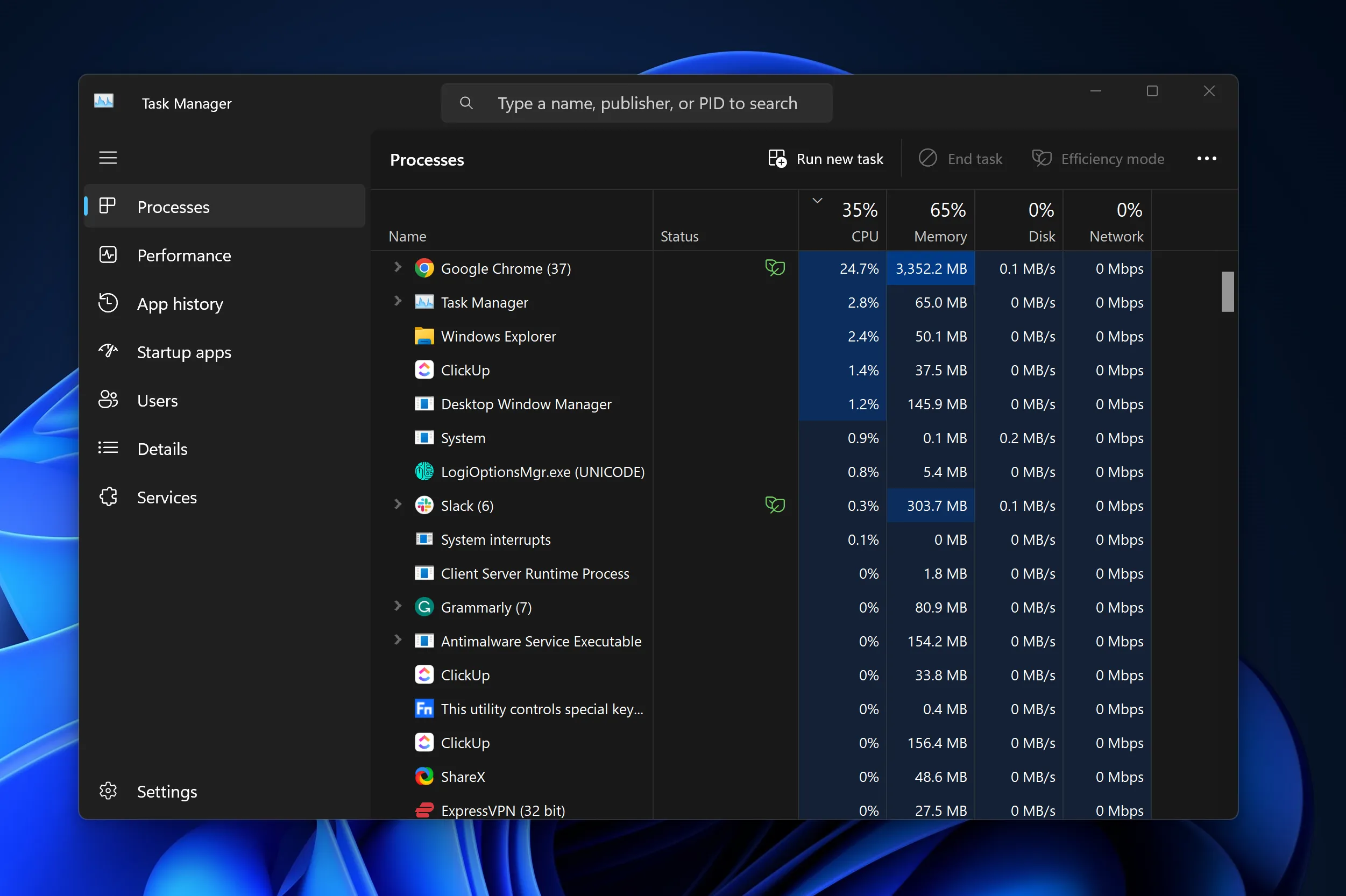
- Cierre Excel y todas las demás aplicaciones.
- Reinicie Excel y pruebe los atajos nuevamente.
- Si funciona , inicie otras aplicaciones individualmente para identificar el software en conflicto.
También puede verificar los procesos del Administrador de tareas para asegurarse de que sus programas estén cerrados correctamente.
3. Actualiza Excel

- Abra Excel y haga clic en Archivo.
- Vaya a Cuenta > Opciones de actualización > Actualizar ahora.
- Después de la actualización, reinicie Excel y pruebe los accesos directos.
Atajos de teclado más utilizados en Excel
| Cerrar un libro de trabajo. | Ctrl+W |
| Abra un libro de trabajo. | Ctrl+O |
| Vaya a la pestaña Inicio . | Alt+H |
| Guarde un libro de trabajo. | Ctrl+S |
| Copiar selección. | Ctrl+C |
| Pegar selección. | Ctrl+V |
| Deshacer acción reciente. | Ctrl+Z |
| Eliminar el contenido de la celda. | Borrar |
| Elige un color de relleno. | Alt+H, H |
| Cortar selección. | Ctrl+X |
| Vaya a la pestaña Insertar . | Alt+N |
| Aplicar formato en negrita. | Ctrl+B |
| Alinear al centro el contenido de la celda. | Alt+H, A, C |
| Vaya a la pestaña Diseño de página . | Alt+P |
| Vaya a la pestaña Datos . | Alt+A |
| Vaya a la pestaña Ver . | Alt+W |
| Abra el menú contextual. | Mayús+F10 o tecla de menú de Windows |
| Añade bordes. | Alt+H, B |
| Eliminar columna. | Alt+H, D, C |
| Vaya a la pestaña Fórmula . | Alt+M |
| Ocultar las filas seleccionadas. | Ctrl+9 |
| Ocultar las columnas seleccionadas. | Ctrl+0 |
Con estas sencillas soluciones, la mayoría de los usuarios de Excel deberían volver a utilizar sus atajos de teclado favoritos. Ahora puede abrir cuadros de diálogo, menús desplegables, menús de archivos y otras tareas repetitivas cotidianas con las combinaciones de teclas más utilizadas.
Para evitar un escenario similar en el futuro, asegúrese de verificar sus atajos de teclado cada vez que cambie la distribución del teclado, agregue atajos de macro, modifique la configuración de idioma, cambie cualquier tecla de control o vuelva a la configuración predeterminada.
Si conoce otros consejos y trucos sobre cómo hacer que los atajos de teclado vuelvan a funcionar en Excel, háganoslo saber en la sección de comentarios a continuación.



Deja una respuesta