Solución: el iPhone no aparece en el Explorador de archivos de Windows
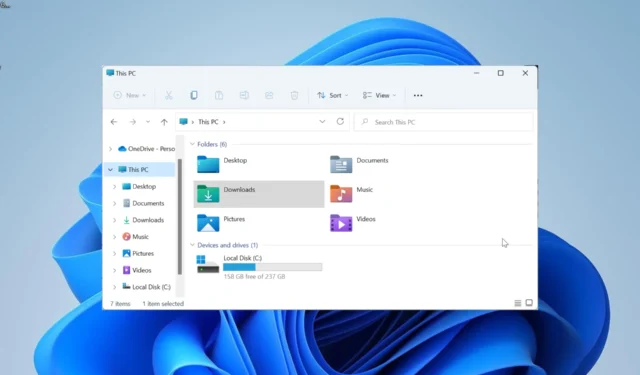
Conectar el iPhone a la PC con Windows es más fácil que nunca. Sin embargo, algunos usuarios se quejan de que el iPhone no aparece en el Explorador de archivos por algún motivo.
Esto restringe su acceso a los archivos en su teléfono. Si también enfrenta este problema, las soluciones de esta guía lo ayudarán a solucionarlo definitivamente.
¿Por qué mi iPhone no se muestra en el Explorador de archivos?
El iPhone no aparece en el Explorador de archivos debido a diversos factores. A continuación se presentan algunas de las posibles causas:
- Controlador defectuoso : un controlador USB de dispositivo móvil Apple desactualizado o roto puede ser la razón de este problema. Puede solucionarlo actualizando su controlador a la última versión.
- PC desactualizada : si su PC está desactualizada, puede causar muchas razones, como que el iPhone no aparece en el problema del Explorador de archivos en Windows 10 u 11. Puede solucionar esto actualizando su PC a la última versión.
- Controlador activo incorrecto : algunos usuarios han encontrado que este problema se debe a que seleccionaron el controlador activo incorrecto. La solución a esto es cambiar el controlador activo en el Administrador de dispositivos.
¿Cómo hago para que mi iPhone aparezca en el Explorador de archivos?
A continuación se encuentran los pasos básicos de solución de problemas que se deben aplicar antes de proceder con las correcciones detalladas en esta sección:
- Reinicie iPhone y PC.
- Utilice el cable USB oficial para iPhone.
- Descargue el último controlador USB para dispositivos móviles de Apple de fuentes oficiales.
Si estos fallan, ahora puede explorar las soluciones a continuación:
1. Actualizar PC
- Presione la Windows tecla + I y seleccione Windows Update en el panel izquierdo.
- Haga clic en el botón Buscar actualizaciones .
- Finalmente, descargue e instale todas las actualizaciones disponibles.
Una PC desactualizada puede ser la razón por la que el iPhone no aparece en el Explorador de archivos en Windows 11, 10 y 7. Debe actualizar y reiniciar su PC para resolver el problema.
2. Cambie el controlador activo en el Administrador de dispositivos
- Pulsa la Windows tecla + X y selecciona la opción Administrador de dispositivos .
- Haga doble clic en la opción Controladores de bus serie universal para expandirla.
- Ahora, haga clic con el botón derecho en la opción Controlador USB del dispositivo móvil de Apple y seleccione Actualizar controlador.
- A continuación, elija Buscar controladores en mi computadora .
- Seleccione Permitirme elegir de una lista de controladores disponibles en mi computadora.
- Finalmente, haga clic en la opción Dispositivo USB MTP y haga clic en el botón Siguiente.
Algunos usuarios informaron que el uso de la opción de controlador predeterminado MTP para el controlador USB del dispositivo móvil de Apple solucionó este problema. Por lo tanto, también debe aplicar la corrección.
3. Toma el control total de la carpeta de iTunes
- Presione la Windows tecla + E para abrir el Explorador de archivos y busque la carpeta de iTunes.
- Haga clic derecho y seleccione la opción Propiedades .
- Ahora, desmarque la casilla de Solo lectura (solo se aplica a los archivos en la carpeta) y haga clic en el botón Aplicar.
- Haga clic en la pestaña Seguridad en la parte superior.
- A continuación, haga clic en el botón Editar .
- Finalmente, marque la casilla de Control total en la sección Permitir y haga clic en el botón Aplicar, seguido de Aceptar .
La carpeta iTunes contiene el contenido de parte de su contenido guardado en la aplicación iTunes. Según algunos usuarios, la falta de control total sobre esta aplicación puede hacer que el iPhone no aparezca en el problema de Windows 11 o 11.
Por lo tanto, debe tomar el control total de la carpeta.
4. Crea la carpeta Camera Roll
- Presione la Windows tecla + E y haga clic en Esta PC en el panel izquierdo.
- Haga clic en la opción Imágenes .
- Ahora, haga clic en el menú desplegable Nuevo y seleccione la opción Carpeta en la parte superior.
- Escriba Camera Roll como el nombre de la carpeta.
- Finalmente, mueva una imagen a la nueva carpeta Camera Roll y desconecte y vuelva a conectar su iPhone.
Si bien esto puede parecer una solución extraña, sorprendentemente ha funcionado para muchos usuarios. Entonces, deberías probarlo también.
5. Desinstale y vuelva a instalar el controlador de Apple
- Presione la Windows tecla + R , escriba devmgmt.msc y haga clic en Aceptar .
- Expanda la opción Controladores de bus serie universal y haga clic con el botón derecho en Controlador USB de dispositivo móvil de Apple.
- Ahora, seleccione la opción Desinstalar dispositivo .
- Haga clic en el botón Desinstalar para confirmar la acción.
- Finalmente, desconecte y vuelva a conectar su iPhone, y el controlador se reinstalará automáticamente.
Si aún no puede reparar el problema del iPhone que no aparece en el Explorador de archivos en su PC, debe desinstalar y reinstalar el controlador USB del dispositivo móvil de Apple. Esto debería aclarar los posibles problemas técnicos que podrían estar causando el problema.
Hemos llegado al final de esta guía sobre cómo reparar un iPhone si no se muestra en el Explorador de archivos de Windows. Ahora debería poder solucionar el problema sin esfuerzo, siempre que siga los pasos de esta guía.
No dude en hacernos saber si puede solucionar este problema en los comentarios a continuación.



Mas facil es admitir que windows esta defectuoso
Muy malo Windows 11 parece que con cada nueva versión reaparecen problemas de hace 15 años.
Debemos migrar a un nuevo sistema operativo
Windows esta muy malo