Cómo solucionar el error BSOD de asignación de ranuras no válidas: 5 soluciones efectivas
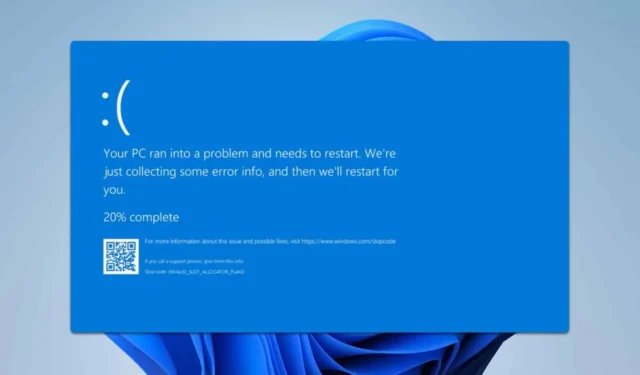
El error Invalid_Slot_Allocator_Flags , a menudo asociado con la pantalla azul de la muerte (BSOD), afecta principalmente a los desarrolladores, pero también puede afectar a los usuarios normales.
¿Cómo resolver el error Invalid_Slot_Allocator_Flags?
1. Actualice su sistema Windows
- Presione la Windowstecla + Ipara iniciar la aplicación Configuración.
- Vaya al segmento Windows Update y haga clic en Buscar actualizaciones .
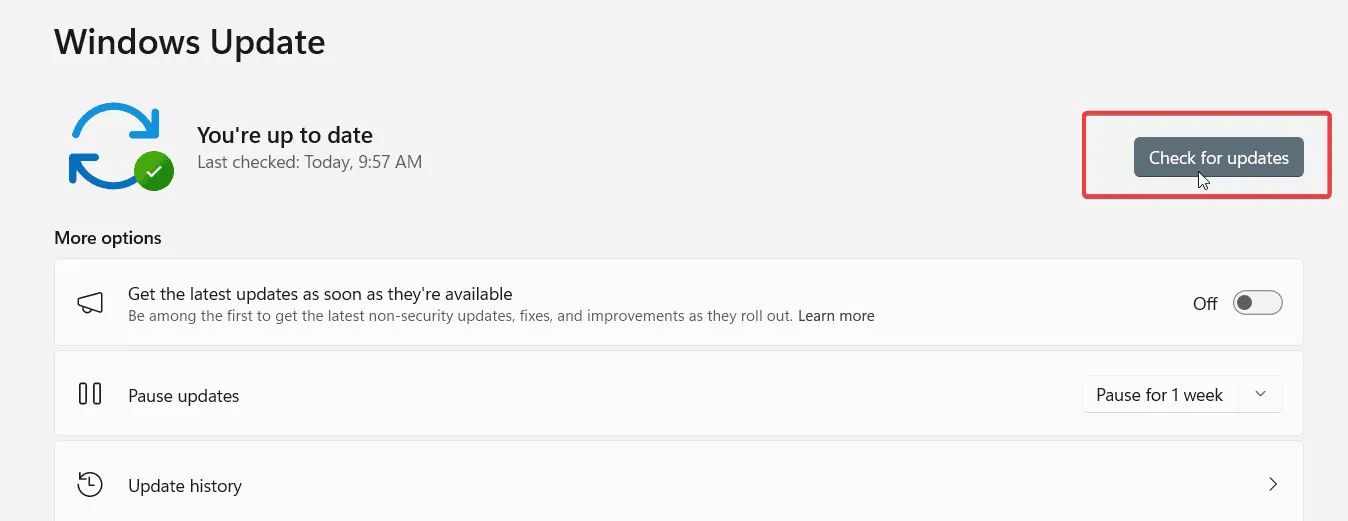
- Si se detectan actualizaciones, se descargarán e instalarán automáticamente.
Una vez que su sistema esté completamente actualizado, verifique si el problema persiste.
2. Actualizar controladores
- Vaya al sitio web del fabricante de su placa base.
- Encuentra tu modelo y navega a la sección Controladores .
- Descargue los últimos controladores disponibles para su placa base e instálelos.
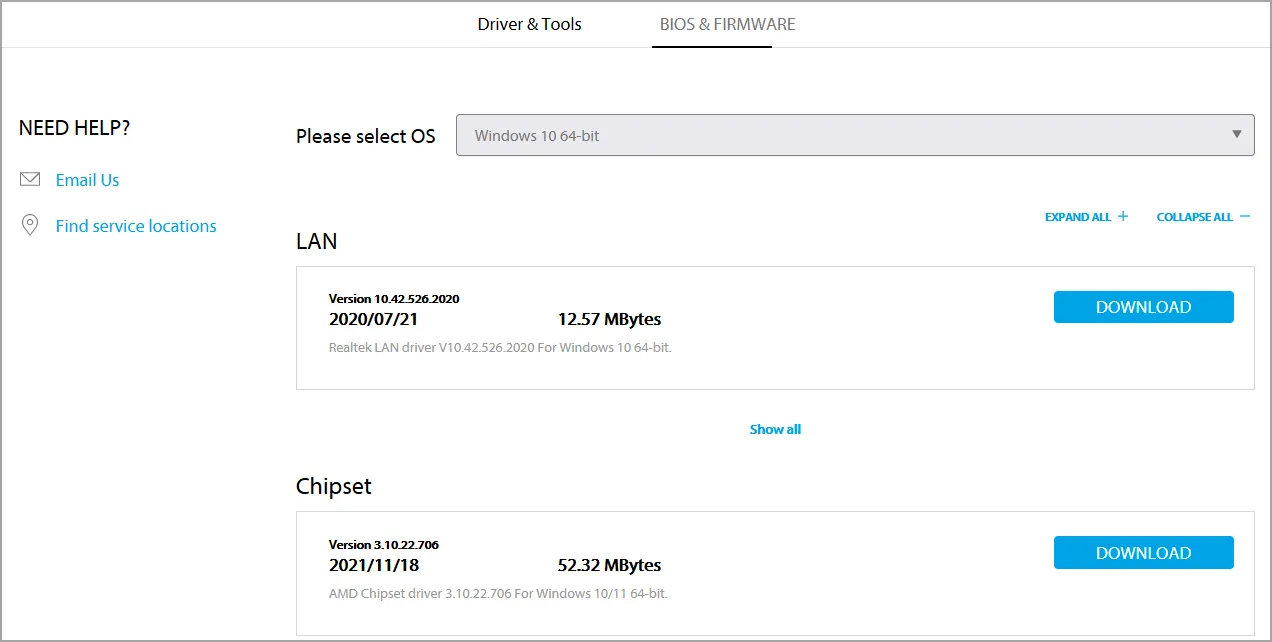
- Repita el proceso para su tarjeta gráfica dedicada o cualquier otro dispositivo conectado.
3. Realizar un análisis del sistema
- Presione Windows la tecla + S y escriba cmd. Seleccione Ejecutar como administrador .
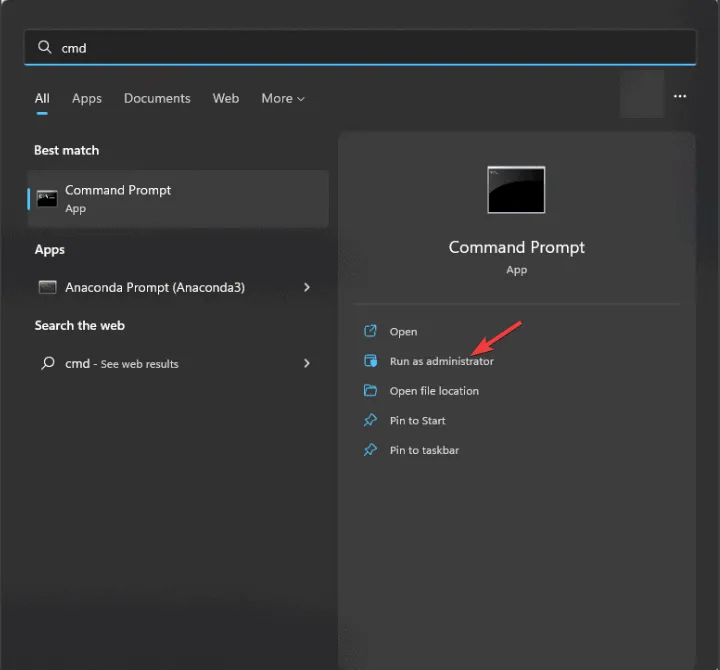
- Ejecute el comando:
sfc /scannow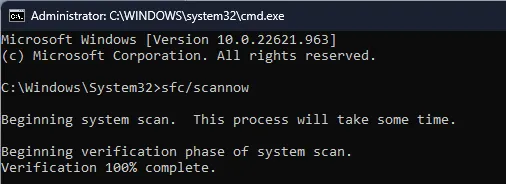
- Deje que el proceso de escaneo se complete.
- Ejecute los siguientes comandos:
DISM /Online /Cleanup-Image /CheckHealth DISM /Online /Cleanup-Image /ScanHealth - Si se identifica algún error, utilice este comando:
DISM /Online /Cleanup-Image /RestoreHealth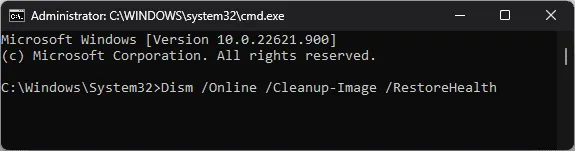
4. Realizar un arranque limpio
- Presione Windows la tecla + Ry luego escriba msconfig .
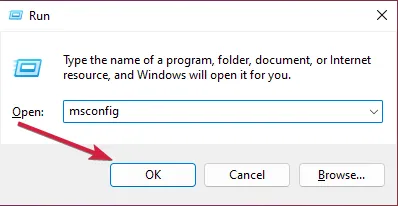
- En la pestaña Servicios, marque la opción Ocultar todos los servicios de Microsoft y luego haga clic en Deshabilitar todos .

- Aplique los cambios pero no reinicie todavía su computadora.
- Presione Ctrl+ Shift+ Escpara acceder al Administrador de tareas.
- En la pestaña Inicio, deshabilite todas las aplicaciones de inicio seleccionando cada una y haciendo clic en Deshabilitar .
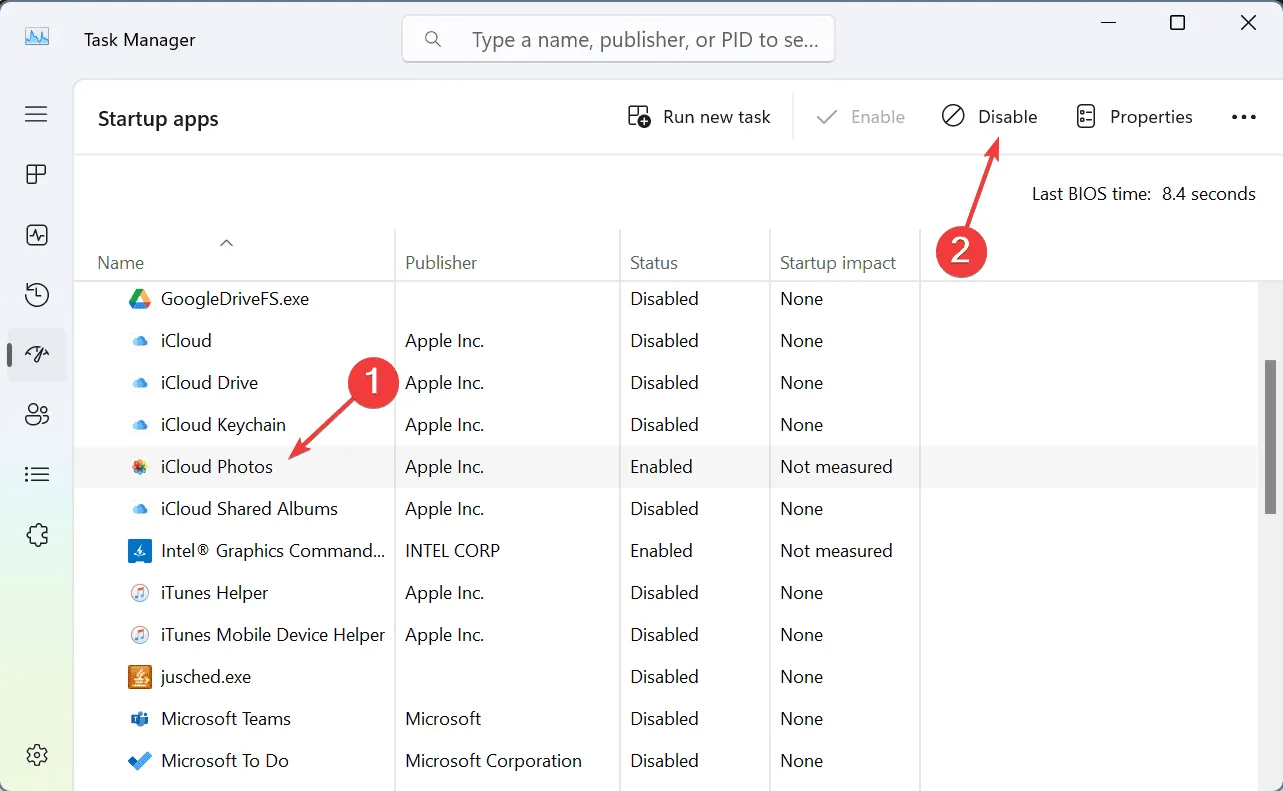
- Reinicie su PC.
Si el error ya no aparece, habilite gradualmente los servicios o aplicaciones de inicio que había deshabilitado anteriormente hasta que identifique cuál está causando el problema. Una vez identificado, es posible que deba desinstalar o eliminar ese servicio o aplicación en particular.
5. Utilice Restaurar sistema
- Presione la Windows tecla + R y escriba rstrui .
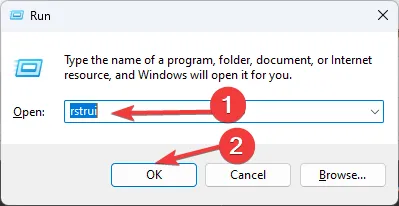
- Seleccione el punto de restauración preferido y haga clic en Siguiente .
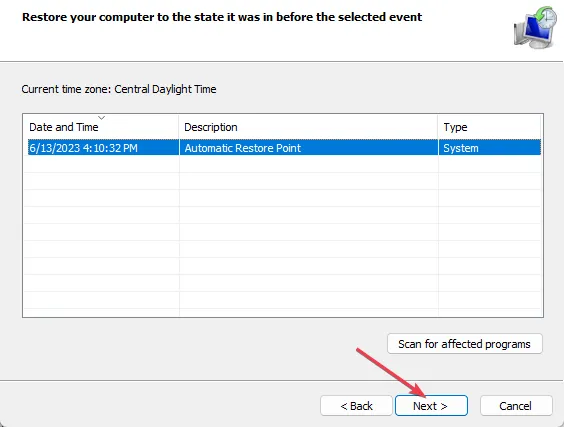
- Siga las instrucciones en pantalla para finalizar el proceso de restauración.
Una vez completada la restauración, verifique si el error Invalid_Slot_Allocator_Flags aún ocurre.
Si el problema persiste, inspeccione minuciosamente el hardware, especialmente si se han realizado cambios recientes. Si esto no resuelve el problema, es posible que deba realizar un restablecimiento de fábrica de Windows 11.
Este problema no es aislado, ya que también explicamos errores como Error_No_Signal_Sent y Error_Invalid_Flag_Number , que también pueden resultarle informativos.



Deja una respuesta