Arreglar Intel Unison no funciona en Windows 11

Si Intel Unison no funciona en su dispositivo con Windows 11, esta publicación puede ayudarlo. Intel Unison es una aplicación multiplataforma desarrollada por Intel Corporation para Windows, Android e iOS. Esta aplicación permite a los usuarios integrar sus teléfonos inteligentes con sus dispositivos Windows 11 en un abrir y cerrar de ojos. Pero recientemente, algunos usuarios se han quejado de que Intel Unison no funciona en sus dispositivos con Windows 11. Si también enfrenta este problema, siga estos pasos para solucionarlo.
Arreglar Intel Unison no funciona en Windows 11
En primer lugar, intente reiniciar la aplicación y su dispositivo Windows. Sin embargo, también puede intentar ejecutar la aplicación con acceso de administrador. Si eso no funciona, hay algunas correcciones probadas para que pruebes:
- Comprobar la compatibilidad del sistema
- Actualizar controlador Bluetooth
- Ejecutar el solucionador de problemas de Bluetooth
- Comprueba si tu Smartphone y PC están conectados a la misma red WiFi
- Restablecer Intel Unison
- Deshabilitar software antivirus
- Ejecute Intel Unison como administrador
- Solucionar problemas en el modo de arranque limpio
- Desinstalar y reinstalar Intel Unison
Ahora veamos estos en detalle.
1] Comprobar la compatibilidad del sistema
No hay requisitos de hardware específicos para instalar y usar Intel Unison. Sin embargo, debe tener la última versión de Windows 11 instalada en su sistema para usar la aplicación sin problemas.
2] Actualizar controlador Bluetooth
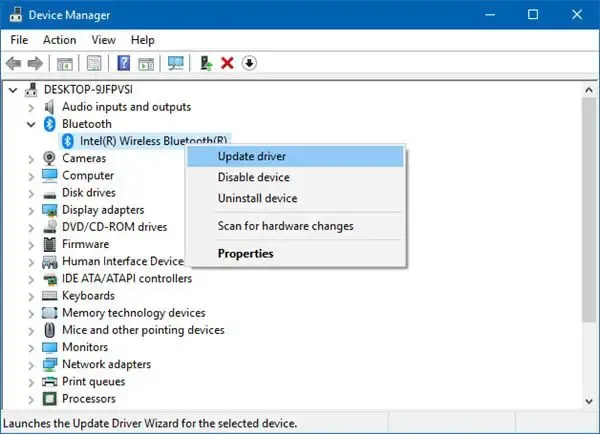
Actualice el controlador de Bluetooth y vea si eso ayuda.
3] Ejecutar el solucionador de problemas de Bluetooth
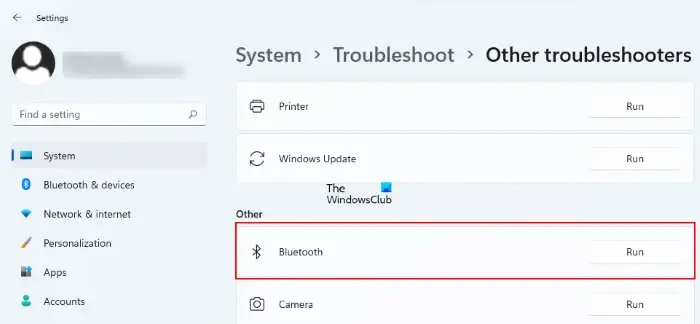
La aplicación requiere una conexión Bluetooth para conectarse con su teléfono inteligente. Ejecute el solucionador de problemas de Bluetooth en su dispositivo con Windows 11 para corregir cualquier error con Bluetooth y sus controladores. Así es cómo:
- Presiona la tecla de Windows + I para abrir Configuración .
- Desplácese hacia abajo y seleccione Solucionar problemas > Otros solucionadores de problemas .
- Haga clic en Ejecutar junto a Bluetooth .
- Una vez que se complete el proceso, reinicie su dispositivo para ver si el error se ha resuelto.
4] Vea si su teléfono inteligente y su PC están conectados a la misma red Wi-Fi
Para usar Intel Unison sin problemas, su PC y su teléfono inteligente deben estar conectados a la misma red Wi-Fi. Compruebe si cumplen con este criterio; si no, conéctelos a la misma red Wi-Fi. Sin embargo, si aún enfrenta el error, considere reiniciar su enrutador.
5] Restablecer Intel Unísono
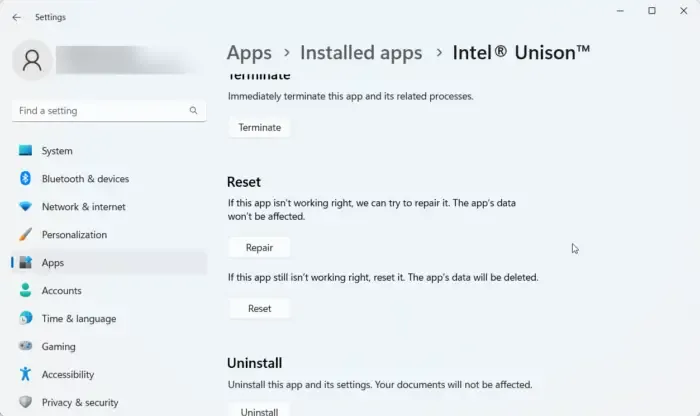
Es probable que el error se encuentre dentro de los archivos principales de la aplicación. Para solucionar esto, repare o reinicie Intel Unison. Así es como puedes hacerlo:
- Presione la tecla de Windows + I para abrir Configuración .
- Vaya a Aplicaciones > Aplicaciones instaladas > Intel Unison .
- Desplácese hacia abajo, haga clic en la opción Restablecer y vea.
6] Ejecute Intel Unison como administrador
Ejecutar la aplicación como administrador garantiza que el juego no se bloquee debido a la falta de permisos. Haga clic con el botón derecho en el archivo de acceso directo Intel Unison .exe en su dispositivo y seleccione Ejecutar como administrador.
7] Solucionar problemas en el modo de inicio limpio
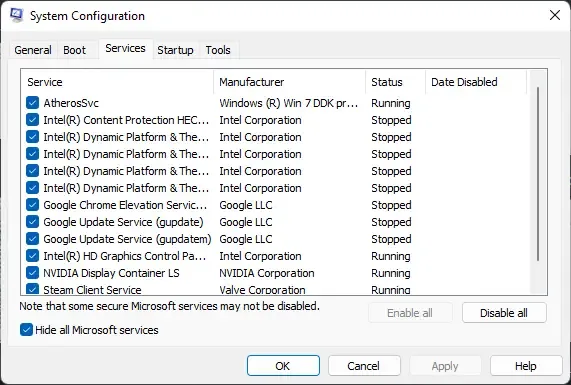
Las aplicaciones de terceros instaladas en su dispositivo pueden hacer que Intel Unison no funcione correctamente. Realice un inicio limpio de su PC para restringir todas las aplicaciones de terceros. Así es como puede realizar un inicio limpio:
- Haga clic en Inicio , busque Configuración del sistema y ábralo.
- Navegue a la pestaña General y marque la opción Inicio selectivo y la opción Cargar servicios del sistema debajo de ella.
- Luego navegue a la pestaña Servicios y marque la opción Ocultar todos los servicios de Microsoft .
- Haga clic en Deshabilitar todo en la esquina inferior derecha y presione Aplicar , luego Aceptar para guardar los cambios.
Si el error no aparece en el estado de inicio limpio, es posible que deba habilitar manualmente un proceso tras otro y ver quién es el culpable. Una vez que lo haya identificado, deshabilite o desinstale el software.
8] Desinstalar y reinstalar Intel Unison
Si ninguna de las soluciones mencionadas anteriormente puede ayudarlo, es posible que los archivos principales de la aplicación estén dañados. Para solucionar esto, elimine todos los archivos de Intel Unison de su sistema y comience a instalarlo nuevamente.
¿Intel Unison funciona en Windows 10?
Sí, Intel Unison funcionará en Windows 10; sin embargo, es posible que no funcione correctamente. Está claramente establecido en los requisitos que el dispositivo que usa la aplicación debe tener instalada la última versión de Windows 11.
¿Cómo instalar Intel Unison en Windows 11?
Para instalarlo, abra la aplicación Intel Unison, active Inalámbrico y Bluetooth y siga la guía en pantalla para instalar la aplicación del teléfono. Próximo. empareje las aplicaciones de teléfono y PC. Deberá escanear el código QR o usar el código de texto y luego verificar con el código PIN. Finalmente, confirme con Nuevo código QR o PIN de generación automática si caducó.



Deja una respuesta