Arreglar Intel Killer WiFi 6E que no funciona en Windows 11/10

Según algunos usuarios de Windows, Intel Killer WiFi 6E, que es crucial para los jugadores, no funciona . Los informes muestran usuarios con Intel Killer WiFi 6E x1690, Ax1675. Ax1675x, Ax211, etc., no pueden conectar las computadoras con Windows a la red. En esta publicación, hablaremos sobre este problema y veremos cómo resolverlo.
Arreglar Intel Killer WiFi 6E x1690, Ax1675, Ax1675x, Ax211 no funciona en Windows
Si Intel Killer WiFi 6E x1690, Ax1675. Ax1675x, Ax211, etc. no funcionan en Windows 11/10, siga las soluciones que se mencionan a continuación para resolver el problema.
- Apague y encienda sus dispositivos
- Habilitar WiFi desde BIOS
- Ejecutar el Solucionador de problemas de red
- Actualizar controladores de red
- Reinstalar controladores de red
- Restablecer configuración y protocolos de red
Hablemos de ellos en detalle.
1] Apague y encienda sus dispositivos
Antes de cambiar la configuración de su computadora o resolver algunos de sus problemas, debemos reiniciar tanto la computadora como el enrutador. Entonces, adelante, primero apague su computadora. Ahora, apague su enrutador, desconecte todos los cables y espere unos segundos hasta que los capacitores se descarguen, vuelva a enchufar todos los cables y encienda ambos dispositivos. Después de realizar los cambios, abra su computadora e intente conectarse a la red. Con suerte, esto hará el trabajo por ti.
2] Habilitar WiFi desde BIOS
Si el módem WiFi no está habilitado en BIOS, la computadora no podrá conectarse a la red. De forma predeterminada, estará habilitado, pero aún así, debemos verificar si está deshabilitado y, si lo está, lo activaremos. Veamos cómo hacer lo mismo.
- Inicie en el BIOS de su computadora.
- Vaya a Periféricos y establezca la opción WiFi en Habilitado. Los títulos varían según el OEM.
- Guarde los cambios y salga del BIOS.
Finalmente, verifique si el problema está resuelto. Si el problema persiste, asegúrese de actualizar su BIOS y luego verifique.
3] Ejecutar el solucionador de problemas de red
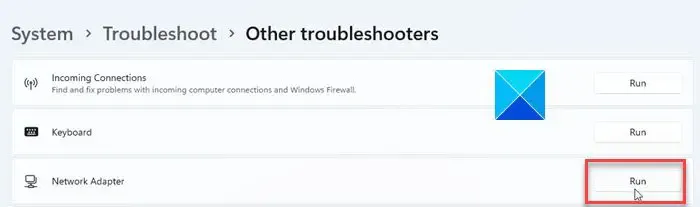
Dado que nos enfrentamos a problemas con la red, ejecutar el solucionador de problemas integrado puede solucionarlo. Puede escanear lo que está mal con su red y luego resolverlo. Siga los pasos que se indican a continuación para hacer lo mismo.
ventanas 11:
- Configuración abierta.
- Vaya a Sistema > Solucionar problemas.
- Haga clic en Otros solucionadores de problemas.
- Haga clic en Ejecutar asociado con el adaptador de red.
ventanas 10:
- Inicie la configuración de Windows.
- Vaya a Actualización y seguridad > Solucionar problemas > Solucionadores de problemas adicionales.
- Seleccione Adaptador de red y luego haga clic en Ejecutar el solucionador de problemas.
Debe seguir las instrucciones en pantalla para completar el proceso.
4] Actualizar controladores de red
Si el adaptador de red no puede encontrar la causa del problema, es muy probable que el controlador de red esté dañado. Los controladores generalmente se actualizan automáticamente. En caso de que no se actualicen automáticamente, debemos hacer lo mismo manualmente. Siga cualquiera de los métodos mencionados a continuación para actualizar los controladores de red .
- Actualice el controlador desde el Administrador de dispositivos .
- Instale el controlador de Windows y las actualizaciones opcionales desde la configuración.
Después de actualizar el controlador, su problema debería resolverse.
5] Reinstalar controladores de red
En caso de que la actualización del controlador no funcione; es muy probable que el controlador instalado en su computadora esté dañado. Desinstalaremos y luego reinstalaremos una copia nueva del controlador. Antes de desinstalar el controlador, descargue una copia de su controlador de red del sitio web del fabricante .
Una vez que tenga una copia del controlador, siga los pasos a continuación para desinstalar el controlador de red.
- Abra el Administrador de dispositivos.
- Expanda Adaptadores de red.
- Haga clic derecho en su controlador WiFi, se llamará algo así como Intel Killer 6E Ax1675.
- Haga clic en Desinstalar dispositivo > Desinstalar.
Después de desinstalar el controlador, reinicie su computadora y verifique si el controlador está instalado. En caso de que falte el controlador, haga clic con el botón derecho en Adaptadores de red en el Administrador de dispositivos y haga clic en Buscar cambios de hardware. Si eso no ayuda, ejecute el archivo de instalación del controlador descargado para instalarlo de nuevo.
6] Restablecer configuración y protocolos de red
La configuración incorrecta de la configuración de red puede impedir que la computadora se conecte a la red. En ese caso, recomendamos restablecer la configuración y los protocolos de red, ya que estos últimos pueden resolver fallas en los protocolos de red. Pero primero, restablezcamos la configuración de red siguiendo los siguientes pasos.
- Configuración abierta.
- Vaya a Red e Internet > Configuración de red avanzada.
- Haga clic en Restablecer red y luego en Restablecer ahora.
Con suerte, puede resolver el problema utilizando las soluciones mencionadas en este artículo.
¿Por qué mi Killer Wi-Fi no funciona?
Intel Killer WiFi no funcionará si hay algunos problemas con el adaptador de red. Primero debe verificar si el adaptador de red está habilitado desde el BIOS y el Panel de control. A continuación, debemos abordar las configuraciones de red mal configuradas restableciendo la red.
¿Cómo reparo el controlador de mi adaptador WIFI en Windows?
Si el adaptador WiFi no funciona, ejecute los solucionadores de problemas de red. Puede consultar la tercera solución mencionada aquí para saber cómo hacer lo mismo. Si eso no funciona, consulte nuestra guía para saber qué hacer cuando el adaptador WiFi no funciona .



Deja una respuesta