Corrija el PSK incorrecto proporcionado para el SSID de la red en Windows 11

Algunos usuarios de Windows 11 no pueden conectarse a la red inalámbrica porque se proporciona un PWe incorrecto para el SSID de la red en su computadora. Esto suele ocurrir después de que se restablece la contraseña del enrutador inalámbrico y se cambia la PWe (clave precompartida). Aunque la contraseña proporcionada es correcta, el dispositivo no puede identificar el PWe proporcionado.
¿Qué es PWe cuando se conecta a Wi-Fi?
PWe significa Pre Shared Key y no es más que una clave cifrada que se utiliza para identificar su contraseña. Se utiliza como un sistema de seguridad para proteger su enrutador de piratas informáticos que intentan acceder a su dispositivo de red. Sin embargo, cuando quieras conectarte a cualquier red, solo tienes que introducir la contraseña que estableciste al configurar el dispositivo.
Arreglar PWe incorrecto proporcionado para la red SSID
Cuando intentamos conectar un nuevo enrutador inalámbrico, Windows creará automáticamente un nuevo perfil que contiene el nombre de la red (SSID), la clave precompartida (PWe) y otra información importante que se usará para conectarse a la red inalámbrica. . Sin embargo, hay situaciones en las que este método automático falla ocasionalmente y genera problemas de conexión, como el PWe incorrecto proporcionado para el SSID de la red . Si los usuarios enfrentan el mismo problema, entonces podemos corregir este error usando mi solución dada.
- Reinicie su módem/enrutador.
- Elimine el perfil de red inalámbrica existente.
- Conéctese a la red inalámbrica manualmente.
- Instale el controlador más reciente para su red
- Conéctese a su red después de abrir el símbolo del sistema como administrador
Comencemos a usar estas soluciones.
1] Reinicie su módem/enrutador.
Cuando reinicia los dispositivos de red, vacía el caché y resuelve las fallas de la red. Siga los pasos prescritos para reiniciar su módem o enrutador de la manera correcta.
- Apague su módem/enrutador.
- Desconecte todos los cables y espere uno o dos minutos.
- Ahora, encienda el dispositivo y espere a que se conecte.
La conexión a Internet se actualiza cuando reinicia su dispositivo inalámbrico. Con suerte, esto podría corregir el error.
2] Eliminar el perfil de red inalámbrica existente
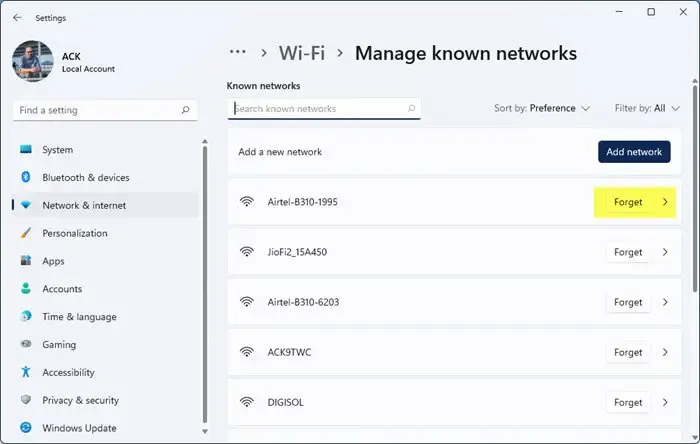
Como se mencionó anteriormente, cuando se conecta a una red, la información sobre la red se almacena en su computadora para una conexión automática. Si nuestra computadora no puede verificar el PWe, podemos desvincular la red y luego conectarla nuevamente. Aquí está cómo hacerlo:
- Presione la tecla Windows + I para abrir la aplicación Configuración.
- Haga clic en la opción Red e Internet.
- Ahora, haz clic en la opción Wi-Fi y selecciona Administrar redes conocidas.
- Localice la red problemática que necesita eliminar, haga clic en ella y luego haga clic en Olvidar.
- Por último, vuelve a conectarte a la red y comprueba si el problema de conexión se ha solucionado o no.
Con suerte, esto resolverá el problema para usted.
3] Conéctese a la red inalámbrica manualmente
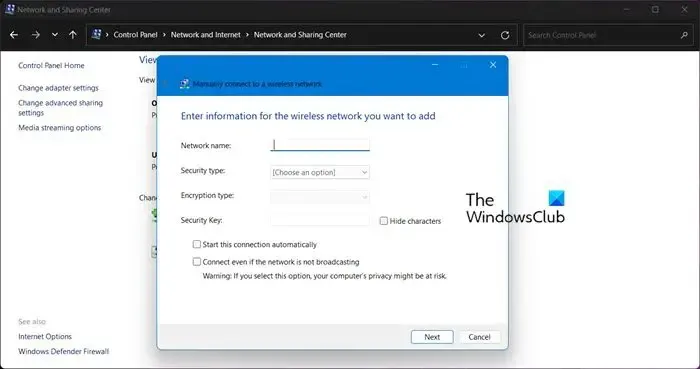
Si eliminar el perfil de la red inalámbrica no obligó a la computadora a identificar PWe, solucionemos este problema manualmente. Podemos crear una nueva red inalámbrica manualmente desde el Centro de redes y recursos compartidos. Siga los pasos prescritos para resolver el problema de las conexiones de red.
- Abra la búsqueda usando Win + S.
- Escriba Panel de control y presione el botón Entrar.
- Ahora, haga clic en Centro de redes y recursos compartidos .
- Dentro de la ventana del Centro de redes y recursos compartidos, haga clic en Configurar una nueva conexión o red .
- Haga clic en Conectarse manualmente a una red inalámbrica y presione el botón Siguiente .
- Introduzca el nombre de red correcto y haga clic en el botón Siguiente .
- Establezca el tipo de seguridad como WPA2-Personal y el tipo de cifrado como protocolo AES .
- Ingrese la clave de seguridad adecuada que está utilizando actualmente para otros dispositivos y haga clic en el botón Siguiente y seleccione Usar la red existente.
Abra un sitio web para ver si su problema de red se ha solucionado.
4] Instale el controlador más reciente para su red
Windows no podrá detectar el PWe del dispositivo de red si los controladores no están actualizados. Cuando hablamos de la importancia de las actualizaciones, generalmente consideramos la presencia de errores en el controlador, si bien es una de las razones por las que recomendamos mantener el controlador actualizado, la otra ventaja de hacer lo mismo es que su controlador y el dispositivo volverse compatibles entre sí. Entonces, para resolver este problema, siga cualquiera de los métodos mencionados a continuación para actualizar el controlador de red.
- Actualice los controladores de red desde el Administrador de dispositivos.
- Instale la última versión del controlador desde el sitio web del fabricante.
Con suerte, esto hará el trabajo por ti.
5] Conéctese a su red después de abrir el símbolo del sistema como administrador
Si nada funcionó, debe conectarse a la red en el símbolo del sistema. Esta no es una solución, sino una solución alternativa, por lo que está tan abajo en la lista. Para hacer lo mismo, abra el símbolo del sistema como administrador y luego ejecute los siguientes comandos.
- Ejecute el siguiente comando para conocer todos los nombres de red disponibles.
netsh wlan show profiles
- Ejecute el siguiente comando para conectarse a la red.
netsh wlan connect name= <Network-Profile-Name>
Reemplace <Network-Profile-Name> con el nombre de la red a la que desea conectarse.
Con suerte, podrá resolver el problema utilizando las soluciones mencionadas en este artículo.



Deja una respuesta