Arreglar hipervínculos que no se abren o no funcionan en Excel
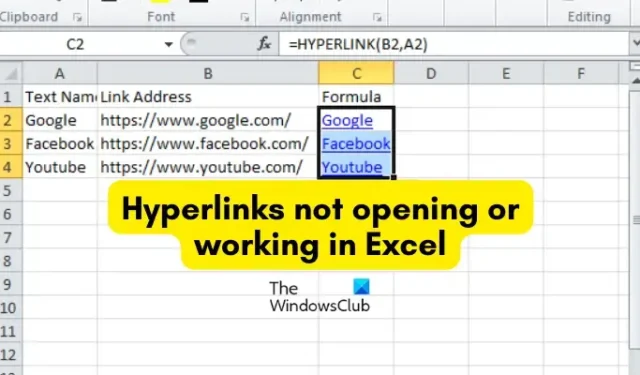
¿ Los hipervínculos no se abren o no funcionan en sus libros de Excel ? En Excel, los hipervínculos se utilizan para abrir documentos, archivos, carpetas o direcciones web específicos guardados en un servidor de red, intranet o web. También crea un acceso directo para saltar rápidamente a otra hoja de trabajo o ubicación en el libro de trabajo actual.
¿Cómo habilito los hipervínculos en Excel?
Para insertar hipervínculos en Excel, puede hacer clic en la opción Insertar > Vínculo y luego ingresar la dirección del archivo/carpeta de destino. También puede presionar la tecla de acceso directo Ctrl+K seleccionando la celda de destino y luego insertar rápidamente un hipervínculo a un archivo o carpeta. Sin embargo, algunos usuarios de Excel informaron que los hipervínculos no abren el archivo o la carpeta de destino en Excel.
¿Por qué no puedo abrir hipervínculos en Excel?
Puede haber diferentes razones por las que no puede abrir hipervínculos en un libro de Excel. Una de las razones más comunes es que el archivo al que le lleva el hipervínculo ya no existe o se ha movido a otra ubicación. También puede darse el caso de que se cambie el nombre del archivo de destino. Otra razón común por la que los hipervínculos no funcionan o no se abren es que el nombre del archivo de destino consiste en un símbolo de almohadilla (#).
A veces, la opción Actualizar enlaces al guardar también puede causar este problema. Además de eso, si su libro de Excel o el propio programa de Excel están dañados, se enfrentará a problemas como este.
Ahora, si usted es uno de los usuarios afectados para quienes los hipervínculos de Excel no se abren, lo primero que debe hacer es asegurarse de que ese archivo de destino exista. También puede abrir el archivo de destino en alguna otra aplicación y asegurarse de que no esté dañado. Si aún enfrenta el mismo problema, lo tenemos cubierto. Aquí, discutiremos todas las correcciones de trabajo que han ayudado a los usuarios afectados a deshacerse del problema. Puede utilizar una solución adecuada para solucionar el problema.
Arreglar hipervínculos que no se abren o no funcionan en Excel
Si los hipervínculos no se abren o no funcionan en su libro de Excel, estas son las soluciones que puede usar para solucionar el problema:
- Vuelva a crear o edite el hipervínculo.
- Cambie el nombre del archivo de destino y elimine el signo de libra.
- Deshabilite la opción Actualizar enlaces al guardar.
- Repara el archivo de Excel dañado.
- Reparación de Microsoft Excel.
1] Vuelva a crear o edite el hipervínculo
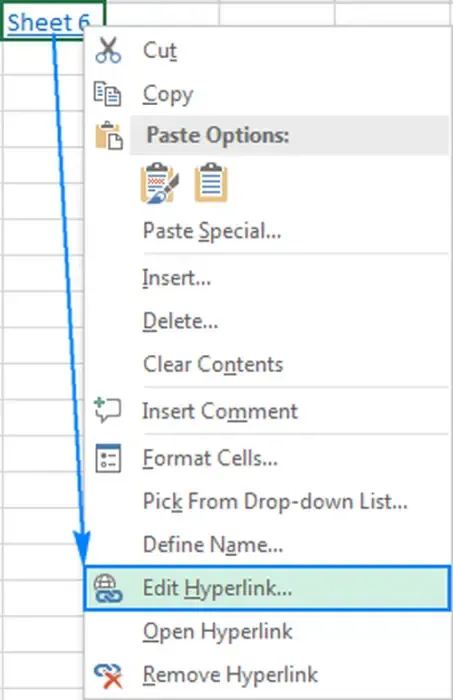
Es posible que el archivo de destino se haya cambiado o movido a otra ubicación, o que se le haya cambiado el nombre. Y, por lo tanto, no puede abrir los enlaces en su hoja de trabajo. Ahora, si el escenario es aplicable a usted, simplemente vuelva a crear o modifique el hipervínculo en consecuencia.
Para editar el hipervínculo existente, estos son los pasos a seguir:
- Primero, haga clic derecho en el hipervínculo problemático.
- En el menú contextual que aparece, elija la opción Editar hipervínculo .
- A continuación, en la barra de direcciones, proporcione la nueva ubicación del archivo o ingrese el nuevo nombre de archivo con su ruta exacta.
- Una vez hecho esto, presione el botón Aceptar y verifique si el problema está resuelto.
En caso de que desee volver a crear todo el hipervínculo, haga clic con el botón derecho en el hipervínculo y seleccione la opción Eliminar hipervínculo en el menú contextual. Una vez que se elimine el enlace, haga clic en la opción Insertar > Enlace y luego ingrese la dirección del archivo al que desea agregar un enlace.
Si este método no funciona para usted y los hipervínculos de Excel aún no se abren, pase a la siguiente solución potencial.
2] Cambie el nombre del archivo de destino y elimine el signo de libra
Otra posible causa del problema es que el archivo en el que ha insertado un hipervínculo contiene un signo de almohadilla (#). De lo contrario, es un carácter válido para el nombre de archivo, pero no para hipervínculos en documentos de Office como libros de Excel. Es posible que reciba el siguiente mensaje de error al intentar abrir el hipervínculo:
No se puede abrir el archivo especificado.
Entonces, si este escenario es aplicable a usted, cambie el nombre del archivo de destino y elimine el signo de libra de su nombre. Abra el Explorador de archivos usando Win+E, muévase a la ubicación donde se guarda el archivo y haga clic con el botón derecho en el archivo. Ahora, seleccione la opción Cambiar nombre y luego ingrese un nombre sin el signo de almohadilla (#). Una vez hecho esto, abra Excel, haga clic con el botón derecho en el enlace problemático y elija la opción Editar hipervínculo. Después de eso, busque y seleccione el archivo renombrado o pegue su dirección exacta para vincularlo en el cuadro Dirección y presione el botón Aceptar para guardar los cambios.
Debe repetir los mismos pasos que se mencionaron anteriormente para otros hipervínculos que no funcionan en su libro de trabajo. Con suerte, el problema se resolverá ahora. Si no, tenemos algunas correcciones de trabajo más para resolver el problema. Entonces, pasa al siguiente.
3] Deshabilite la opción Actualizar enlaces al guardar
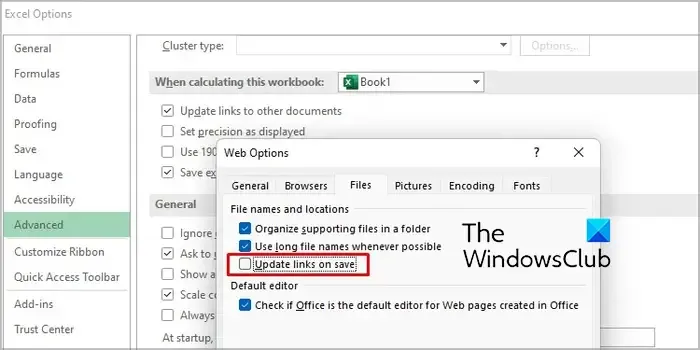
Microsoft Excel ofrece una opción para actualizar los hipervínculos cada vez que se guarda el libro. Es una función útil, pero puede causar el problema «Los hipervínculos de Excel no funcionan/no se abren». Por lo tanto, simplemente puede desactivar la opción Actualizar enlaces al guardar y luego ver si el problema está resuelto. Se ha demostrado que esta solución es efectiva para algunos usuarios.
Así es como se hace:
- Primero, abra Excel y vaya al menú Archivo.
- Ahora, haga clic en Opciones y navegue a la pestaña Avanzado .
- A continuación, desplácese hacia abajo hasta la sección General y presione el botón Opciones web .
- En la ventana de diálogo abierta, vaya a la pestaña Archivos y desmarque la casilla de verificación naled Update links on save .
- Después de eso, presione el botón OK para guardar los cambios.
Sus hipervínculos deberían funcionar correctamente ahora.
4] Reparar el archivo de Excel dañado
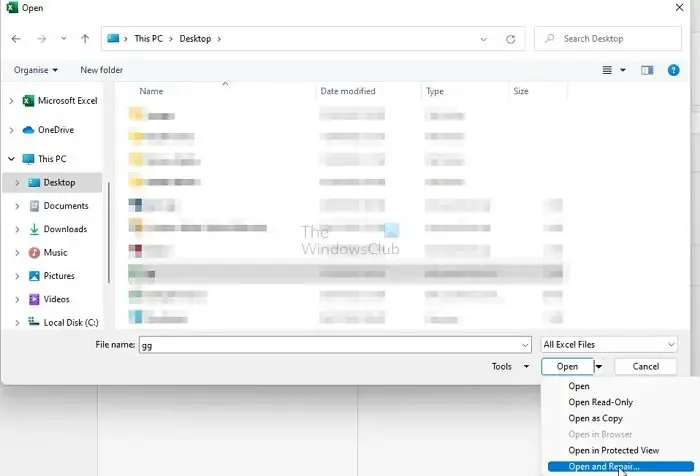
Es posible que algún daño en su libro de Excel esté causando este problema. Por lo tanto, repare el archivo de Excel dañado y luego vea si el problema está resuelto. Para hacer eso, puede usar la herramienta Abrir y reparar incorporada de Excel o probar una herramienta de reparación de archivos de Excel de terceros .
Aquí se explica cómo reparar un libro de Excel dañado con la herramienta Abrir y reparar de Excel:
- Primero, cierre el libro de trabajo problemático y asegúrese de crear una copia de seguridad del archivo en alguna otra carpeta.
- Luego, abra Excel y haga clic en el menú Archivo.
- Después de eso, elija la opción Abrir y busque y seleccione el libro de trabajo problemático.
- A continuación, haga clic en el botón de flecha desplegable asociado con el botón Abrir y seleccione la opción Abrir y reparar .
- Ahora, presione el botón Reparar (para recuperar la mayoría de sus datos) y siga las instrucciones para completar el proceso.
- Cuando termine, verifique si el problema está resuelto.
También puede utilizar la herramienta OnlineFile.Repair para reparar el libro de Excel dañado. Vea si esto funciona para usted.
5] Reparar Microsoft Excel
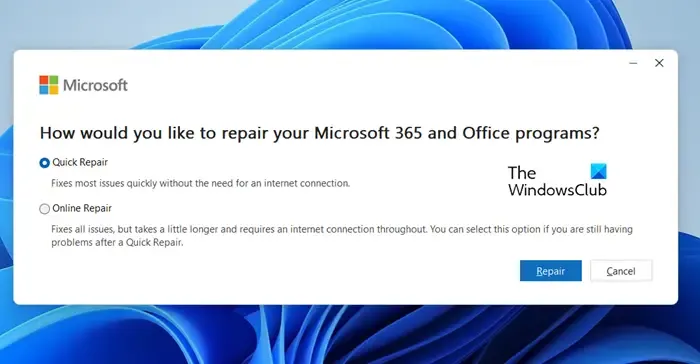
Una solución más para resolver este problema es reparar sus programas de Office . Puede que haya alguna corrupción en la propia aplicación que esté causando el problema. Por lo tanto, repare Microsoft Office y sus programas y vea si se resuelve el problema.
Para hacerlo, cierre todos los programas de Office en ejecución, incluido Excel, y abra Configuración con Win+I. Ahora, vaya a Aplicaciones > Aplicaciones instaladas y haga clic en el botón de menú de tres puntos que se encuentra junto a Microsoft Office. Después de eso, presione la opción Modificar y luego elija la opción Reparación rápida o Reparación en línea. Finalmente, presione el botón Reparar y comenzará a reparar su paquete de Microsoft Office. Una vez hecho esto, puede volver a abrir Excel y, con suerte, los hipervínculos funcionarán bien ahora.
Espero que esta guía lo ayude a hacer que sus hipervínculos funcionen correctamente en Excel.



Deja una respuesta