Solución: la tarjeta gráfica se muestra como adaptador de pantalla básico de Microsoft
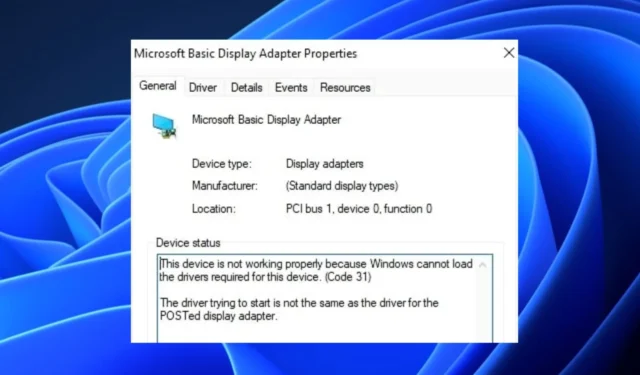
Algunos de nuestros lectores informaron recientemente que su tarjeta gráfica aparece como adaptador de pantalla básico de Microsoft en la categoría de adaptadores de pantalla en lugar del nombre del modelo de tarjeta gráfica de su PC (AMD, NVIDIA, Intel HD, etc.).
Cada vez que esto sucede, degrada la calidad visual de la pantalla de su computadora y afecta el rendimiento de su PC. En este artículo, discutiremos qué desencadena este error y las posibles soluciones a aplicar.
¿Por qué la tarjeta gráfica se muestra como adaptador de pantalla básico de Microsoft?
Puede haber varias razones por las que su tarjeta gráfica se muestra como adaptador de pantalla básico de Microsoft en la categoría Adaptadores de pantalla en lugar de su tarjeta gráfica instalada. A continuación se presentan algunas de las posibles razones detrás de este cambio:
- Problemas con los controladores : la razón más común detrás de este cambio es que los controladores del fabricante para la tarjeta gráfica no se instalaron o se dañaron. En este caso, su sistema utiliza el controlador de gráficos predeterminado del Adaptador de pantalla básico de Microsoft como reemplazo.
- Actualización del sistema defectuosa : algunos usuarios también informaron que encontraron este reemplazo después de intentar actualizar el sistema operativo en sus computadoras.
- Problemas de hardware : el hardware defectuoso, como una placa base o una tarjeta gráfica dañada, también puede hacer que la tarjeta gráfica se muestre como un adaptador de pantalla básico de Microsoft.
Ahora que conoce algunas de las posibles razones por las que la tarjeta gráfica se muestra como un adaptador de pantalla básico de Microsoft, procedamos a cómo solucionar el problema.
¿Cómo puedo arreglar las pantallas de la tarjeta gráfica como adaptador de pantalla básico de Microsoft?
Antes de intentar cualquiera de los ajustes avanzados de configuración o solución de problemas que se proporcionan en esta guía, debe considerar realizar las siguientes comprobaciones preliminares:
- Reinicie su PC para vaciar el búfer.
- Trate de limpiar su sistema de enfriamiento interno del polvo.
Una vez que haya confirmado las comprobaciones anteriores y si aún necesita más ayuda, puede explorar las soluciones avanzadas que se proporcionan a continuación.
1. Realice la actualización de Windows
- Presione las teclas Windows+ Ipara abrir la aplicación Configuración .
- Vaya a la pestaña Actualización de Windows y seleccione Buscar actualizaciones. Ahora instale cualquier actualización disponible.
- Reinicie su PC para que las actualizaciones surtan efecto.
La actualización de Windows debería proporcionarle un controlador de gráficos adecuado y compatible para solucionar el problema. Si la tarjeta gráfica aún se muestra como el adaptador de pantalla básico de Microsoft en lugar del controlador actual de la tarjeta gráfica, intente con la siguiente solución.
2. Instale manualmente los controladores de la tarjeta gráfica
- Visite el sitio web oficial de Intel , AMD o Nvidia y descargue el soporte del controlador.
- Haga doble clic en el archivo descargado, luego seleccione el botón Siguiente .
- Siga las instrucciones en pantalla para completar el proceso de instalación del controlador.
- Reinicie su PC.
Si Windows Update no soluciona el problema, puede descargar el controlador original del sitio oficial del fabricante para su tarjeta gráfica e instalar los controladores manualmente.
3. Reemplace su controlador de gráficos
Si actualizar el controlador de la tarjeta gráfica no resuelve el problema, debería considerar reemplazar la tarjeta gráfica actual, ya que podría haberse vuelto obsoleta.
Se recomienda actualizar a un controlador de pantalla más avanzado que esté certificado para ser compatible con el modelo de controlador de pantalla de Windows 1.2 o superior. Alternativamente, los usuarios también pueden probar la siguiente solución.
4. Rebaje su Sistema Operativo
- Presione las teclas Windows+ Ipara abrir la aplicación Configuración .
- Vaya a la configuración del sistema y haga clic en la pestaña Recuperación .
- A continuación, haga clic en el botón Comenzar debajo del encabezado Volver a una compilación anterior.
- Después de volver al sistema operativo anterior, es posible que deba reinstalar programas más antiguos.
Antes de usar esta solución, asegúrese de que sus archivos y aplicaciones importantes ya estén respaldados en caso de que el proceso no sea exitoso o satisfactorio. Alternativamente, puede realizar un restablecimiento de fábrica y verificar si eso soluciona el problema.
Y eso es todo sobre cómo arreglar las pantallas de la tarjeta gráfica como adaptador de pantalla básico de Microsoft. Si no puede solucionar este problema usted mismo, busque ayuda profesional de un experto para solucionar el problema.
Si tiene alguna pregunta o sugerencia, no dude en utilizar la sección de comentarios a continuación.



Deja una respuesta