Solución: el script de apagado de Gpedit no se ejecuta o no funciona
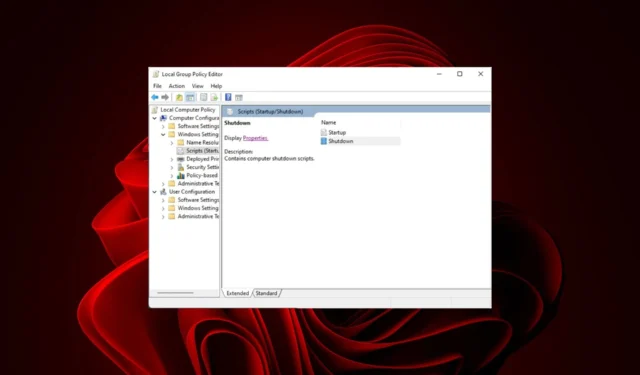
El script Gpedit es una herramienta útil que puede usar para automatizar tareas como apagar su computadora en un momento especificado por usted. Esto puede ser muy útil para las personas que trabajan en sus computadoras durante muchas horas y necesitan tomarse un descanso.
Desafortunadamente, ejecutar scripts puede ser un éxito o un fracaso. Puede obtener más información sobre los errores de script en nuestro artículo detallado. Por ahora, averigüemos por qué este en particular no se está ejecutando y cómo resolverlo.
¿Por qué mi secuencia de comandos de apagado de Gpedit no se ejecuta?
Si configuró un script de apagado de Gpedit que se ejecuta cuando cierra la sesión, es posible que no se ejecute como se esperaba. Esto podría deberse a varias razones:
- La secuencia de comandos no se ha creado o guardado correctamente : para ejecutar la secuencia de comandos, debe existir en la ubicación de carpeta correcta. Si el archivo está almacenado en otro directorio, aparecerá un mensaje de error cuando intente ejecutar el script. El directorio predeterminado debe ser:
C:\WINDOWS\System32\GroupPolicy\Machine\Scripts\Shutdown - Su computadora pertenece a un dominio de Active Directory : si su computadora pertenece a un dominio de Active Directory, es posible que deba verificar la política de seguridad del dominio, ya que un administrador puede haberla bloqueado.
- Su secuencia de comandos se está ejecutando con una cuenta de usuario diferente : si está ejecutando la secuencia de comandos de apagado de Gpedit con una cuenta de usuario diferente a la que está apagando la computadora, es posible que no funcione. El script de apagado de Gpedit funciona cambiando las claves y los valores del registro. Si tiene varios usuarios en su computadora, es posible que haya notado secciones de registro separadas para cada cuenta de usuario, por lo que debe estar interesado en la cuenta que está utilizando.
- Otro programa se ha hecho cargo del proceso de apagado : este es un problema común y ocurre porque hay algunos programas que se ejecutarán automáticamente al iniciarse o apagarse.
- La política no se aplica a tiempo : en la mayoría de los casos, si una computadora aún no se ha reiniciado después de instalar una actualización de política, no se procesará hasta después del próximo reinicio.
- Infección de virus : si su computadora ha sido infectada con malware u otro tipo de virus, es posible que haya modificado algunos archivos del sistema de tal manera que impidan que Gpedit funcione correctamente.
¿Qué puedo hacer cuando mi secuencia de comandos de apagado de Windows no se ejecuta?
Antes de cualquier solución compleja, pruebe las siguientes soluciones básicas:
- Si la hora en su computadora es incorrecta , esto podría estar causando su problema. Asegúrese de que esté configurado correctamente antes de continuar.
- Asegúrese de que no se estén ejecutando otros programas que puedan interferir con el correcto funcionamiento de la secuencia de comandos.
- Asegúrese de que la tarea se haya programado en el Programador de tareas .
- Vuelva a verificar la ubicación del script y asegúrese de que esté en la carpeta de apagado.
- Verifique que el script esté configurado para ejecutarse con la cuenta de usuario correcta con los privilegios y permisos administrativos necesarios .
- Compruebe si su perfil de usuario está dañado y repárelo cuando sea necesario.
- Reinicie su PC para ver si es necesario aplicar alguna política sin terminar.
1. Agregue el script de apagado manualmente
- Presione las teclas Windows+ Rpara abrir el comando Ejecutar .
- Escriba gpedit.msc en el cuadro de diálogo y presione Enter.
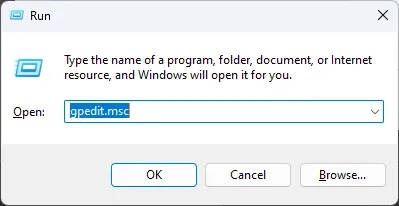
- Navegue a la siguiente ubicación:
User Configuration /Windows Settings /Scripts /Shutdown - Haga doble clic en Apagar para abrir sus Propiedades.
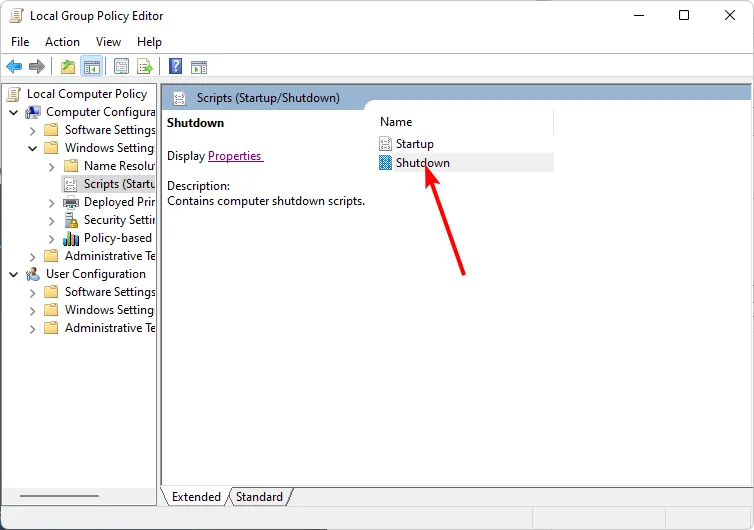
- Haga clic en Agregar .

- Introduzca su nombre de guión. Alternativamente, puede hacer clic en Mostrar archivos para ubicarlo en su carpeta.

2. Forzar el reinicio del GPO
- Presione la Windows tecla, escriba cmd y seleccione Ejecutar como administrador.
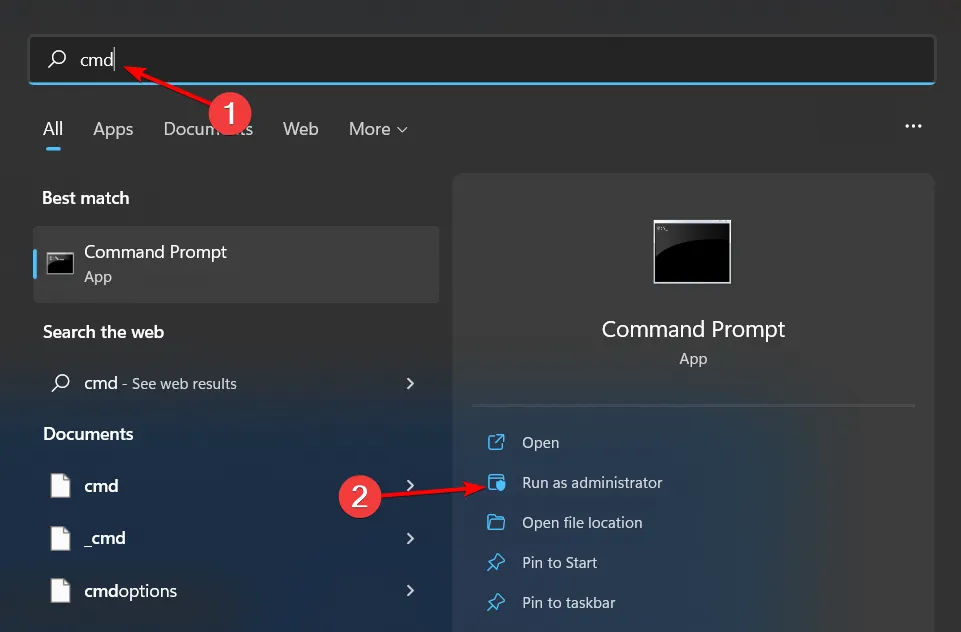
- Escribe el siguiente comando y presiona Enter:
GPupdate/force
- Reinicie su PC.
3. Analizar en busca de virus
- Haga clic en el icono del menú Inicio , busque Seguridad de Windows y haga clic en Abrir .

- Seleccione Protección contra virus y amenazas.
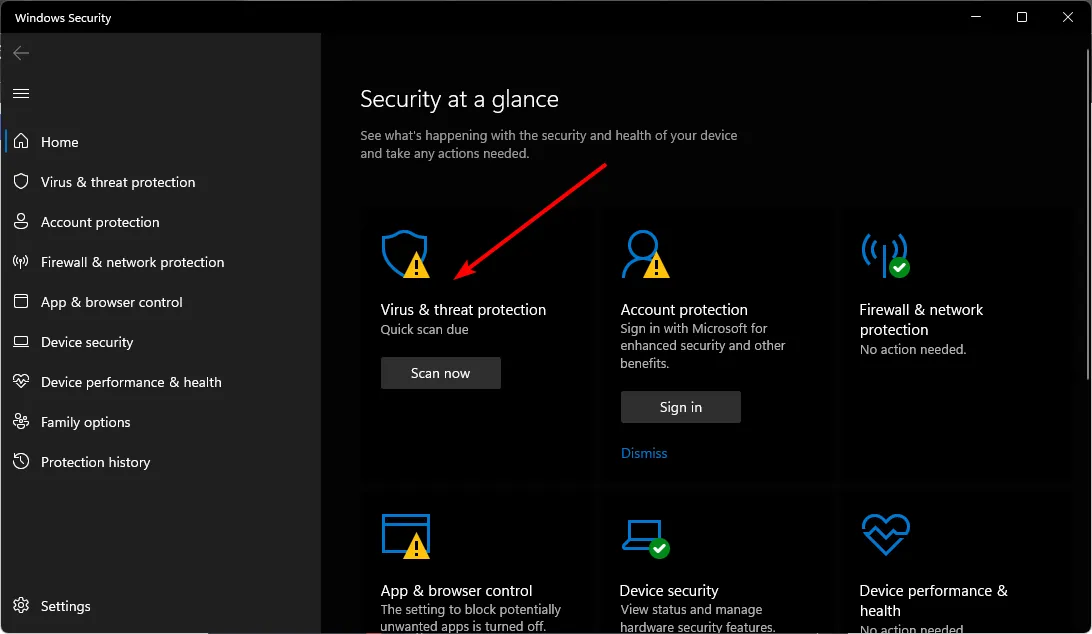
- A continuación, presione Exploración rápida en Amenazas actuales.

- Si no encuentra ninguna amenaza, proceda a realizar un análisis completo haciendo clic en Opciones de análisis justo debajo de Análisis rápido.
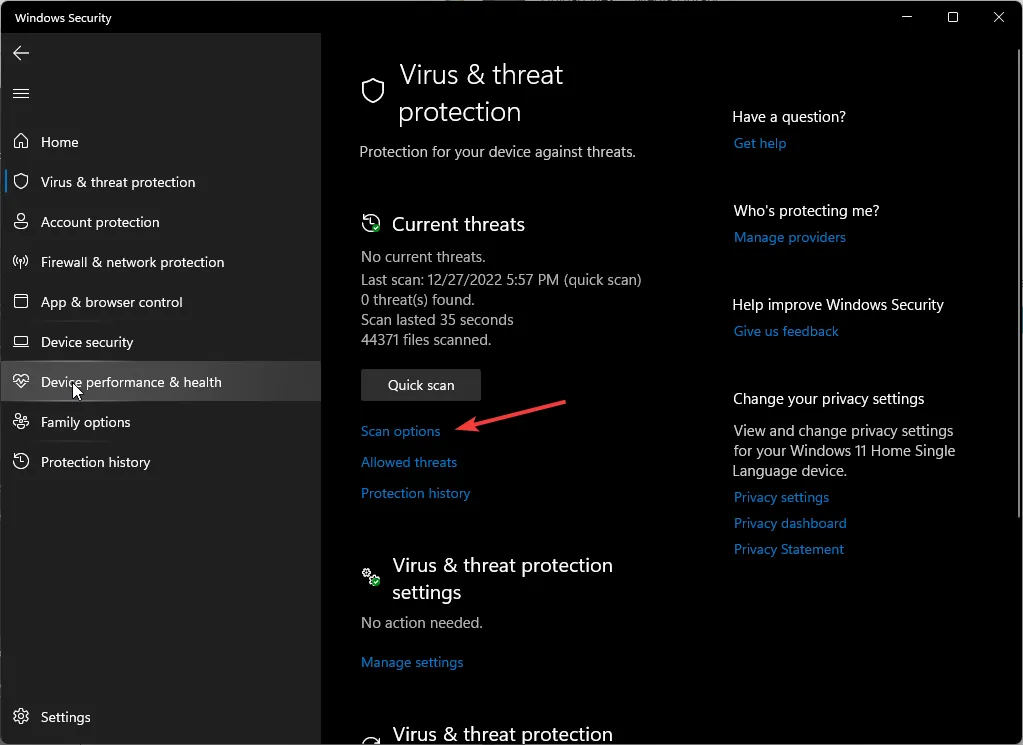
- Haga clic en Escaneo completo, luego Escanear ahora para realizar un escaneo profundo de su PC.
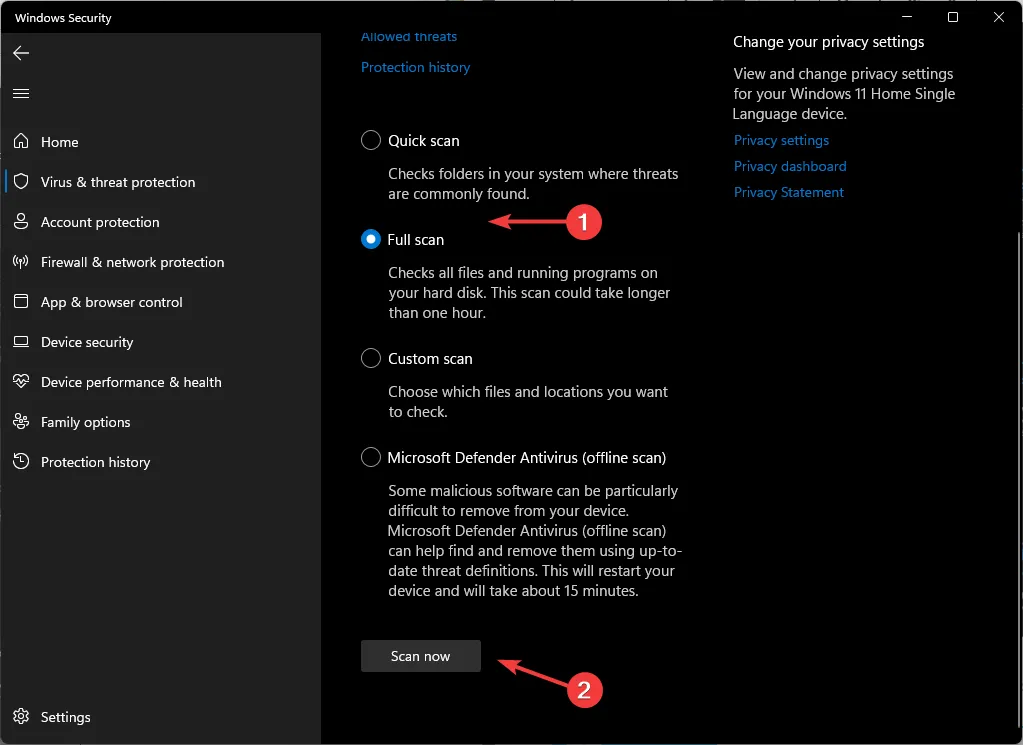
- Espere a que finalice el proceso y reinicie su sistema.
Es fácil olvidar lo vulnerable que es Windows y los daños que el malware puede causar en la computadora. Si los efectos de la infección superan las capacidades de Windows Defender, debe probar una solución antivirus más completa, como ESET Smart Security Premium .
4. Restablecer editor de directivas de grupo
- Presione la Windows tecla, escriba cmd y seleccione Ejecutar como administrador.
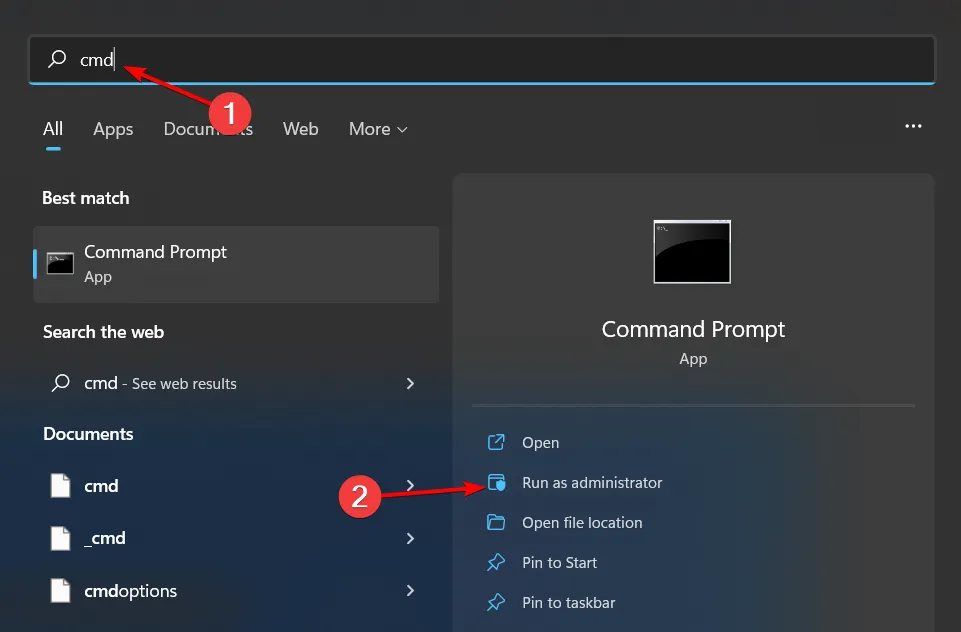
- Escribe los siguientes comandos y presiona Enterdespués de cada uno:
RD /S /Q "%WinDir%\System32\GroupPolicyUsers"&& RD /S /Q "%WinDir%\System32\GroupPolicy"gpupdate /force - Reinicie su PC.
Si ninguno de estos métodos parece funcionar por usted, tal vez sea hora de que pruebe aplicaciones de terceros. Puede probar las herramientas de administración de políticas de grupo para ayudarlo a simplificar el proceso.
Háganos saber si su secuencia de comandos de apagado tuvo éxito después de probar nuestras correcciones recomendadas.



Deja una respuesta