Arreglar Google Classroom atascado en la carga en una PC con Windows
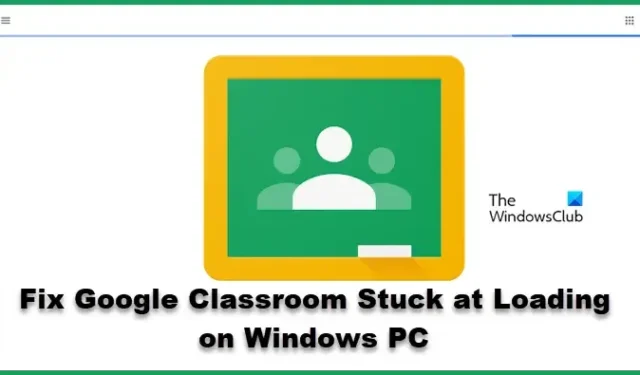
Muchos usuarios informaron que no pueden usar Google Classroom porque está atascado al cargar en la PC con Windows. El problema generalmente se debe a que el caché del navegador se corrompió; sin embargo, no es la única solución; por lo tanto, en este post vamos a ver soluciones que pueden solucionar el problema.
¿Por qué no carga Google Classroom?
Google Classroom es una aplicación web; por lo tanto, se ejecuta en navegadores en computadoras con Windows. Si hay algún problema con el navegador, como una memoria caché o cookies dañadas, la aplicación web se verá afectada. No solo problemas con el navegador; si hay alguna configuración que no es compatible con los servicios requeridos, el Aula dejará de responder.
Google Classroom atascado en la carga en una PC con Windows
Si Google Classroom se atasca al cargar en la PC con Windows, siga las soluciones que se mencionan a continuación:
- Borrar caché del navegador
- Reinicie el navegador y la PC
- Comprobar la conexión a Internet
- Desactivar la aceleración de hardware
- Borrar el conflicto de extensión
- Desactive la función de DNS seguro
- Reinstalar el navegador
Empecemos.
1] Borrar caché del navegador
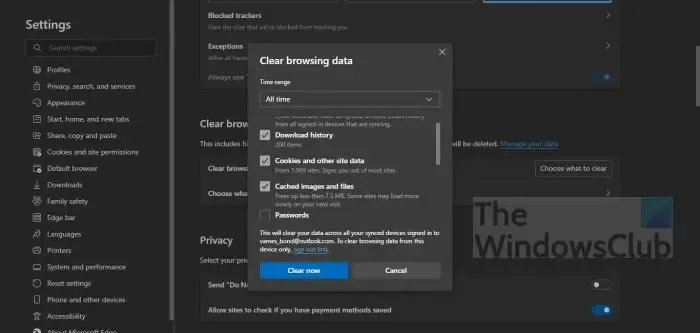
El caché del navegador almacenado en su computadora localmente, en algunos casos, puede corromperse y, como resultado, la aplicación se bloquea al cargar. Para que Google Classroom vuelva a su estado anterior, eliminaremos el caché y veremos si funciona. Aquí se explica cómo hacer lo mismo.
Cromo
- Abra Chrome, haga clic en la opción Más configuraciones y seleccione la opción Más herramientas
- Haga clic en ‘Borrar datos de navegación’ y seleccione los elementos que desea eliminar.
- Finalmente, haga clic en el botón Borrar datos. Reinicie el navegador Chrome.
Firefox
- Inicie Mozilla Firefox.
- Haga clic en las tres líneas.
- Seleccione la opción Biblioteca
- Vaya a la opción Historial > Borrar historial reciente
- Finalmente, marque todas las opciones requeridas.
- Haga clic en Borrar ahora
Borde
- Borde abierto.
- Ve a los tres puntos horizontales y luego a Configuración.
- Haga clic en Privacidad, búsqueda y servicios, y luego seleccione el botón Elegir qué borrar en la sección Borrar datos de navegación.
- Establezca el Rango de tiempo en Todo el tiempo, marque todas las casillas requeridas y luego haga clic en Borrar ahora
Reinicie Google Classroom y vea si funciona.
2] Reinicie el navegador y la PC
Tal situación puede deberse a numerosas razones, sin embargo, reiniciar el navegador y reiniciar la PC es una de las soluciones más simples, y le sugerimos que haga lo mismo. Se realizará una nueva conexión, y si algo estaba bloqueando la carga de la aplicación antes, una vez que se reinicie el navegador y se inicie la aplicación, todo esto se resolverá. Lo mismo ocurre cuando la PC se reinicia, lo que le permite hacer borrón y cuenta nueva para trabajar con las aplicaciones. Reinicie el enrutador si el ancho de banda es bajo y, si sigue siendo el mismo, comuníquese con su ISP.
3] Comprobar la conexión a Internet
Dado que Google Classroom está atascado en la carga, verificar el ancho de banda y asegurarse de que Internet sea lo suficientemente rápido se vuelve crucial. Se necesita Internet rápido cuando se usan aplicaciones como Google Classroom y Teams. Por lo tanto, vamos a verificar el ancho de banda utilizando cualquiera de los probadores de velocidad de Internet en línea gratuitos mencionados para conocer el ancho de banda. Si el ancho de banda es bajo en todos los dispositivos conectados a la red, comuníquese con el ISP y pídale que resuelva el problema.
4] Desactivar la aceleración de hardware
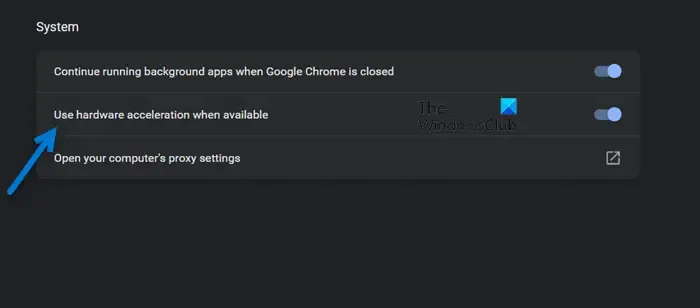
Cromo
- Inicie el navegador y abra Configuración.
- Desplácese hacia abajo y haga clic en la opción Avanzado. Si no está disponible, vaya al siguiente paso.
- En Sistema, borre » Usar aceleración de hardware cuando esté disponible «.
Borde
- Inicie Microsoft Edge y vaya al área de Configuración
- Haga clic en la pestaña Sistema y rendimiento del lado izquierdo y busque Usar aceleración de hardware cuando esté disponible.
- Ahora desactive la aceleración de hardware.
Firefox
- Abra el navegador y haga clic en Opciones.
- Vaya a la sección General y seleccione Rendimiento.
- Desmarque la opción Usar aceleración de hardware cuando esté disponible y reinicie Firefox.
Después de esto, inicie Google Classroom y verifique si todavía está atascado o funciona bien. Con suerte, esto hará el trabajo.
5] Borrar el conflicto de extensión
Las extensiones pueden entrar en conflicto con la aplicación y los sitios web, impidiendo que se carguen. La mejor manera de verificar si esto es aplicable es deshabilitar todas las extensiones, iniciar la aplicación y luego habilitar las extensiones una por una para averiguar cuál entra en conflicto con la aplicación web. Entonces, adelante, deshabilite las extensiones en su navegador. Si después de deshabilitar una extensión en particular, su problema se resuelve, desafortunadamente, debe eliminarlo, ya que es el que está causando problemas.
6] Desactive la función de DNS seguro

El DNS puede evitar que Google Classroom funcione perfectamente en algunos de los dispositivos. Es necesario desactivar esta función para evitar circunstancias en las que, debido a problemas de seguridad, es posible que el DNS no resuelva determinados dominios. Google Classroom no roba datos personales; por lo tanto, es seguro desactivar la función. Aquí se explica cómo desactivar la función de DNS seguro.
Cromo
- Inicie el navegador y haga clic en la opción de tres puntos.
- Ahora, seleccione Configuración y haga clic en Privacidad y seguridad.
- En Seguridad > Avanzado > desactive la opción Usar DNS seguro.
Borde
- Abre el navegador.
- Haga clic en los tres puntos verticales y seleccione Configuración.
- Vaya a Privacidad, búsqueda y servicios y luego desmarque Usar DNS seguro para especificar cómo buscar la dirección de red de los sitios web.
Ahora, acceda a Google Classroom y verifique el problema.
7] Reinstalar el navegador
Con suerte, puede resolver el problema utilizando las soluciones mencionadas en esta publicación.



Deja una respuesta