Solución para el problema de que el mouse no está bloqueado para jugar en Windows 11
Para los jugadores, es fundamental asegurarse de que el ratón permanezca fijo durante el juego para minimizar las distracciones. Sin embargo, si el cursor no se bloquea en la interfaz del juego en Windows 11, podría interrumpir significativamente su experiencia de juego.
Varios factores pueden provocar un comportamiento impredecible del mouse, pero si este problema ocurre solo con juegos o aplicaciones específicos, puede indicar problemas con la configuración de la pantalla, la configuración del juego o posibles conflictos de software. Este problema de «desbloqueo» del mouse es particularmente frecuente en configuraciones con múltiples monitores.
¿Cómo bloquear el cursor del mouse en los juegos?
1. Ajuste de la configuración del mouse
1.1 Deshabilitar la precisión mejorada del puntero
- Presione Windows + I para iniciar la aplicación Configuración , navegue hasta Bluetooth y dispositivos usando la barra lateral izquierda y seleccione Dispositivos .
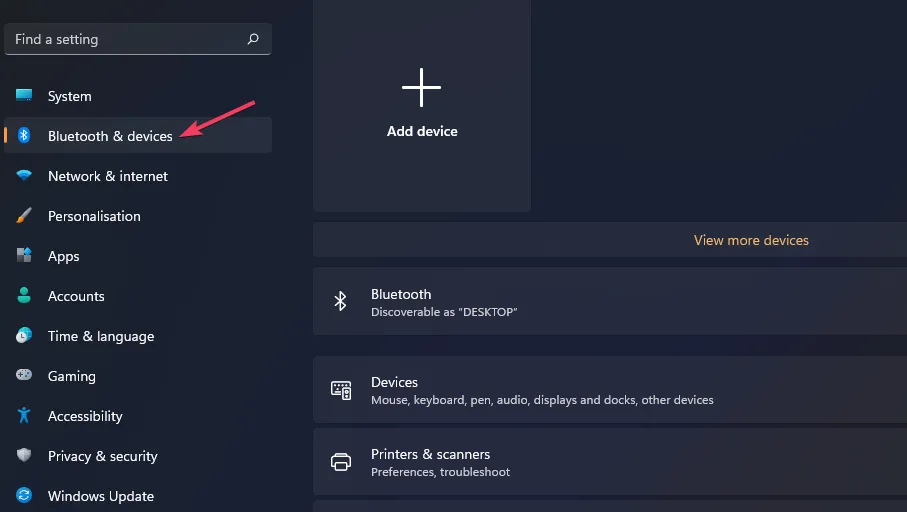
- Haga clic en Mouse y luego elija Configuraciones adicionales del mouse en Configuraciones relacionadas.
- En la pestaña Opciones de puntero, marque (para habilitar) o desmarque (para deshabilitar) la casilla de verificación Mejorar la precisión del puntero y luego haga clic en Aplicar y luego en Aceptar para guardar los ajustes.
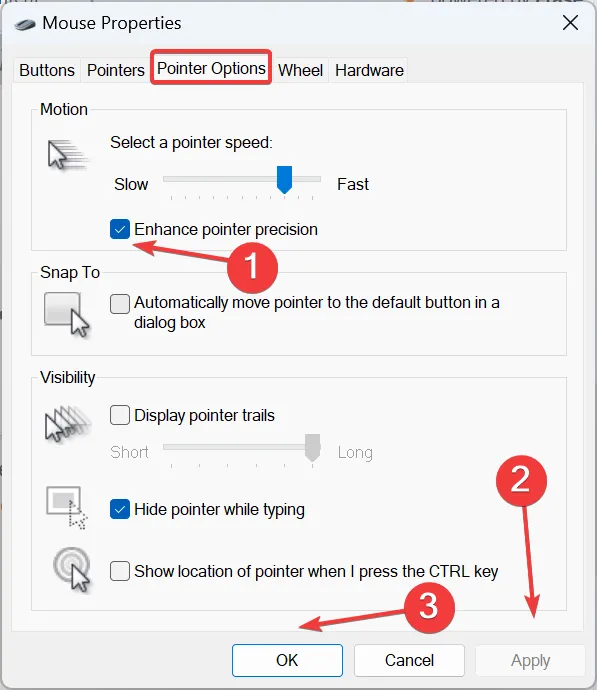
1.2 Modificar la sensibilidad del panel táctil
- Presiona la Windowstecla y ve a Configuración .
- En el panel izquierdo, seleccione Bluetooth y dispositivos, luego haga clic en Mouse a la derecha.
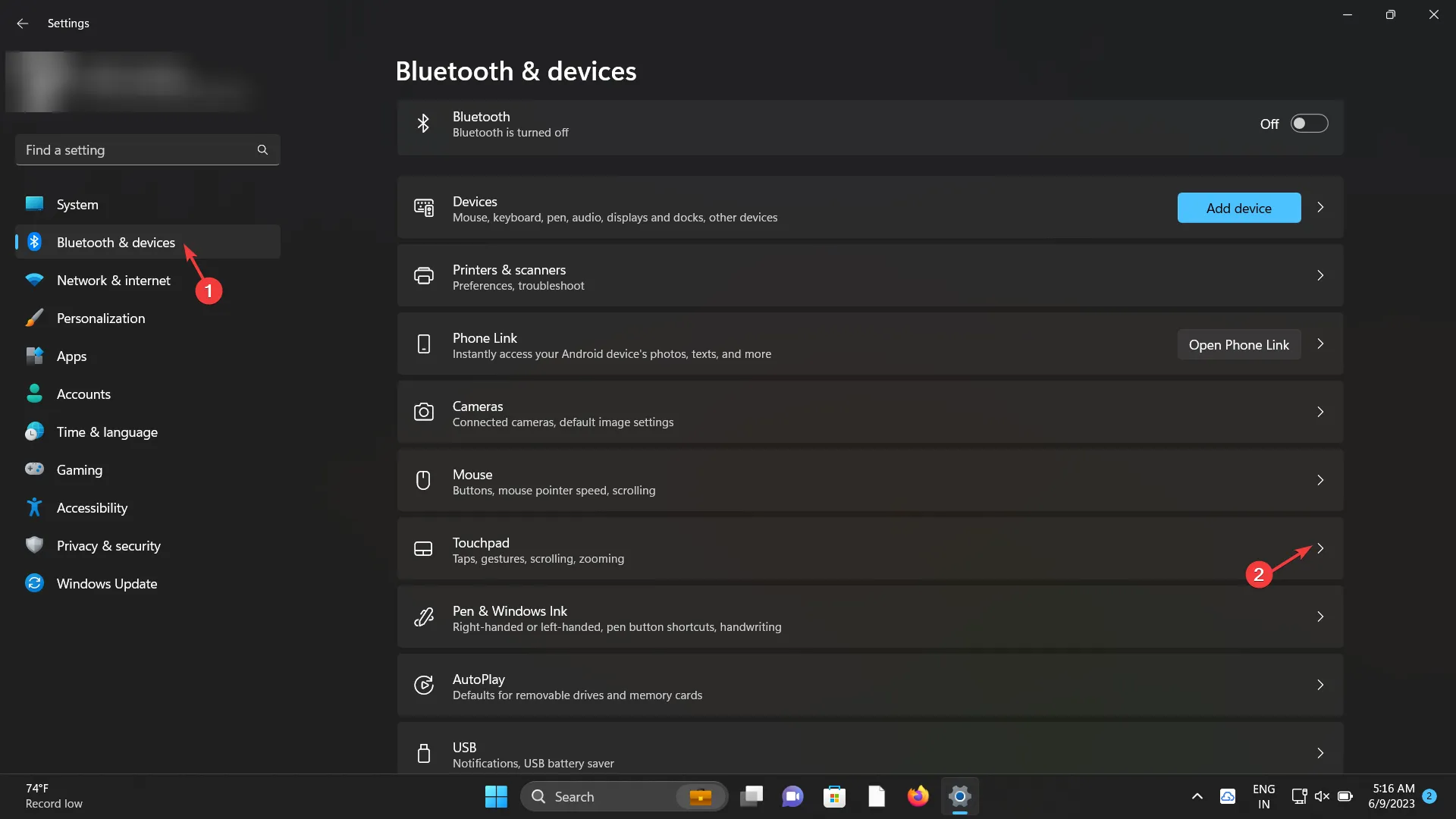
- Ajuste la velocidad del puntero del mouse modificando el control deslizante según sus preferencias.
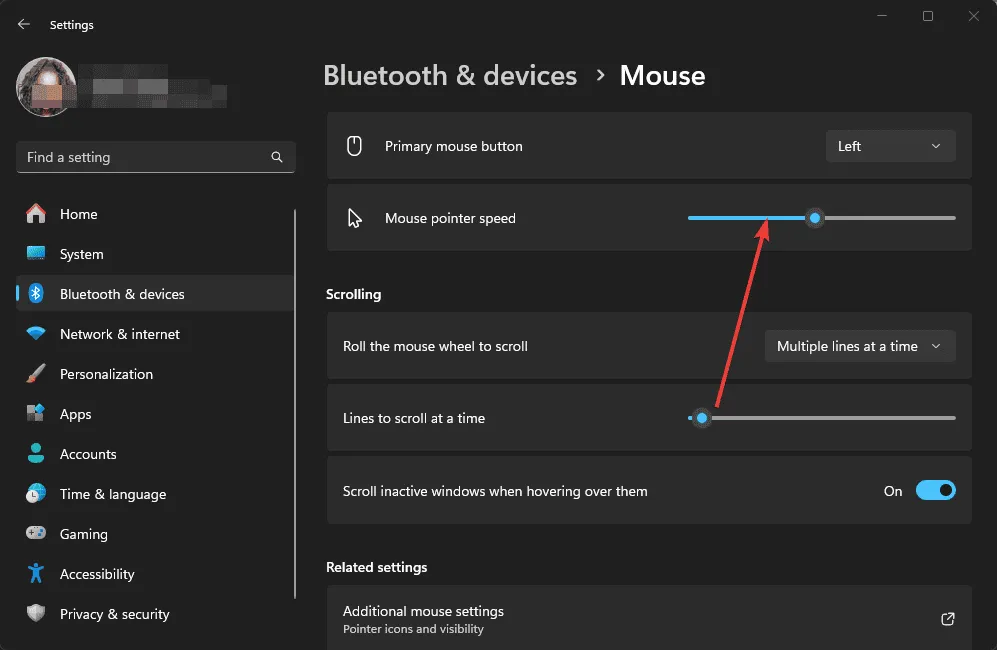
1.3 Activar el modo de juego
- Busque Configuración del modo de juego e inicie la aplicación.

- Activar el modo Juego .

2. Reinstalar los controladores del mouse
- Presione la Windowstecla, escriba Administrador de dispositivos y seleccione Abrir.
- Expande la opción Mouse y otros dispositivos señaladores, haz clic derecho en tu panel táctil y elige Desinstalar dispositivo .

- Marque la casilla junto a Intentar eliminar el controlador de este dispositivo si está disponible y haga clic en Desinstalar .
- Después de la desinstalación, reinicie su computadora; Windows reinstalará un nuevo controlador automáticamente.
3. Ejecute el solucionador de problemas de hardware y dispositivos
- Presione la Windows tecla, busque cmd y haga clic derecho para seleccionar Ejecutar como administrador.
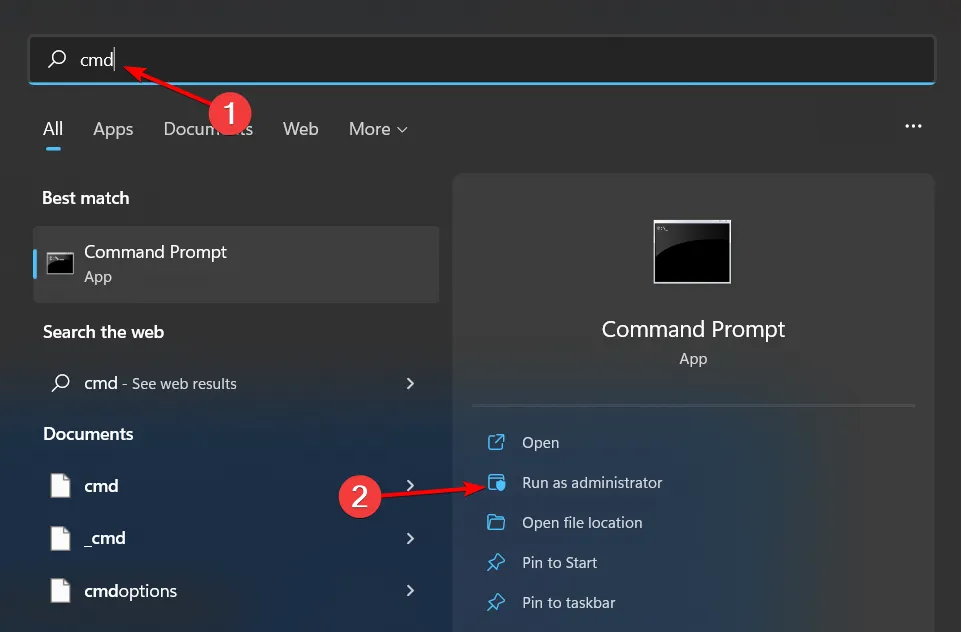
- Ingrese el comando
msdt.exe -id DeviceDiagnosticy presione Enter para abrir el solucionador de problemas de hardware y dispositivos :

- Seleccione Avanzado .
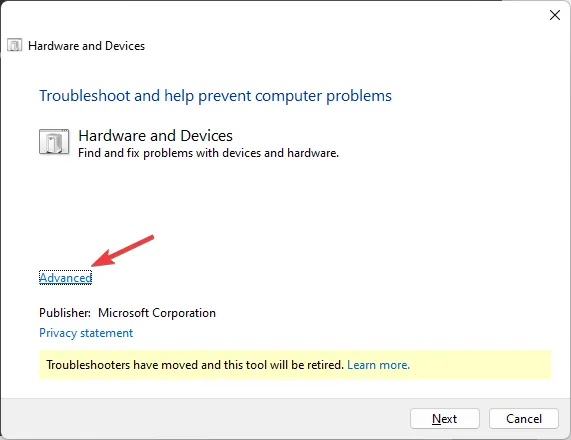
- Marque Aplicar reparaciones automáticamente y haga clic en Siguiente .
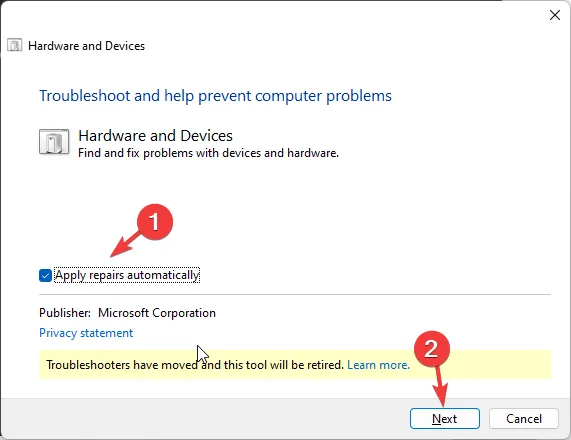
- Seleccione el dispositivo afectado de la lista.
- Haga clic en Aplicar esta corrección .
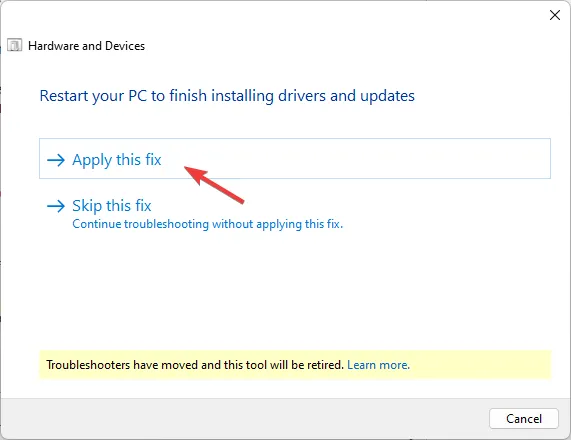
- Cuando se le solicite en la pantalla Reiniciar su PC, haga clic en Siguiente . Asegúrese de guardar todo el trabajo de antemano para evitar la pérdida de datos.
4. Eliminar actualización reciente de Windows
- Presione Windows + I juntos para acceder a Configuración.
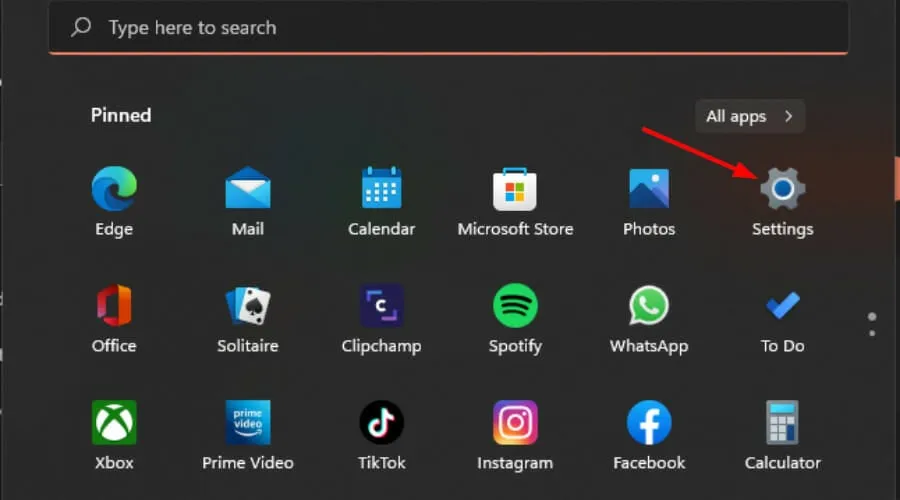
- Vaya a Windows Update y luego seleccione Historial de actualizaciones.
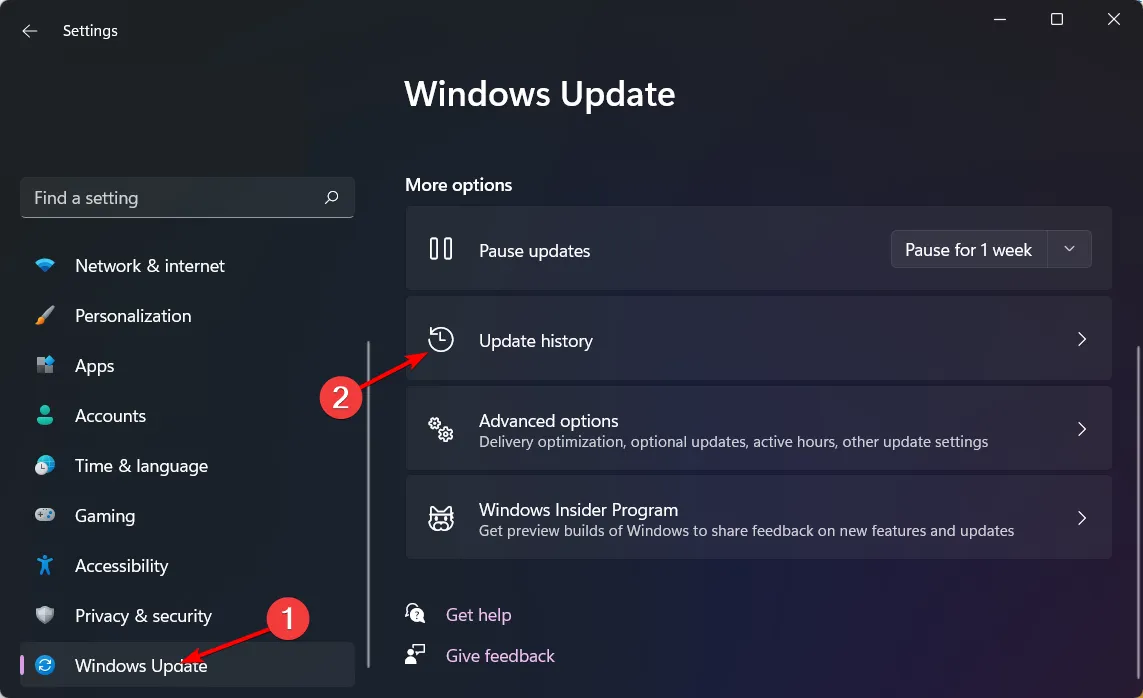
- Haga clic en Desinstalar actualizaciones .
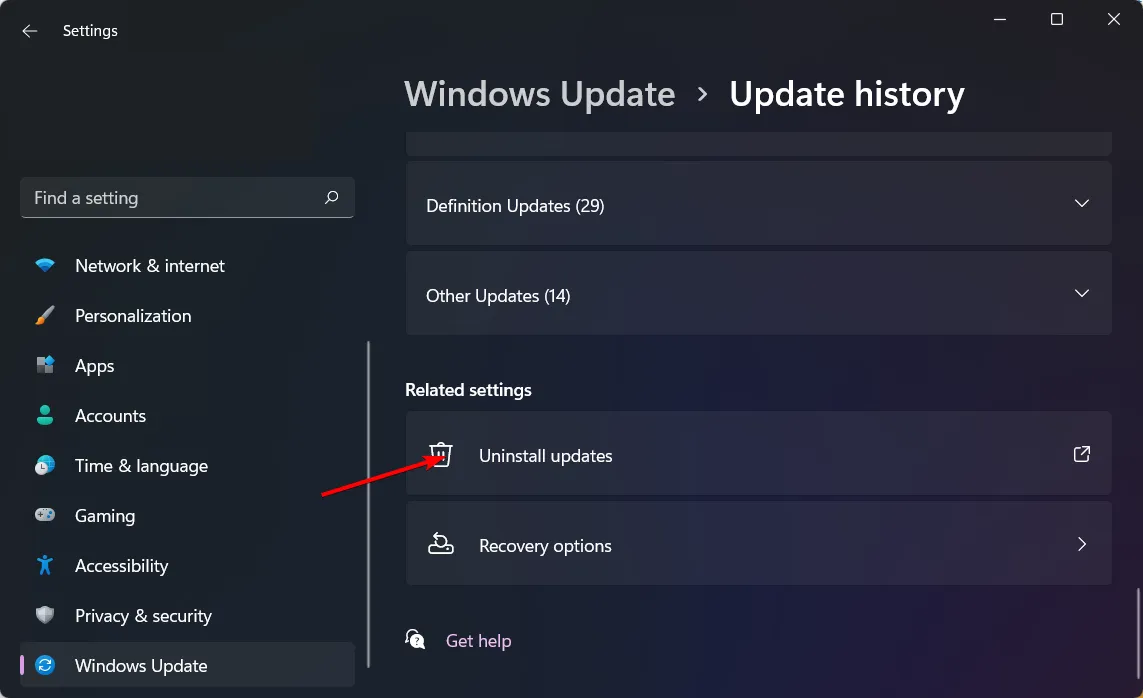
- Seleccione la última actualización y presione Desinstalar.
5. Juega el juego en modo ventana
- Abre Steam , ve a Biblioteca, haz clic derecho en el juego deseado y elige Jugar .
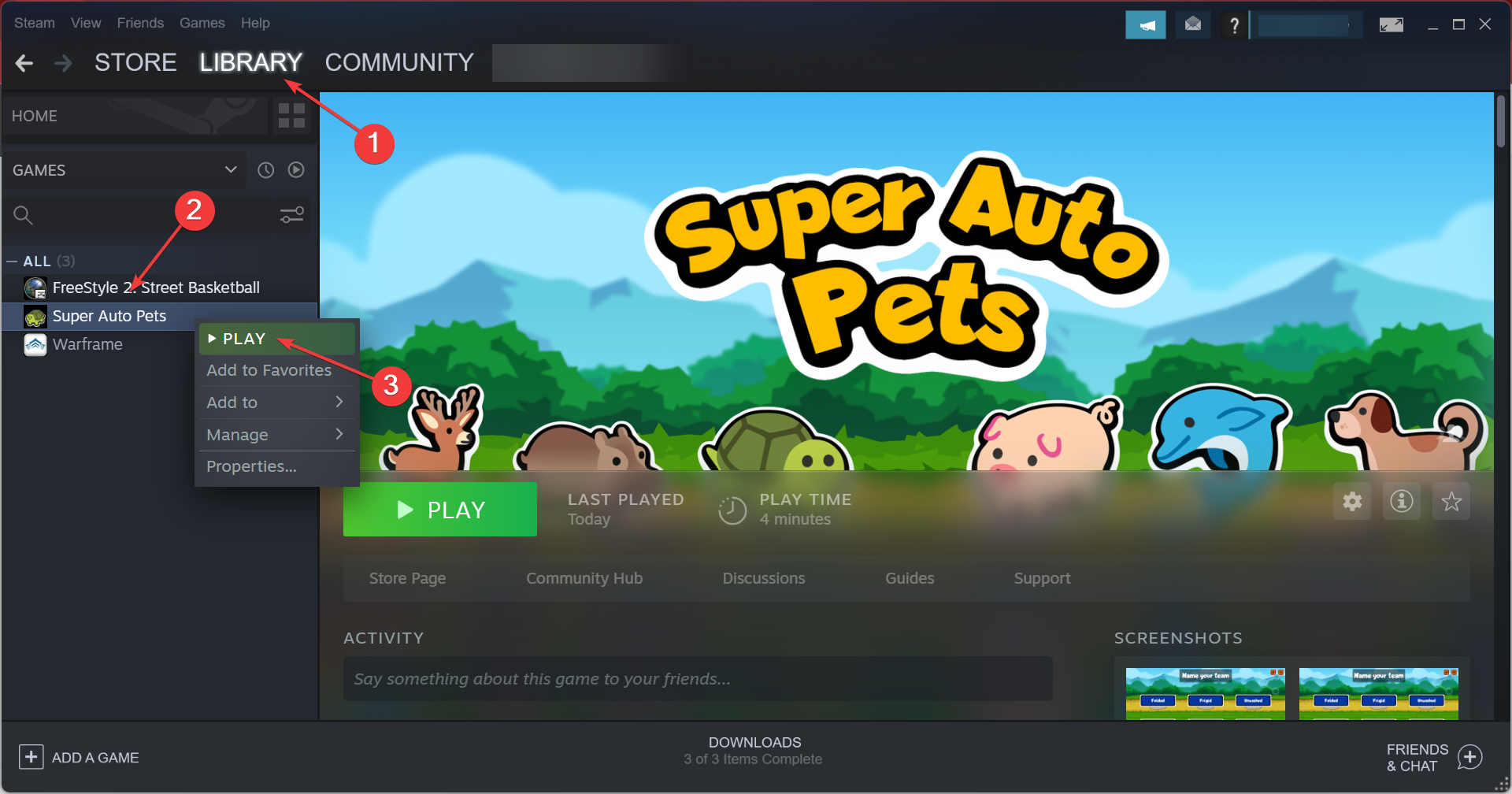
- Accede a la configuración de pantalla del juego .
- Si la opción está disponible, habilite el Modo Ventana .
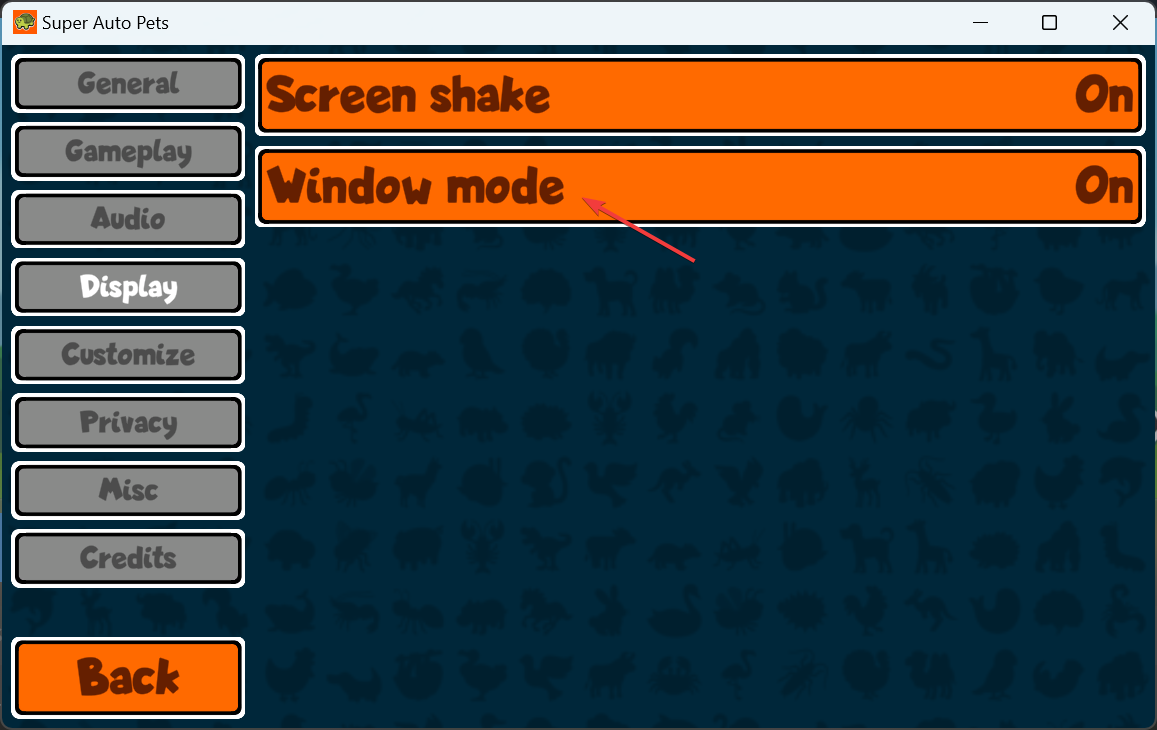
Al utilizar el modo de pantalla completa, el ratón puede salirse inadvertidamente de la vista del juego, especialmente en una configuración con varios monitores. El modo de ventana mantiene el cursor dentro de los límites del juego.
6. Desactivar la pantalla secundaria
- Presione la Windowstecla y vaya a Configuración .
- Seleccione Sistema y luego elija Pantalla .
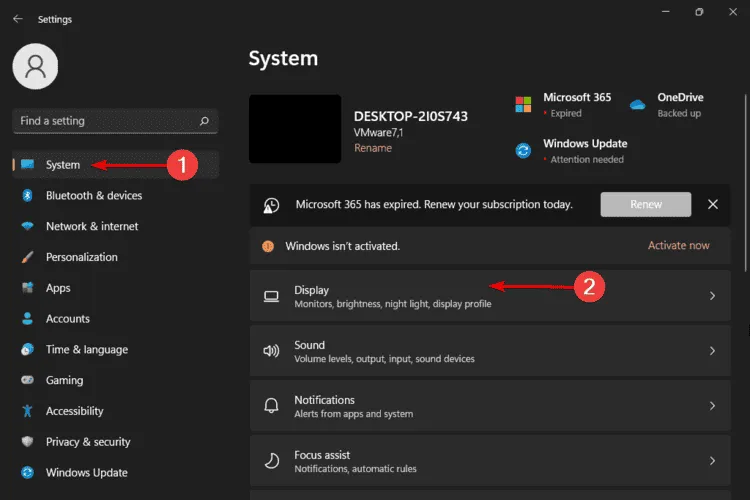
- Desplácese hacia abajo hasta Varias pantallas . Los monitores conectados deberían aparecer aquí.
- Si no se muestra el segundo monitor, haga clic en Detectar .
- Seleccione el monitor que desea establecer como principal, desplácese hacia abajo y haga clic en Establecer como mi pantalla principal .
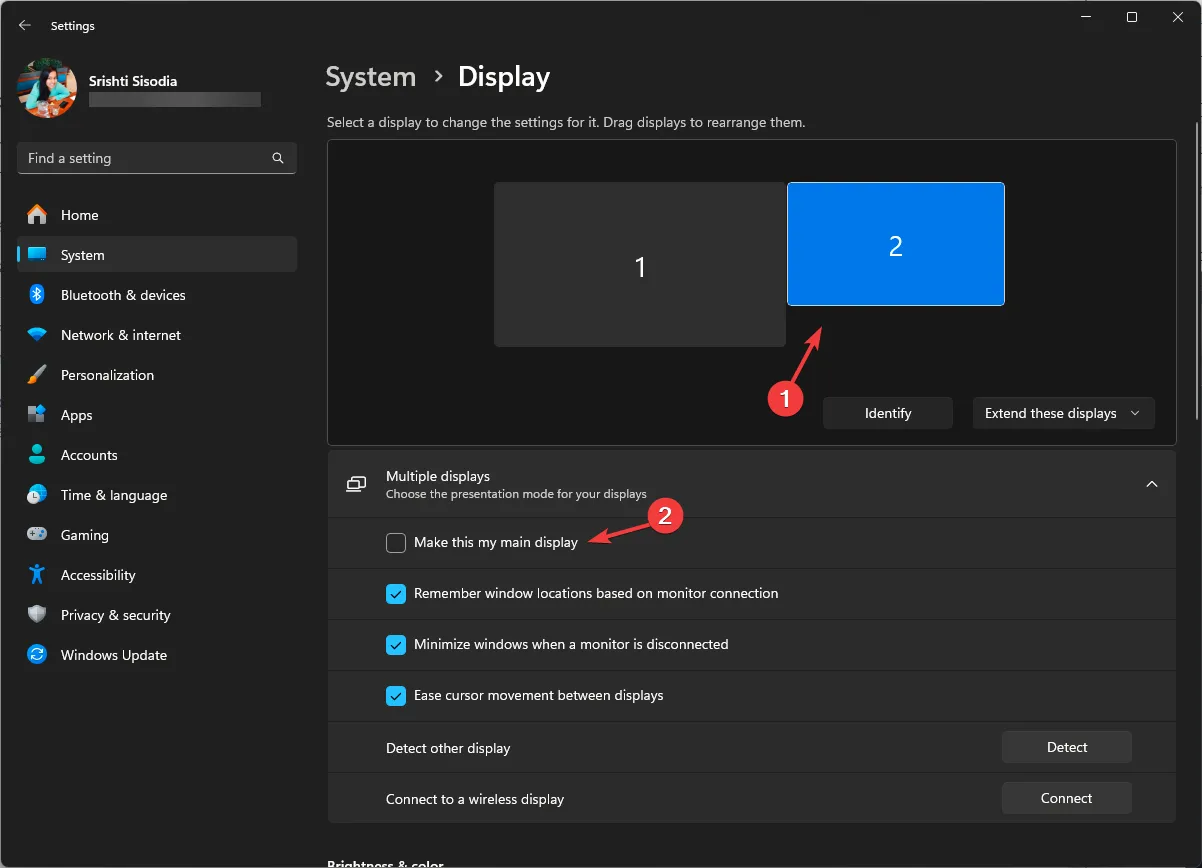
- El monitor seleccionado ahora servirá como pantalla principal.
El uso de varios monitores puede provocar a veces problemas de seguimiento del ratón, ya que exige una cantidad considerable de recursos del sistema. Limitar el uso de una única pantalla puede mejorar tanto la estabilidad del juego como la funcionalidad de bloqueo del ratón.
7. Ejecutar una restauración del sistema
- Presione la Windows tecla , escriba Panel de control y seleccione Abrir.
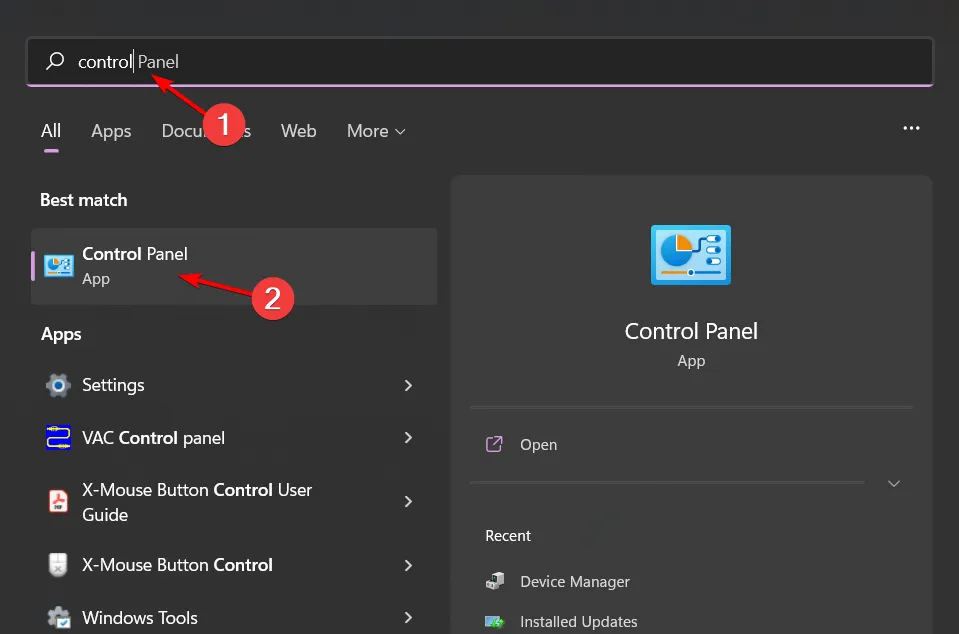
- Cambie la opción Ver por a Iconos grandes y elija Recuperación .
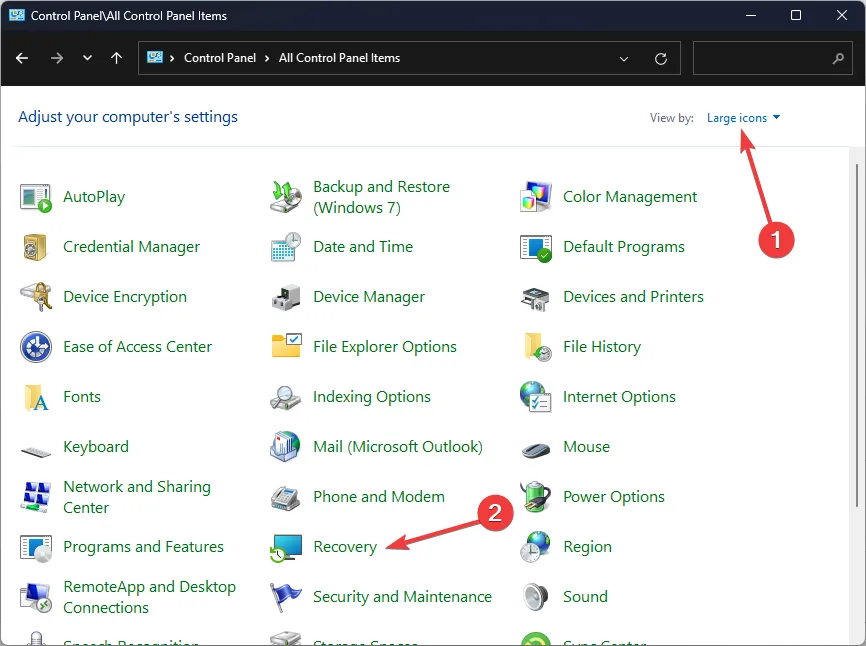
- Haga clic en Abrir Restaurar sistema .
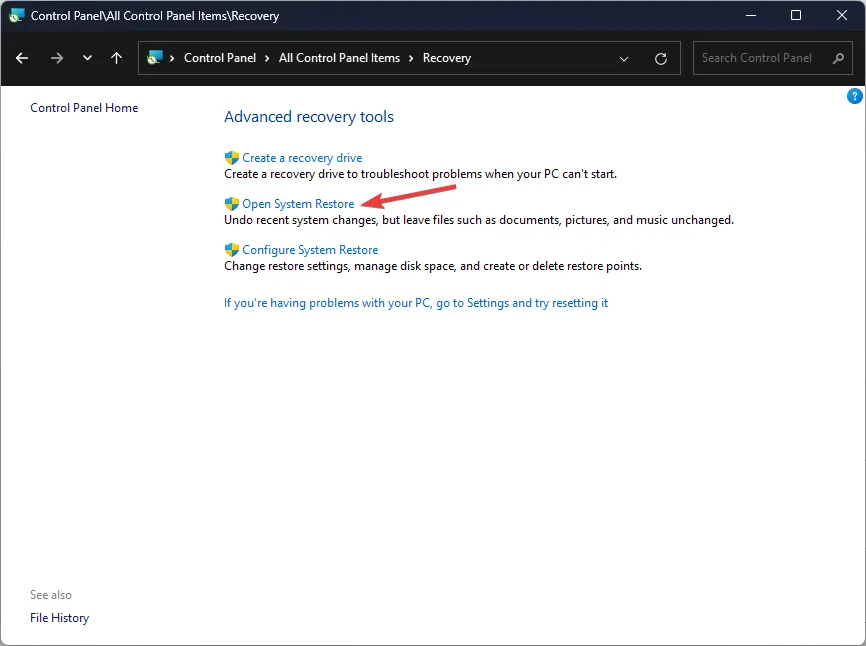
- Seleccione Elegir un punto de restauración diferente y haga clic en Siguiente .

- Seleccione el punto de restauración deseado y haga clic en Siguiente .
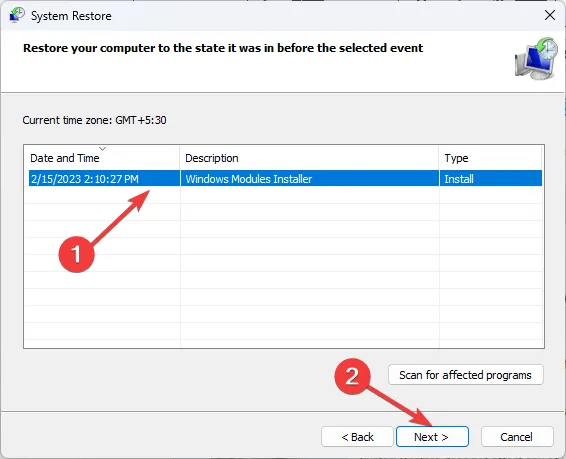
- Haga clic en Finalizar para restaurar la configuración anterior, después de lo cual Windows se reiniciará.
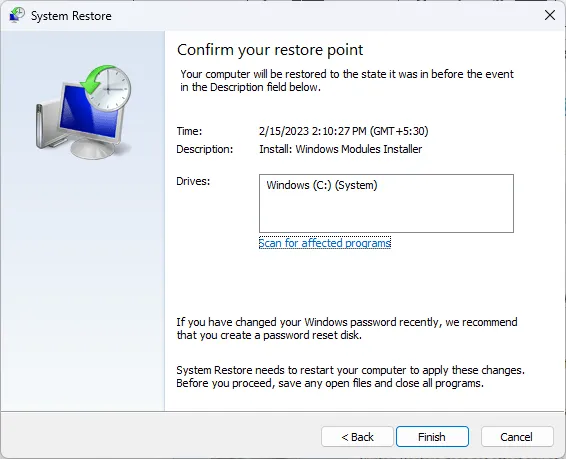
Es fundamental descartar la posibilidad de que el ratón sea defectuoso, ya que algunos dispositivos pueden haber llegado al final de su vida útil, mientras que otros pueden no haber sido diseñados para jugar. Invertir en un ratón para juegos de alta calidad que ofrezca funciones como el ajuste de ángulos puede mejorar la precisión.
Una vez que esté equipado con un mejor mouse, puede aplicar estas configuraciones para optimizar la sensibilidad y el rendimiento.
Esperamos que una o más de estas estrategias hayan ayudado a proteger el cursor del mouse durante el juego. Si tiene consejos adicionales o conoce otros métodos que le hayan funcionado, compártalos en la sección de comentarios a continuación.
Deja una respuesta