Solución para el problema de pantalla azul de la muerte (BSoD) ERROR_INTERMIXED_KERNEL_EA_OPERATION

El ERROR_INTERMIXED_KERNEL_EA_OPERATION , identificado por el código de error 324 (0x144) , indica un problema que surge cuando se intenta alterar simultáneamente un KERNEL y un atributo extendido (EA) estándar. Este error sugiere complicaciones relacionadas con las operaciones del núcleo, que suelen surgir debido a errores en el sistema de archivos, controladores obsoletos o archivos del sistema dañados.
Para comenzar a solucionar problemas, reinicie su computadora y asegúrese de buscar las últimas actualizaciones de Windows, ya que estas actualizaciones pueden resolver varios problemas a nivel del sistema.
¿Cómo resolver ERROR_INTERMIXED_KERNEL_EA_OPERATION?
1. Ejecutar escaneos SFC y DISM
- Presione Windows, ingrese cmd en el cuadro de búsqueda y elija Ejecutar como administrador para abrir un Símbolo del sistema elevado .

- Para reparar archivos del sistema dañados, pegue este comando y presione Enter:
sfc /scannow
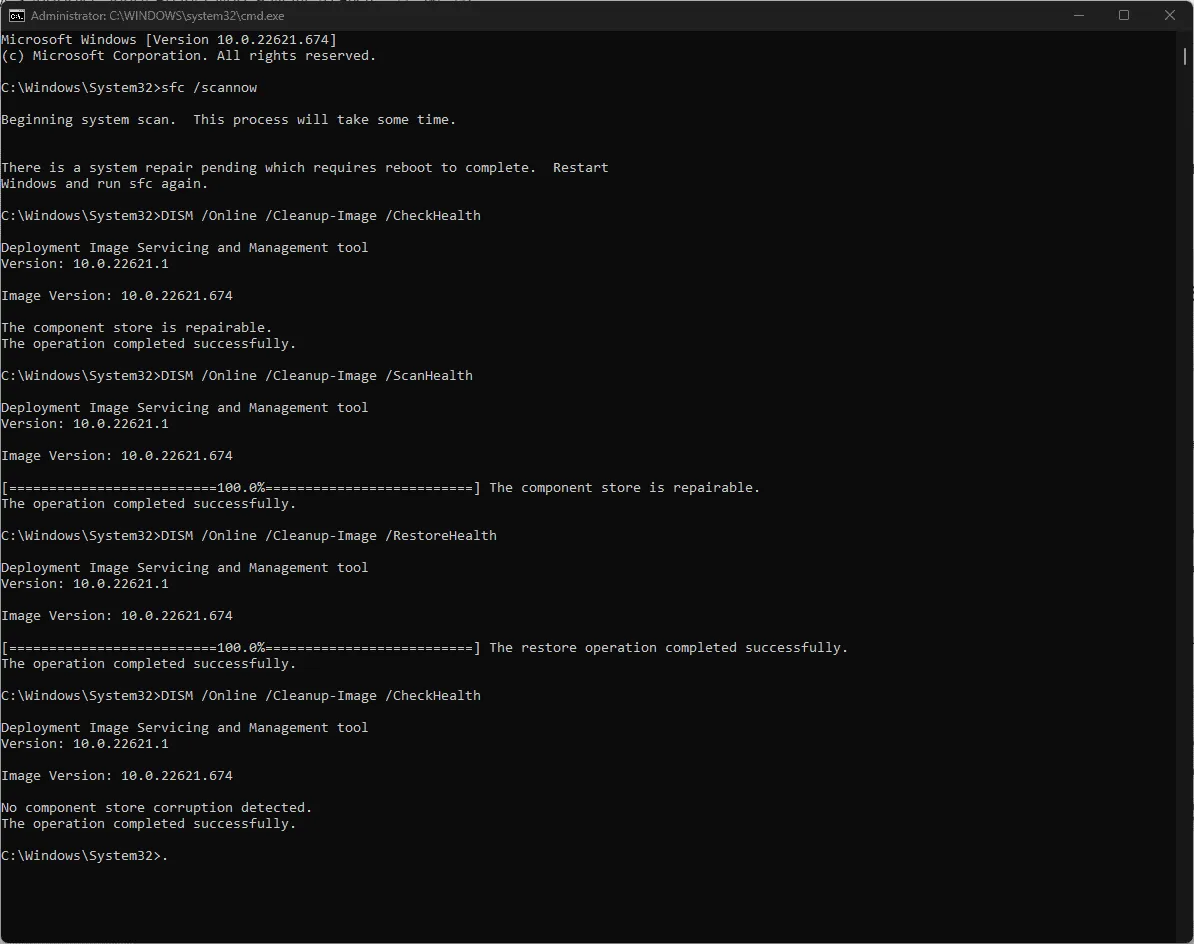
- Una vez finalizado el análisis, ingrese los siguientes comandos uno a la vez para reparar la imagen del sistema de Windows a través de Windows Update, presionando Enterdespués de cada uno:
DISM /Online /Cleanup-Image /CheckHealthDISM /Online /Cleanup-Image /ScanHealthDISM /Online /Cleanup-Image /RestoreHealth
- Después de completar los escaneos, reinicie su computadora para que los cambios surtan efecto.
2. Actualizar o reinstalar los controladores del dispositivo
- Presione Windows + R para iniciar el cuadro de diálogo Ejecutar .
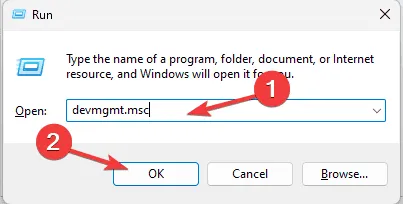
- Ingrese devmgmt.msc y presione Aceptar para iniciar el Administrador de dispositivos .
- Explore los componentes del sistema, expanda las categorías y busque los controladores marcados con un signo de exclamación amarillo.
- Al encontrarlo, haga clic derecho en el controlador afectado y seleccione Actualizar controlador .
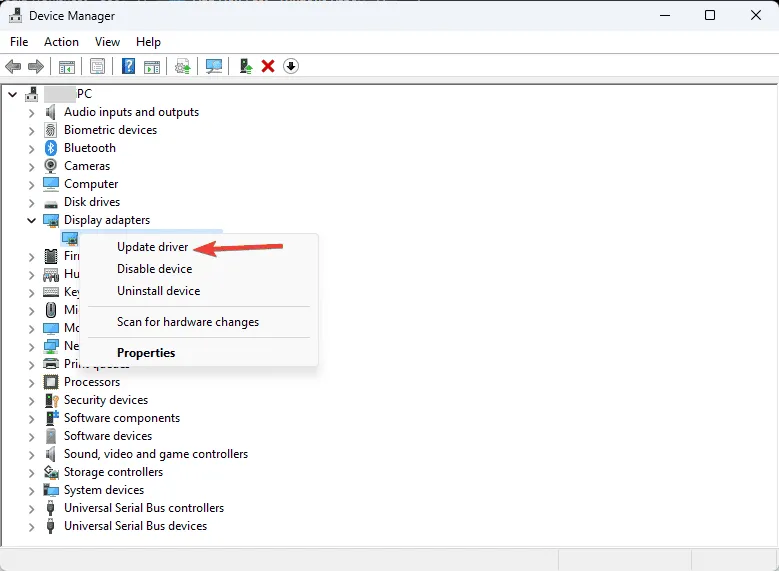
- Seleccione Buscar controladores automáticamente en la página siguiente.
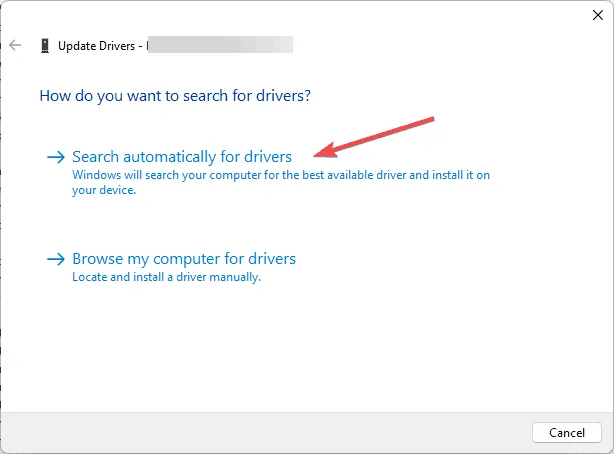
Si Windows encuentra el controlador adecuado, lo instalará. En caso contrario, considere visitar el sitio web del fabricante para obtener la versión más reciente o utilizar una herramienta de actualización de controladores de terceros para realizar un proceso de actualización integral. Repita estos pasos si encuentra varios controladores problemáticos.
Si la actualización no arroja resultados, es posible que deba reinstalar el controlador. Siga estos pasos:
- En el Administrador de dispositivos, busque el controlador marcado con un triángulo amarillo, haga clic derecho sobre él y seleccione Desinstalar dispositivo .
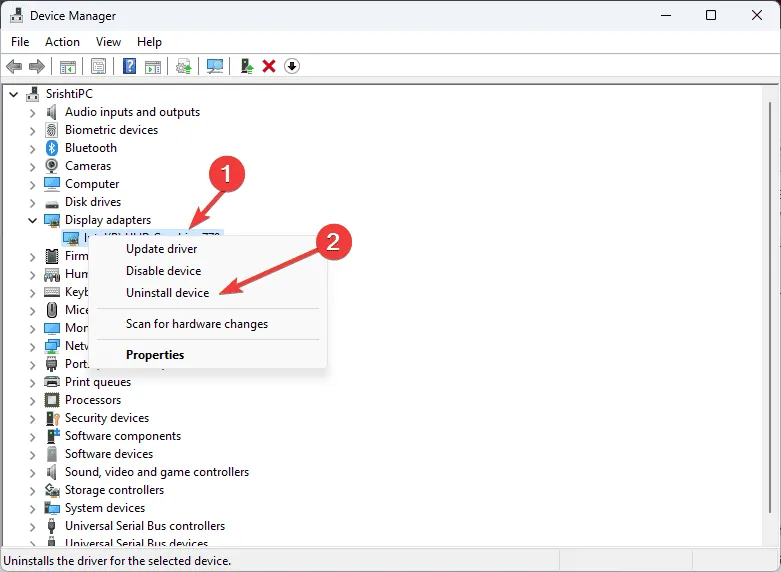
- Vaya a Acción y seleccione Buscar cambios de hardware para reinstalar el controlador.
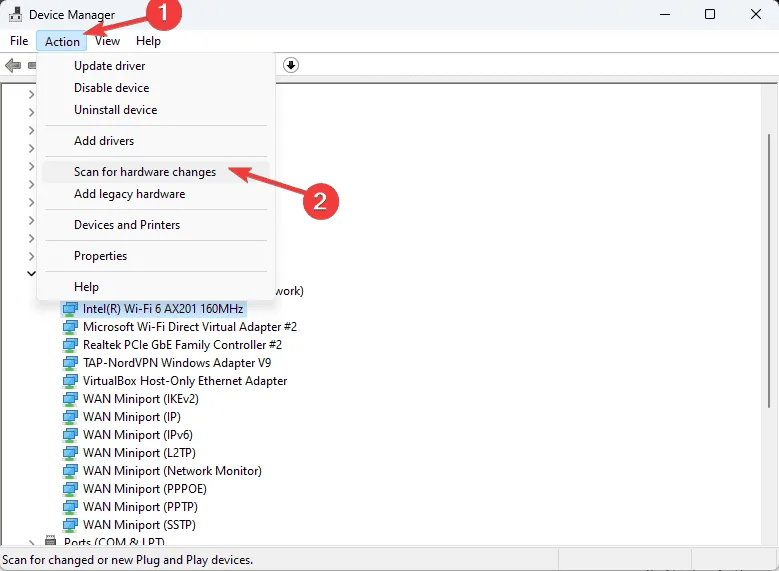
3. Realizar un análisis CHKDSK
- Presione Windows, ingrese cmd en el campo de búsqueda y seleccione Ejecutar como administrador para abrir el Símbolo del sistema elevado .

- Reemplace C: con la unidad que desea verificar e ingrese el siguiente comando, luego presione Enter:
chkdsk C: /f /r
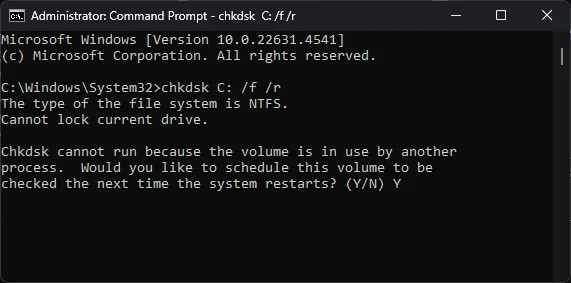
- Se le pedirá que programe el análisis para el próximo reinicio; escriba Y para confirmar y presione Enter.
- Ahora, cierre el Símbolo del sistema, guarde cualquier trabajo abierto y reinicie su computadora.
4. Utilice la herramienta de diagnóstico de memoria de Windows
- Presione Windows, escriba diagnóstico de memoria en la barra de búsqueda y seleccione Abrir en la lista para acceder a la herramienta de diagnóstico de memoria de Windows .
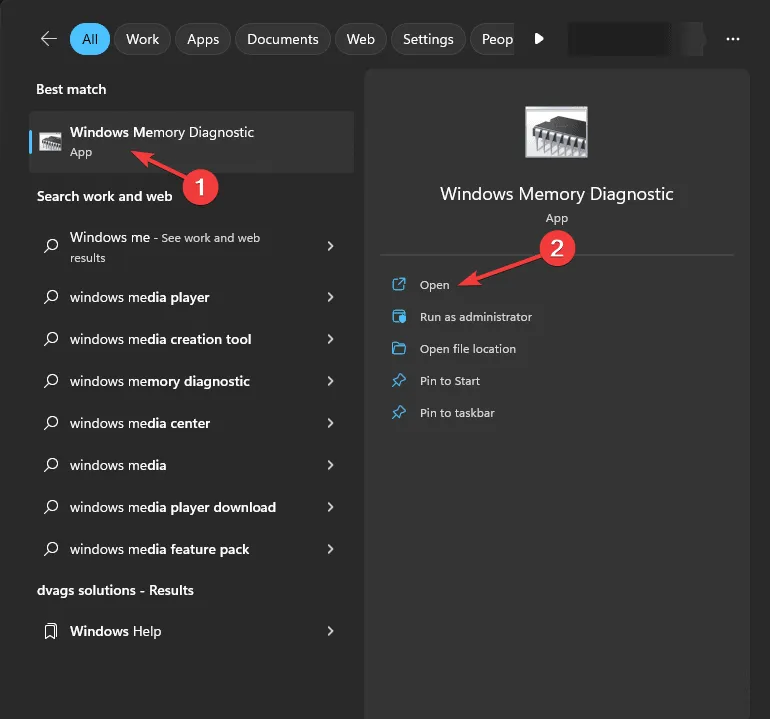
- Seleccione Reiniciar ahora y verifique si hay problemas.
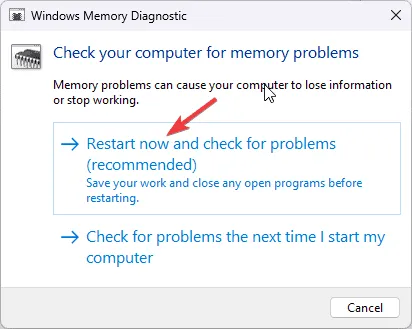
- Su sistema se reiniciará e iniciará el escaneo.
Una vez finalizado el análisis, aparecerá la pantalla de inicio de sesión. Inicie sesión en su cuenta para ver los resultados. Si hay algún error en el disco, vuelva a colocar los módulos de memoria y RAM y vuelva a ejecutar la herramienta. Los problemas persistentes pueden indicar que la RAM es defectuosa, lo que puede llevar a un posible reemplazo.
5. Iniciar un entorno de arranque limpio
- Presione Windows + R para abrir el cuadro de diálogo Ejecutar .
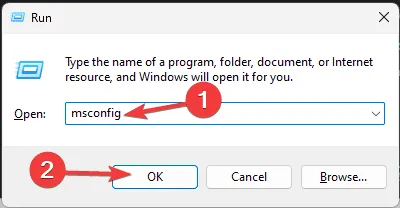
- Escriba msconfig y haga clic en Aceptar para iniciar la ventana Configuración del sistema .
- Vaya a la pestaña Servicios , marque Ocultar todos los servicios de Microsoft y haga clic en Deshabilitar todos .
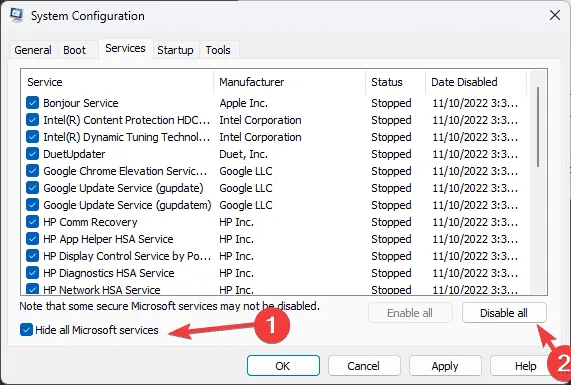
- A continuación, vaya a la pestaña Inicio y haga clic en el enlace Abrir Administrador de tareas .
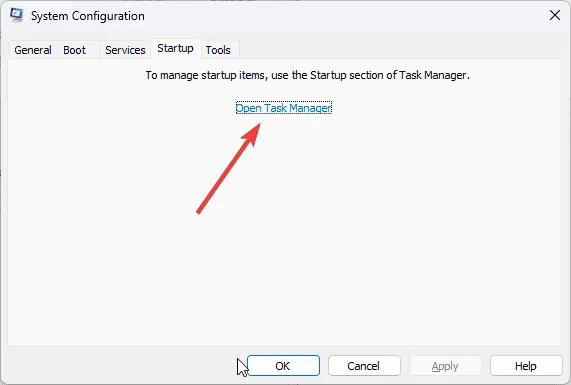
- Dentro del Administrador de tareas, deshabilite todos los elementos habilitados uno por uno y luego cierre la ventana.
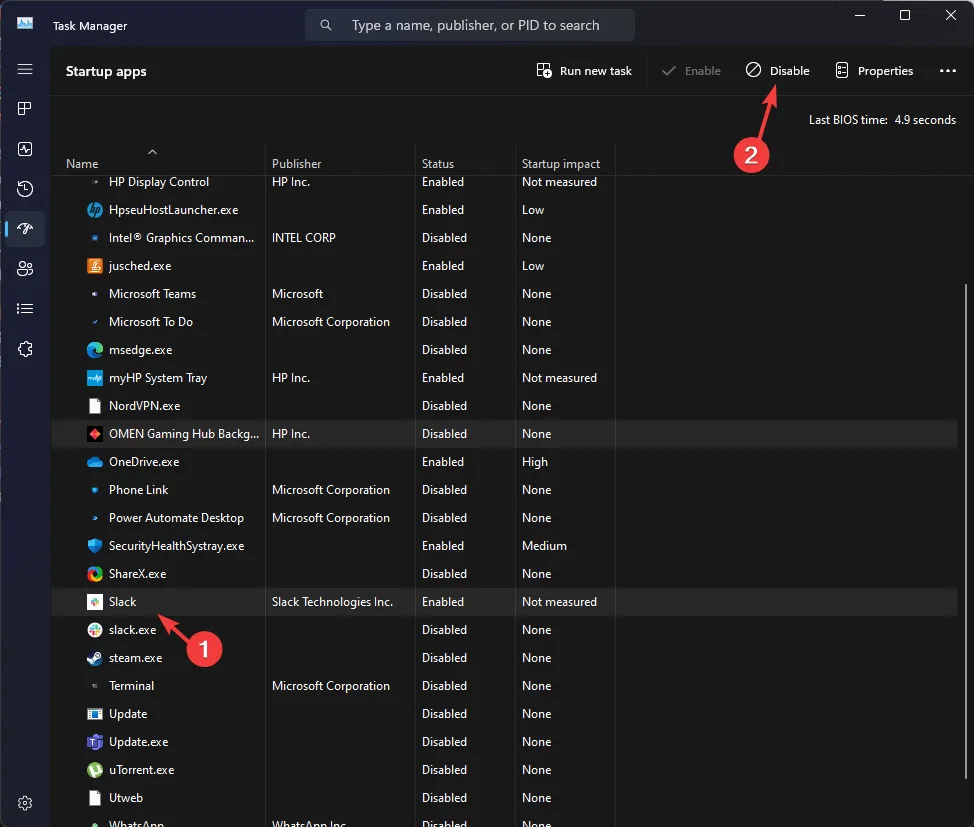
- Regrese a la ventana Configuración del sistema, haga clic en Aplicar y luego en Aceptar .
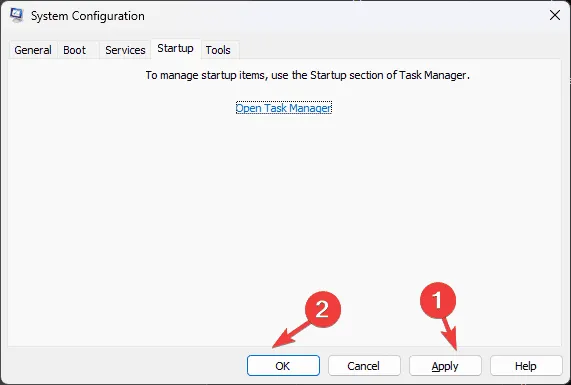
- Por último, haga clic en Reiniciar.
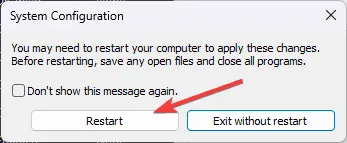
Su equipo se reiniciará y solo se ejecutarán los servicios y elementos de inicio de Microsoft. Puede habilitar los servicios y elementos de inicio de terceros uno por uno para identificar cualquiera que pueda contribuir al problema ERROR_INTERMIXED_KERNEL_EA_OPERATION . Si no persisten los problemas, puede revertir estos pasos para iniciar su sistema en modo normal.
6. Reinstalar Windows (último recurso)
Crear medios de instalación
- Acceda al sitio de descarga de software de Microsoft en una PC o dispositivo independiente y haga clic en Descargar ahora .

- Se descargará el archivo mediacreation.exe . Ejecútelo haciendo doble clic y luego haciendo clic en Sí en el mensaje de UAC.
- En el asistente de instalación de Windows 11, haga clic en Aceptar para aceptar los términos y condiciones de la licencia.
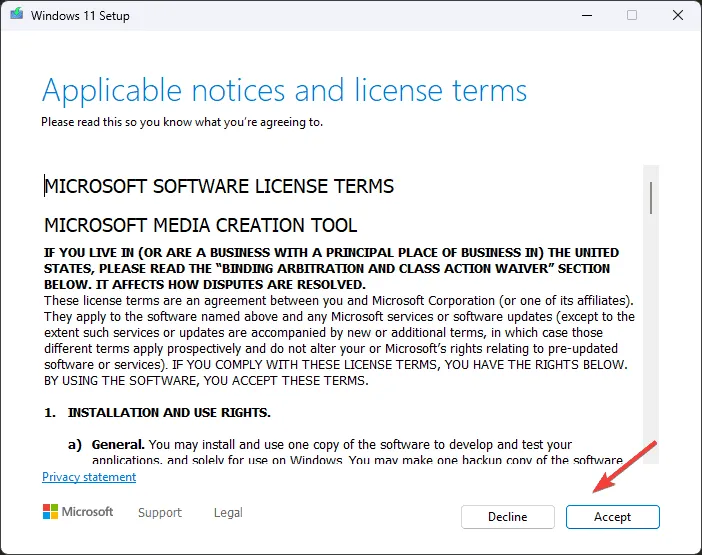
- Inserte la unidad flash USB, elija la opción de dispositivo flash USB y haga clic en Siguiente.
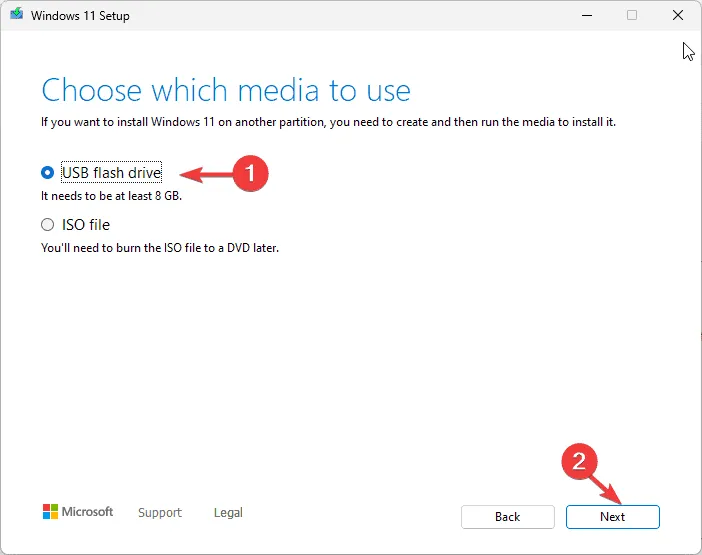
- Seleccione el idioma, la edición y la arquitectura deseados y luego haga clic en Siguiente .
- Seleccione la opción del dispositivo USB y presione Siguiente.
- Continúe siguiendo las instrucciones en pantalla, haga clic en Finalizar y expulse de forma segura la unidad USB de la computadora.
Reinstalar Windows
- Windows + Epara abrir el Explorador de archivos .
- Localice el archivo setup.exe en la unidad USB, haga doble clic en él y seleccione Sí en el mensaje de UAC.
- Haga clic en Cambiar y elija entre las opciones disponibles según sus necesidades:
- Conserva archivos y aplicaciones personales : conserva datos personales, aplicaciones y configuraciones
- Conservar solo archivos personales : conserva solo datos y configuraciones, eliminando aplicaciones
- No conservar nada : elimina todas las aplicaciones, datos y configuraciones.
- En la pantalla siguiente, haga clic en Instalar para comenzar la reinstalación de Windows 11, con el objetivo de resolver efectivamente el error ERROR_INTERMIXED_KERNEL_EA_OPERATION de forma permanente.
Durante este proceso, su PC experimentará varios reinicios. Una vez completado, llegará a la pantalla de inicio de sesión donde podrá iniciar sesión, aplicar las últimas actualizaciones de Windows, ajustar la configuración de su dispositivo y reanudar las operaciones normales.
En resumen, para solucionar el error ERROR_INTERMIXED_KERNEL_EA_OPERATION 324 (0x144) , primero reinicie su máquina para corregir fallas menores, asegúrese de que Windows esté actualizado, ejecute escaneos SFC y DISM, verifique su disco para detectar problemas, actualice todos los controladores, inicie un arranque limpio para aislar cualquier servicio o proceso en conflicto o, como último recurso, reinstale Windows.
Si hay pasos adicionales que lo ayudaron a resolver el error BSoD, no dude en compartir sus experiencias en los comentarios a continuación.
Deja una respuesta