Solución: falta FFMPEG.dll en su computadora
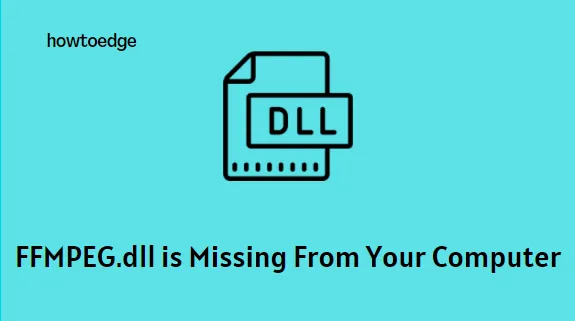
Varios usuarios de Windows informaron haber experimentado el mensaje de error «Falta ffmpeg.dll» en su Windows 11/10. Significa que algunos archivos esenciales del sistema están dañados y la DLL ya no se encuentra en el directorio del sistema. Este error puede desencadenarse durante la instalación de una aplicación o el proceso de inicio. También puede ocurrir al acceder a determinados sitios web. Si tiene el mismo problema, este artículo le resultará útil.
El siguiente mensaje de error puede aparecer con este código de error:
“El programa no puede iniciarse porque falta ffmpeg.dll en su computadora. Intente reinstalar el programa para solucionar este problema”.
Cómo reparar el error FFMPEG.dll falta en Windows 11/10
Si está experimentando un error FFMPEG.DLL no encontrado en su computadora, aquí hay algunas soluciones que puede intentar solucionar este problema:
1] Reinicia tu computadora
Antes de probar las otras soluciones, asegúrese de que todas las aplicaciones estén cerradas y que no se estén ejecutando aplicaciones en segundo plano.
Ahora haz lo siguiente:
- Apague su computadora y espere un minuto.
- Luego reinicie su computadora y verifique si el error se ha resuelto.
2] Ejecutar el Comprobador de archivos del sistema
Tener archivos del sistema dañados o faltantes también puede generar este código de error. En tales casos, es posible que pueda resolver el problema utilizando la herramienta SFC integrada en Windows para escanear y reparar los archivos del sistema dañados.
- Ejecute el símbolo del sistema como administrador .
- Una vez que se abra, escriba los siguientes comandos y presione Entrar:
sfc /scannow
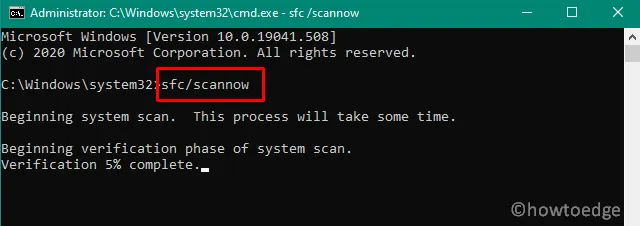
- Espere un momento hasta que complete el proceso.
- Reinicie su computadora y verifique si resuelve el código de error.
3] Borrar la caché de la aplicación problemática
El archivo de caché aumenta el rendimiento y mejora la experiencia del usuario para las aplicaciones. Sin embargo, un caché corrupto a veces puede hacer que una aplicación se bloquee. Si este es el caso, borrar el caché de la aplicación problemática puede resolver el problema. Así es como puedes hacerlo:
- Presione las teclas Windows + R para iniciar el cuadro Ejecutar.
- Ahora copie y pegue la ruta dada en el cuadro de búsqueda y luego presione Entrar.
%appdata%\Microsoft\teams\cache

- En la página siguiente, presione Ctrl + A en su teclado para seleccionar todos los elementos y luego elimínelos.
%appdata%\Microsoft\teams\blob_storage
%appdata%\Microsoft\teams\databases
%appdata%\Microsoft\teams\GPUcache
%appdata%\Microsoft\teams\IndexedDB
%appdata%\Microsoft\teams\Local Storage
%appdata%\Microsoft\teams\tmp
- Del mismo modo, navegue a cada una de las siguientes rutas individualmente y elimine todos los archivos.
- Luego puede reiniciar su PC y verificar si el error FFMPEG.dll se solucionó o no.
- En caso de que continúe recibiendo este error, escriba la siguiente ruta en el cuadro de diálogo Ejecutar y presione Entrar:
%appdata%\Microsoft\
- Haga clic derecho en la carpeta Teams y luego elimínela.
- Una vez que haya confirmado la eliminación de la carpeta, reinicie su computadora.
- Luego de que su computadora se reinicie, verifique que su sistema esté libre de errores faltantes de FFMPEG.dll
4] Crear una nueva cuenta de usuario
Si su perfil de usuario está dañado, es posible que vea un error de falta de FFMPEG.dll en su computadora. En este caso, todos deben crear una nueva cuenta de usuario y luego reiniciar su computadora. Después de eso, use la cuenta recién creada para iniciar sesión en el sistema y verifique si el error FFMPEG.DLL Not Found está resuelto ahora.
5] Reinstalar la aplicación problemática
En este contexto, la reinstalación de la aplicación problemática con el archivo de instalación recién descargado debería solucionar el problema.
- En el panel derecho, desplácese hacia abajo hasta Microsoft Teams .
- Haga clic en los tres puntos verticales asociados con Microsoft Teams y haga clic en Desinstalar .
- Nuevamente haga clic en Desinstalar para confirmar el proceso de desinstalación.
- Una vez que se haya completado la desinstalación, reinicie su computadora.
- Ahora abra el cuadro de diálogo Ejecutar con las teclas Windows+R .
- Escriba la siguiente ruta:
%localappdata%\Microsoft\
- Aquí, haga clic con el botón derecho en la carpeta Teams y luego seleccione Eliminar en el menú contextual.
- Haga clic en Eliminar para confirmar.
- A continuación, haz clic en Inicio y busca el Editor del Registro .
- Haga clic derecho en el Editor del Registro y seleccione Ejecutar como administrador .
- Cuando UAC lo indique en la pantalla, haga clic en Sí .
- Copie y pegue la siguiente ruta en la barra de direcciones y presione Entrar:
Computer\HKEY_CURRENT_USER\SOFTWARE\Microsoft\Office\Teams\
- En el lado derecho, haga clic con el botón derecho en la entrada de registro PreventInstallationFromMsi y seleccione Eliminar .
- Ahora cierre la ventana del editor del Registro y reinicie su PC.
- Al iniciar, descargue la última versión de Microsoft Teams para escritorio.
- Cuando su PC se inicie, vaya a la página de Microsoft Teams y descargue la aplicación.
- Use el instalador descargado para instalar la aplicación Microsoft Teams.
Después de seguir las instrucciones anteriores, resolverá el error FFMPEG.dll.



Deja una respuesta