Reparar el código de error fatal de DirectX 2, 3, 4, 6, 15

Algunos usuarios de Windows encuentran códigos de error fatales de DirectX 2, 3, 4, 6 o 15 cuando juegan juegos como Just Cause 2. Debido a esto, el juego falla o simplemente no se inicia. En esta publicación, hablaremos sobre todos esos errores de DirectX y veremos cómo resolverlos.
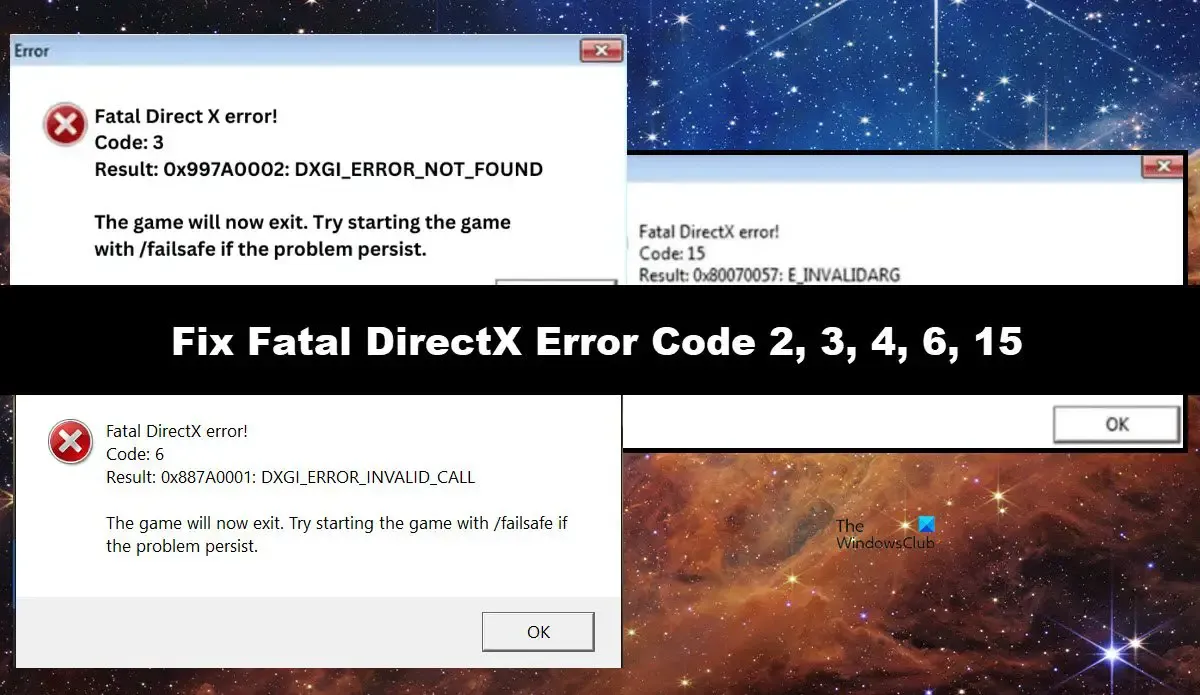
¡Error fatal de Direct X!
Código: 3
Resultado: 0x997A0002: DXGI_ERROR_NOT_FOUND
El juego ahora saldrá. Intenta iniciar el juego con /failsafe si el problema persiste.
¡Error fatal de DirectX!
Código: 6
Resultado: 0x887A0001: DXGI_ERROR_INVALID_CALL
El juego ahora saldrá. Intenta iniciar el juego con /failsafe si el problema persiste.
¡Error fatal de DirectX! Código: 15
Resultado: 0x80070057: E_INVALIDARG
El juego ahora saldrá. Intenta iniciar el juego con seguridad si el problema persiste.
Esta guía también se aplica a otros errores fatales de DirectX, incluidos los códigos de error 2 y 4.
Códigos de error fatales de DirectX 2, 3, 4, 6 o 15
Si recibe los códigos de error fatales de DirectX 2, 3, 4, 6 o 15, siga las soluciones que se mencionan a continuación.
- Asegúrese de que su tarjeta gráfica sea compatible con DirectX 10
- Actualice los controladores de gráficos y DirectX
- Desinstale y vuelva a instalar la última versión de la tarjeta gráfica.
- Cambiar la opción de inicio del juego.
- Instale o reinstale Visual C++ Redistributable para Visual Studio 2012 Actualización 4
- Verificar la integridad de los archivos del juego.
- Reinstalar el juego
Hablemos de ellos en detalle.
1]Asegúrese de que su tarjeta gráfica sea compatible con DirectX 10
La mayoría de las veces, los usuarios que han encontrado este problema estaban ejecutando Just Cause 2 en una tarjeta gráfica que no es compatible con DirectX 10. En ese caso, necesita actualizar su GPU.
2]Actualice los controladores de gráficos y DirectX

A veces, aunque nuestra tarjeta gráfica sí es compatible con DirectX 10 y el juego en cuestión, si sus controladores no se modifican y no se actualizan con frecuencia, se volverá incompatible con el juego. Para actualizar el controlador de gráficos, siga cualquiera de los métodos que se mencionan a continuación.
- Instale la última versión del controlador desde el sitio web del fabricante .
- Obtenga una herramienta gratuita de actualización de controladores para mantener todos sus controladores actualizados.
- Instale la última versión del controlador desde Windows Opcional y Actualización del controlador .
Una vez que sus controladores gráficos estén actualizados, es hora de actualizar DirectX . Podemos conocer la versión de DirectX instalada en nuestro ordenador, utilizando la Herramienta de Diagnóstico de DirectX . Para hacer lo mismo, abra Ejecutar, escriba DxDiag y presione Enter. Esto debería hacer el trabajo por usted.
3]Desinstale y reinstale la última versión de la tarjeta gráfica.
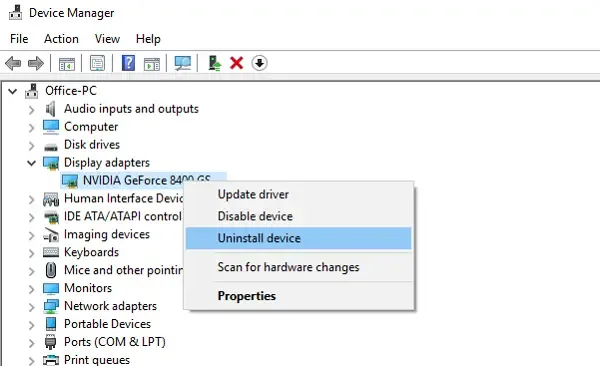
A continuación, debe desinstalar la tarjeta gráfica del Administrador de dispositivos y luego instalar la última versión de la misma. Hacemos esto para garantizar que el problema no sea causado por un controlador dañado. Para hacer lo mismo, siga los pasos que se mencionan a continuación para hacer lo mismo.
- Abra el Administrador de dispositivos con Win + X> Administrador de dispositivos.
- A continuación, expanda Adaptador de pantalla, haga clic derecho en el controlador de gráficos y seleccione Desinstalar dispositivo.
- Haga clic en Desinstalar para confirmar su acción.
Su computadora se quedará en blanco durante unos segundos, pero luego instalará el controlador genérico. Sin embargo, como queremos corregir el controlador, haga clic derecho en el Adaptador de pantalla desde el Administrador de dispositivos y seleccione Buscar cambios de hardware. Esto instalará el controlador correcto; si el controlador aún no está instalado, descargue la última versión del controlador desde el sitio web del fabricante.
4]Cambiar la opción de inicio del juego.
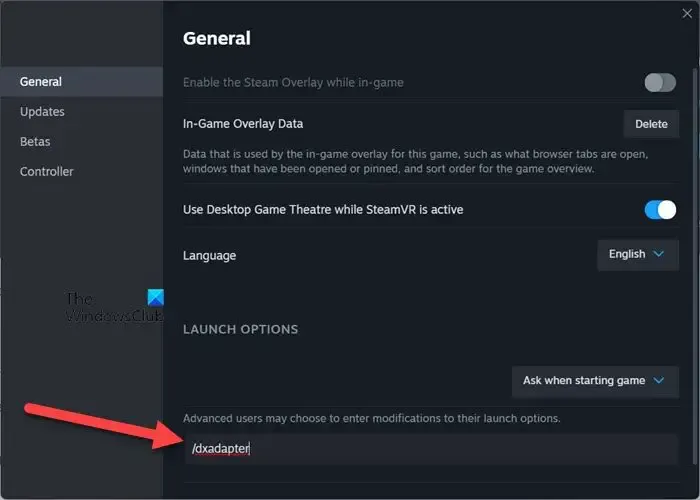
Puedes cambiar la opción de inicio del juego en el iniciador del Cliente Steam. Configuraremos la opción de inicio de manera que permita que el juego evite los problemas de compatibilidad. Debes hacer esto independientemente del código de error Fatal Direct X que hayas recibido. Para hacer lo mismo, siga los pasos que se mencionan a continuación.
- Abre Steam y ve a la Biblioteca.
- Ahora, haz clic derecho en el juego que te está causando problemas y selecciona Propiedades.
- En el campo Opciones de inicio, ingrese /dxadapter.
Cierra la configuración y reinicia tu computadora. Finalmente, inicia el juego y comprueba si el problema está resuelto.
Si no eres usuario de Steam, puedes cambiar la Opción de inicio desde las propiedades del juego. Para hacer lo mismo, vaya a la ubicación donde está instalado su juego, haga clic derecho en su acceso directo y seleccione Propiedades. Luego, en la pestaña Acceso directo, agregue /dxadapter=0 en el campo Destino.
5]Instale o reinstale Visual C++ Redistributable para Visual Studio 2012 Actualización 4
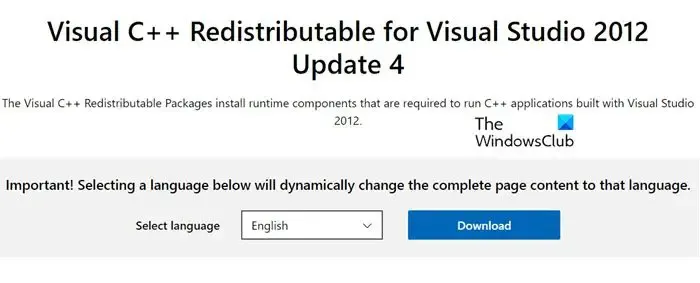
Si obtiene Fatal DirectX 4, necesita instalar Visual C++ Redistributable para Visual Studio 2012 Update 4, porque eso es esencialmente lo que se le pide, ya que el código de error indica incompatibilidad entre DirectX y la versión Redistribuible de Visual Studio C++. Para hacer lo mismo, ingresa a microsoft.com , descarga e instala la versión allí mencionada. En caso de que la actualización no funcione, debemos reinstalar la aplicación. Para hacer lo mismo, abra Configuración con Win + I, vaya a Aplicaciones > Aplicaciones instaladas, busque “Visual C++”, desinstale la última versión de Visual Studio C++ y luego instale la última versión del mismo .
6]Verifique la integridad de los archivos del juego.
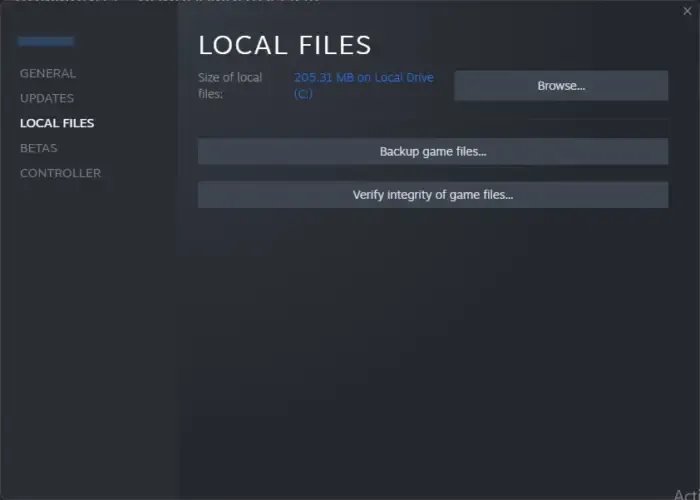
El error de DirectX puede deberse a que los archivos del juego estén dañados. Estos archivos del juego son conocidos por estar corruptos; Es por eso que casi todos los lanzadores modernos, incluidos Steam y Epic Games, ofrecen la opción de verificar la integridad de los archivos del juego . Escaneará los archivos del juego y, si están dañados o les faltan algunos fragmentos, se aplicará la solución necesaria. Con suerte, esto resolverá el problema por usted.
7]Reinstala el juego
Si nada funciona, debemos reinstalar el juego, ya que eso eliminaría todas las posibilidades de que los archivos del juego estén dañados. Además, cualquier paquete en particular que no se haya instalado en el primer intento se instalará esta vez.
¡Eso es todo!
¿Cómo soluciono el error fatal de DirectX?
El error fatal de DirectX se puede resolver fácilmente actualizando los controladores de la GPU y DirectX. Sin embargo, hay casos en los que es necesario degradar DirectX o hacerlo compatible mediante alguna opción de inicio. Hemos mencionado todas las soluciones necesarias para resolver el error fatal de DirectX anteriormente en esta publicación.
¿Qué es el código de error de DirectX 6, causa justa 2?
El código de error 6 de DirectX en la causa justa 2 ocurre cuando DirectX recibe un parámetro de entrada incorrecto. En ese caso, podemos cambiar la opción de inicio del juego y configurarla en /dxadapter para resolver el problema.



Deja una respuesta