Solucione los bloqueos de ExplorerExtensions.dll, ID de evento 1000 en Windows 11/10
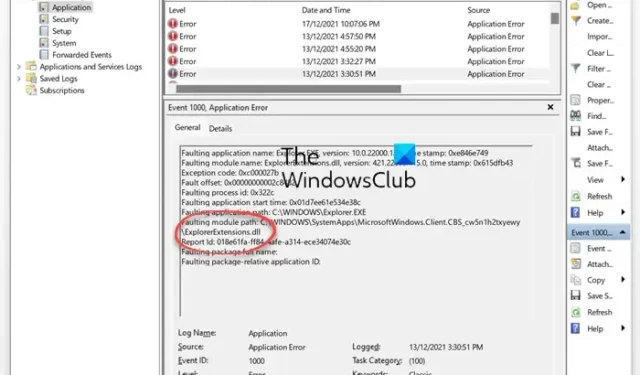
Algunos usuarios de Windows informaron que ExplorerExtensions.dll falla en sus computadoras. Estos usuarios se enfrentan a un problema muy peculiar como el Explorador de archivos, que es una parte esencial del entorno de Windows. En esta publicación, discutiremos este problema y veremos qué puede hacer si ExplorerExtensions.dll falla en su computadora con Windows y ve el ID de evento 1000 en el Visor de eventos.
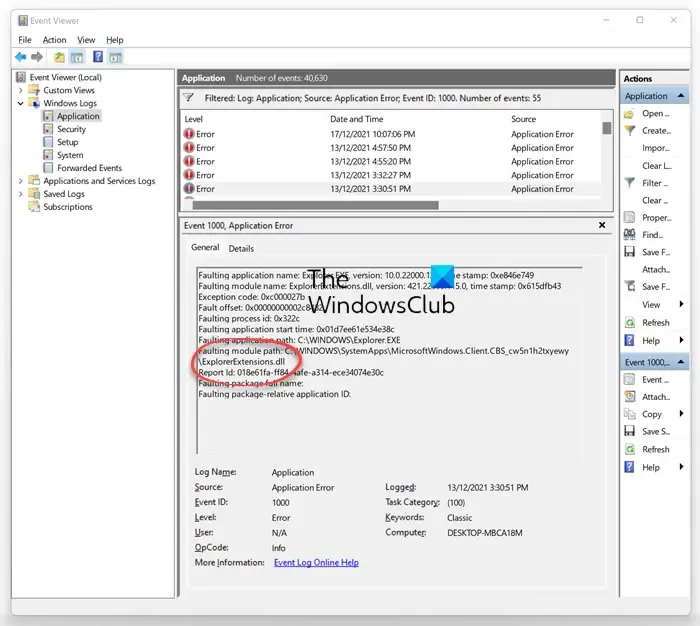
Solucione los bloqueos de ExplorerExtensions.dll con el ID de evento 1000
Si ExplorerExtensions.dll falla en su computadora con Windows y ve el ID de evento 1000 en el Visor de eventos, siga las soluciones que se mencionan a continuación para resolver el problema.
- Ejecutar SFC y DISM
- Eliminar el historial del Explorador de Windows
- Quitar las extensiones del explorador
- Restablece tu computadora sin borrar tus archivos personales
- Comprobar si una aplicación de terceros está en conflicto
- Reparar el sistema usando medios de instalación
Hablemos de ellos en detalle.
1] Ejecutar SFC y DISM
Lo primero que debe hacer para resolver el problema es ejecutar los comandos SFC y DISM . Estas herramientas pueden escanear los archivos de su sistema y luego reparar los dañados. Entonces, abra el símbolo del sistema como administrador y luego ejecute el siguiente comando.
sfc /scannow
El Comprobador de archivos del sistema escaneará sus archivos y luego intentará repararlos.
En caso de que falle, ejecute los comandos DISM.
DISM.exe /Online /Cleanup-image/Scanhealth
DISM.exe /Online /Cleanup-image/Restorehealth
Una vez que se ejecuta el comando, verifique si el problema está resuelto.
2] Eliminar el historial del Explorador de Windows
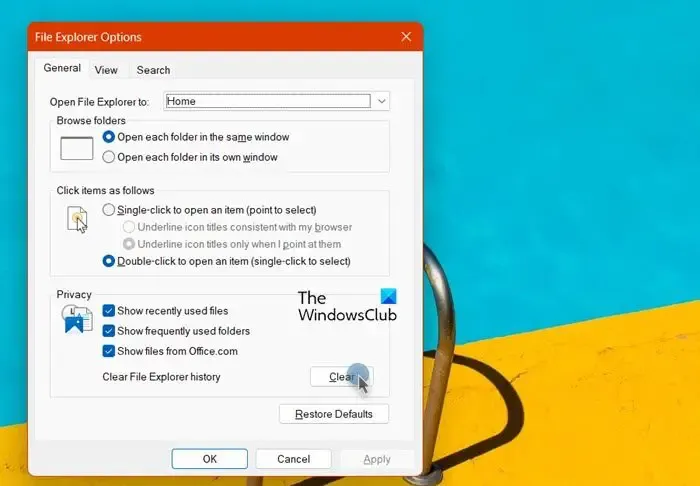
El Explorador se bloqueará si su historial está dañado. Por lo general, no eliminamos el historial del Explorador de archivos , pero podemos eliminarlo. Para hacer lo mismo, siga los pasos que se mencionan a continuación.
- Presiona Win + S y escribe «Opciones del explorador de archivos».
- Asegúrate de estar en la pestaña General.
- Haga clic en el botón Borrar en la sección Privacidad.
- Finalmente, haga clic en Aplicar > Aceptar.
Con suerte, esto hará el trabajo por ti.
3] Quitar las extensiones del explorador
Si ha agregado extensiones de terceros al Explorador que están dañadas, el Explorador de archivos se bloqueará. En ese caso, debe eliminar todas las extensiones. Ahora, compruebe si el problema está resuelto. En caso de que el problema se resuelva realmente, habilite las extensiones manualmente para averiguar qué está causando el problema.
Para verlos en detalle, puede descargar la utilidad gratuita ShellExView .
Le permitirá ver y deshabilitar extensiones de shell de terceros sospechosas. Usando el método de prueba y error, puede deshabilitar/habilitar las extensiones para intentar identificar si alguna de ellas está causando un problema.
AutoRuns es otra buena herramienta que puede ayudarte con esto.
4] Reinicie su computadora sin borrar sus archivos personales

Si obtiene un error debido a alguna configuración incorrecta en la configuración de Windows, debe restablecer su sistema. No hay nada de qué preocuparse ya que esto no eliminará sus archivos personales; en su lugar, simplemente restablecerá los cambios que haya realizado en la configuración. Para hacer lo mismo, siga los pasos que se mencionan a continuación.
- Configuración abierta por Win + I.
- Vaya a Sistema > Recuperación.
- Haga clic en Restablecer PC desde la opción Restablecer esta PC .
Debe seguir las instrucciones en pantalla para completar el proceso. Asegúrate de seleccionar la opción Conservar todos tus archivos.
5] Comprobar si una aplicación de terceros está en conflicto
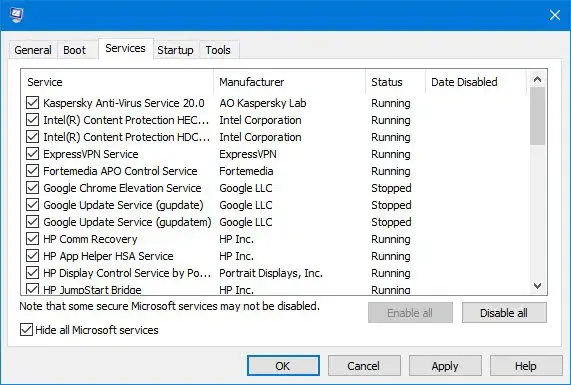
Una aplicación de terceros puede estar en conflicto con el Explorador de archivos, por lo que se está bloqueando. Para solucionar más problemas, inicie su computadora en Clean Boot . Le permite iniciar su sistema sin ningún servicio de terceros. Si se resuelve el problema, habilite los servicios manualmente para averiguar qué está causando el problema. Una vez que sepa qué está causando el problema, puede eliminar la aplicación asociada o mantener el servicio deshabilitado. Con suerte, esto resolverá el problema para usted.
Esperamos que pueda resolver el problema utilizando las soluciones mencionadas en esta publicación.
¿Cómo soluciono los bloqueos del Explorador de archivos?
Si Explorer sigue fallando en su computadora , es muy probable que los archivos de su sistema estén dañados. Le recomendamos que deshabilite el panel de vista previa, deshabilite las miniaturas, deshabilite UAC temporalmente, deshabilite DEP, inicie las ventanas de la carpeta en un proceso separado o verifique los complementos instalados y vea.
¿Por qué se bloquea el Explorador de archivos cuando abro archivos?
Si el Explorador de archivos se bloquea cuando lo abre, intente esto: Abra cualquier otra carpeta que tenga un contenido similar, a saber. archivos de video y cambie la configuración Ver a Lista. A continuación, vaya a Herramientas > Opciones de carpeta > Pestaña Ver. En la pestaña Ver, haga clic en Aplicar a carpetas y presione Sí. Si esto no ayuda, puede ejecutar SFC y DISM para reparar los archivos del sistema dañados.



Deja una respuesta