Solución: Explorer.exe no se inicia en el inicio de Windows
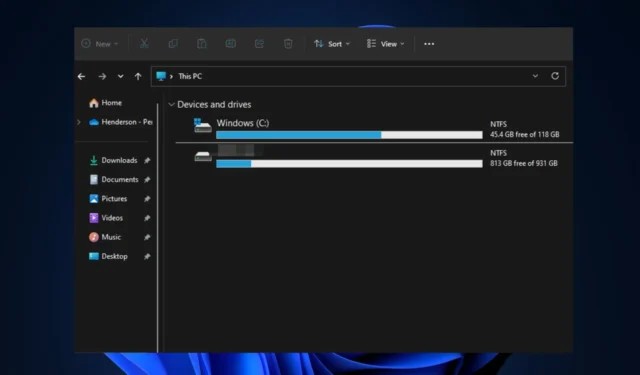
¿Alguna vez ha experimentado una pantalla en blanco al intentar iniciar sesión en su computadora? Aunque puede haber varias razones para esto, la principal es que, con frecuencia, Explorer.exe no se inicia al iniciarse . El escritorio y la GUI del Explorador de archivos están controlados por el servicio de Windows Explorer.exe.
Como resultado, el Explorador de Windows que no se inicia al inicio afectará su fondo de pantalla, íconos y barra de tareas, dejándolo con una pantalla en blanco y solo un cursor. Afortunadamente, hemos recopilado algunas soluciones potenciales para solucionar el problema en este artículo.
¿Por qué el Explorador de Windows no se inicia al iniciar?
Puede haber varias razones por las que el Explorador de Windows no se inicia al iniciar Windows. Aquí hay algunas causas posibles:
- Configuración de inicio incorrecta : es posible que Windows Explorer no esté configurado para iniciarse automáticamente durante el inicio del sistema. Puede verificar la configuración de inicio para asegurarse de que esté habilitado.
- Perfil de usuario dañado : a veces, un perfil de usuario dañado puede evitar que se inicie el Explorador de Windows. Para resolver esto, puede crear una nueva cuenta de usuario y ver si el problema persiste.
- Interferencia de software de terceros : otra posible razón es que algún software de terceros instalado en su sistema está en conflicto con el Explorador de Windows. Intente realizar un inicio limpio para identificar si algún software está causando el problema.
- Corrupción de archivos del sistema : los archivos del sistema dañados también pueden causar problemas con el Explorador de Windows. Puede ejecutar la herramienta Comprobador de archivos del sistema (SFC) para buscar y reparar cualquier archivo dañado.
Ahora que conoce algunas de las posibles razones por las que el Explorador de Windows no se inicia al iniciarse, la siguiente sección le proporcionará pasos simplificados sobre cómo solucionar el problema.
¿Qué puedo hacer si el Explorador no se inicia al iniciar Windows?
Antes de participar en cualquier solución de problemas o ajustes de configuración, debe considerar observar las siguientes comprobaciones preliminares:
- Reinicie su PC.
- Actualice su controlador de gráficos .
- Deshabilite el arranque rápido en Windows 11.
- Realice un arranque limpio.
- Revise su PC en busca de infección de virus usando el mejor software antivirus .
Una vez que haya confirmado las comprobaciones anteriores, y si aún necesita más ayuda, puede explorar las soluciones avanzadas que se proporcionan a continuación.
1. Configure Explorer para que se inicie automáticamente al iniciar
- Haga clic derecho en el menú Inicio y seleccione Administrador de tareas.
- En la ventana del Administrador de tareas, haga clic en la opción Más detalles , si está disponible.
- Vaya a la pestaña Inicio y busque el Explorador de Windows en la lista. Si está deshabilitado, haga clic derecho sobre él y seleccione Habilitar.
Algunos usuarios informaron que al configurar Explorer.exe para que se iniciara automáticamente al iniciar, los errores de la pantalla en negro se detuvieron. Puedes comprobarlo también.
2. Realiza un arranque limpio
- Pulse las teclas Windows+ Rpara abrir el cuadro de diálogo Ejecutar . Escriba msconfig en el cuadro de diálogo y presione Enter.
- En la ventana Configuración del sistema , vaya a la pestaña Servicios. Marque la casilla Ocultar todos los servicios de Microsoft y haga clic en Deshabilitar todo.
- Luego, vaya a la pestaña Inicio y haga clic en Abrir Administrador de tareas.
- En la ventana del Administrador de tareas, deshabilite todos los elementos de inicio haciendo clic derecho en cada uno y seleccionando Deshabilitar .
- Cierre el Administrador de tareas y haga clic en Aceptar en la ventana Configuración del sistema .
- Finalmente, reinicie su computadora.
Después de realizar un inicio limpio , ahora verifique si Windows Explorer se inicia correctamente. Si es así, puede comenzar a habilitar los servicios y los elementos de inicio uno tras otro para identificar el software en conflicto.
3. Crea un nuevo perfil de usuario
- Presione las teclas Windows+ Ipara abrir la aplicación Configuración .
- Vaya a Cuentas y seleccione Familia y otros usuarios u Otros usuarios (según su versión de Windows).
- En Otros usuarios, haga clic en Agregar a otra persona a esta PC .
- Siga las instrucciones en pantalla para crear una nueva cuenta de usuario.
- Inicie sesión en la nueva cuenta y verifique si Windows Explorer se inicia correctamente.
Si su perfil de usuario está dañado , puede provocar que su Explorador de Windows no se inicie con un error de inicio.
4. Ejecute la herramienta SFC
- Pulse las teclas Windows+ Xpara abrir el menú de configuración rápida . Seleccione Windows PowerShell (administrador).
- En el símbolo del sistema, escriba lo siguiente en el campo de texto y presione Enter:
sfc /scannow - Espere a que se complete el escaneo.
- Una vez completado, reinicie su PC y esto debería corregir cualquier corrupción encontrada.
Al ejecutar el escáner SFC , la utilidad de Windows identificará e intentará reparar cualquier archivo de sistema dañado que encuentre.
5. Realizar una restauración del sistema
- Presione la tecla Windows+ Rpara abrir el cuadro de diálogo Ejecutar . Escriba rstrui en el cuadro de diálogo y ábralo.
- Seleccione Protección del sistema y haga clic en Restaurar sistema.
- Haga clic en Siguiente en la nueva ventana.
- Ahora, seleccione el punto de restauración deseado y haga clic en Siguiente.
- Haga clic en el botón y luego en Finalizar .
Si el problema comenzó recientemente, puede intentar usar Restaurar sistema para revertir su computadora a un estado anterior cuando explorer.exe funcionaba bien.
Si tiene alguna pregunta o sugerencia, háganoslo saber utilizando la sección de comentarios a continuación.



Deja una respuesta