Solución: la unidad exFAT no aparece en Windows 11
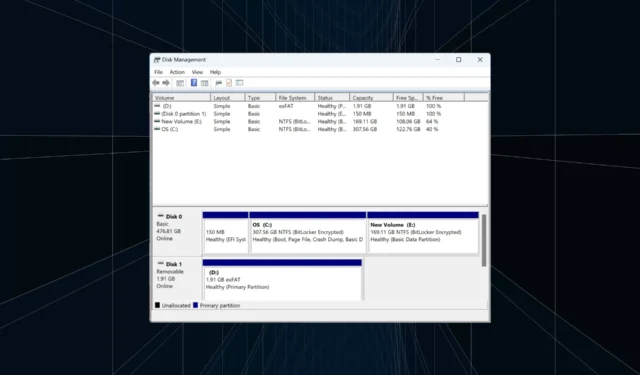
El sistema de archivos exFAT sigue utilizándose ampliamente para unidades externas, dada su compatibilidad mejorada y soporte para almacenamiento de gran tamaño. Estas unidades funcionan tanto en Windows como en MacOS. Pero hay casos en los que las unidades exFAT no aparecen en Windows 11.
Además, los usuarios descubrieron que exFAT no está disponible al formatear unidades en Windows 11, aunque el problema suele estar relacionado con la unidad flash USB y no con el sistema operativo. Según se informa, la tabla de asignación de archivos extensible o exFAT ha sido problemática para muchos.
Entonces, ¿por qué exFAT no funciona en Windows 11? Estas son las posibles razones:
- Letra de unidad no asignada : cuando la letra del controlador no está asignada, la unidad externa no aparecerá en el Explorador de archivos, aunque sí aparecerá en el Administrador de dispositivos.
- Cambios en el sistema operativo : Windows 11 interactúa con el sistema de archivos de manera ligeramente diferente y esto, a veces, hace que exFAT no funcione en Windows.
- Controladores obsoletos o incompatibles : A menudo surgen problemas con las unidades externas, ya sea en el sistema de archivos NTFS, exFAT o FAT32, si los controladores instalados no funcionan.
- Unidad que funciona mal : algunos usuarios descubrieron que el dispositivo de almacenamiento externo no funcionaba correctamente o tenía algún daño físico.
¿Cómo consigo que Windows 11 reconozca mi unidad exFAT?
Antes de pasar a las soluciones ligeramente complejas, aquí hay algunas que puede probar rápidamente:
- Vuelva a conectar la unidad a otro puerto. Verifique si hay uno en la parte posterior de la CPU y conecte la unidad formateada exFAT.
- Conecte la unidad a otra computadora para identificar si el problema radica en la unidad flash o en la PC anterior.
- Si los cambios realizados en una unidad exFAT no se reflejan en el Explorador de archivos, cambie el nombre de la carpeta o agregue o elimine archivos. Esto hará que Windows 11 registre el cambio.
- Asegúrese de estar ejecutando la última versión de Windows.
- Verifique si hay algún daño físico en el disco duro o llévelo a un taller de reparación.
Si nada funciona, pase a las correcciones que se enumeran a continuación.
1. Marque la unidad como activa y asigne una letra de unidad.
- Presione Windows+ Spara abrir Buscar, escriba Crear y formatear particiones del disco duro en el campo de texto y haga clic en el resultado correspondiente.
- Localice la unidad externa formateada exFAT, haga clic derecho sobre ella y seleccione Marcar partición como activa .
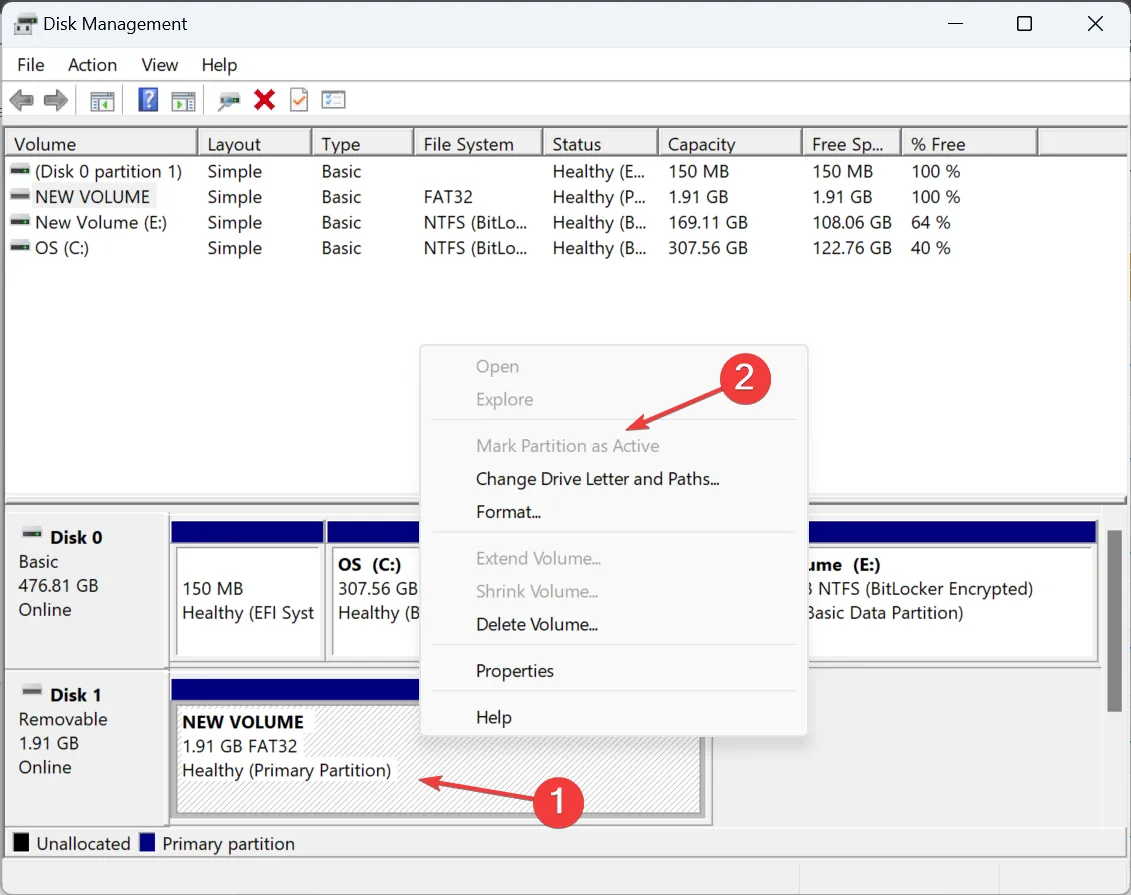
- Elija la respuesta adecuada en caso de que aparezca un mensaje de confirmación.
- Nuevamente, haga clic derecho en el dispositivo de almacenamiento externo y luego seleccione Cambiar letra de unidad y rutas .
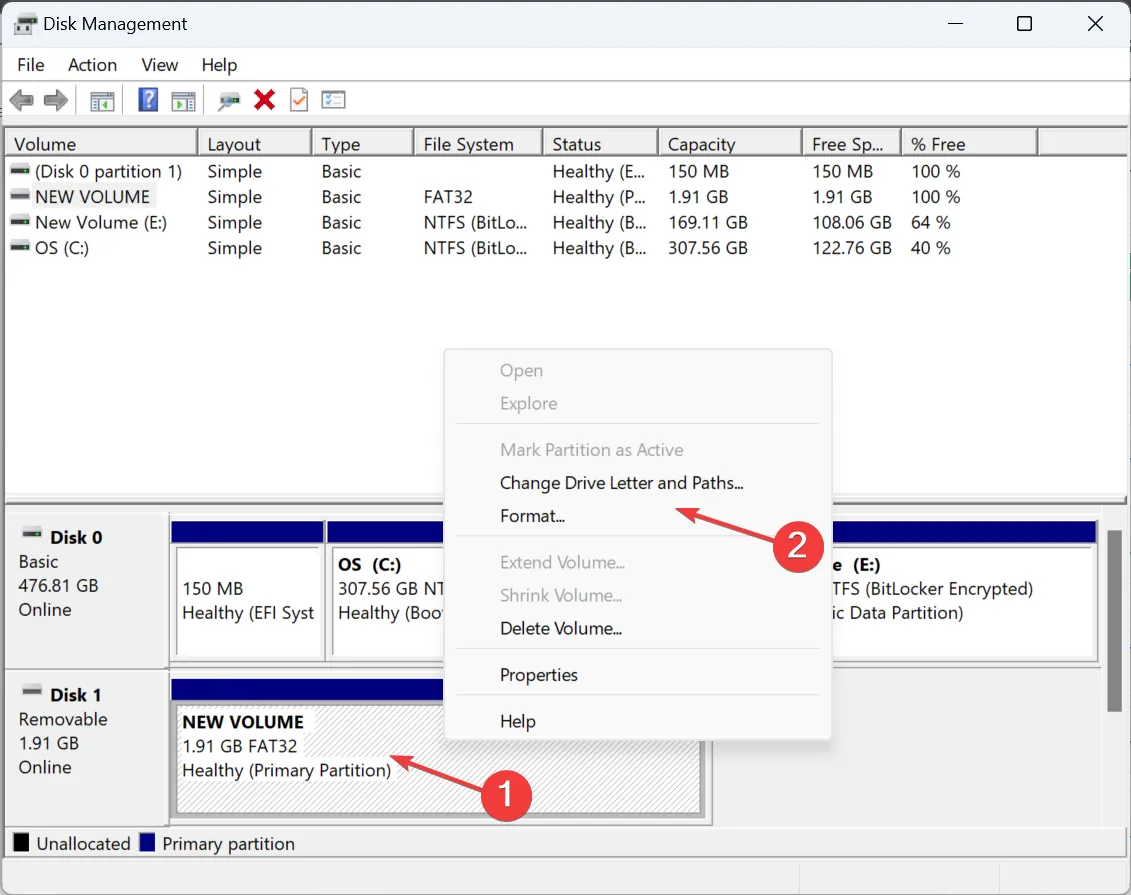
- Haga clic en el botón Agregar .
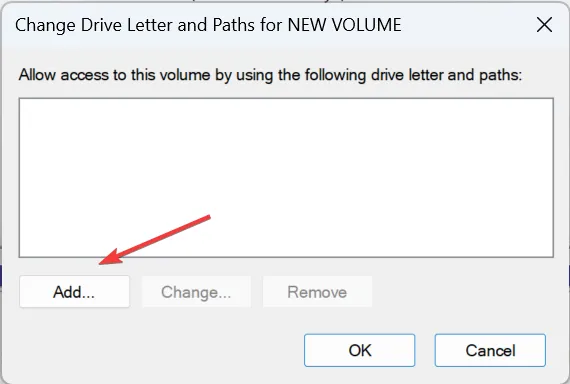
- Elija Asignar la siguiente letra de unidad , seleccione una del menú predeterminado o elija la opción predeterminada y luego haga clic en Aceptar.
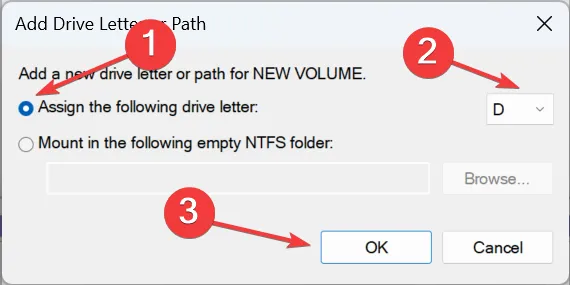
A menudo, después de formatear y configurar inicialmente una unidad externa utilizando el sistema de archivos exFAT en MacOS, es posible que no aparezca en Windows 11 debido a algunas inconsistencias. ¡Y simplemente marcarlo como activo y asignarle una letra de unidad debería ser suficiente!
2. Vuelva a formatear la unidad
2.1 Desde la Administración de discos de Windows
- Presione Windows + R para abrir Ejecutar, escriba diskmgmt.msc en el campo de texto y presione Enter.
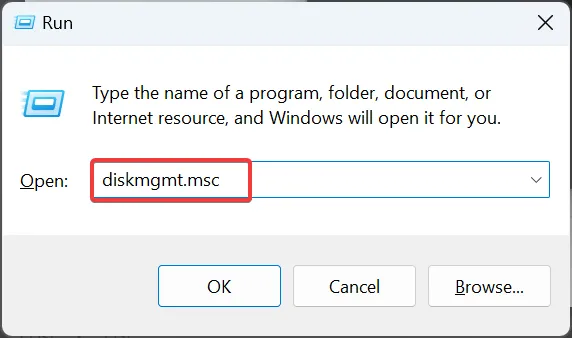
- Haga clic derecho en la unidad externa problemática y seleccione Formatear .

- Ahora, ingrese una etiqueta de Volumen en el campo de texto, seleccione exFAT en el menú desplegable Sistema de archivos, elija 128 K como tamaño de unidad de asignación, luego desmarque la casilla de verificación Realizar un formato rápido y haga clic en Aceptar.
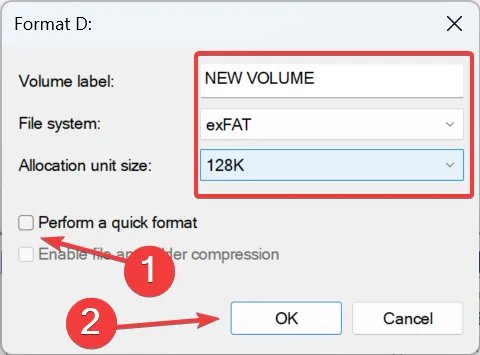
- Una vez formateada la unidad, verifique si ahora es legible en Windows 11.
2.2 Usando DiskPart
- Presione Windows + R para abrir Ejecutar, escriba cmd y presione Ctrl + Shift + Enter.
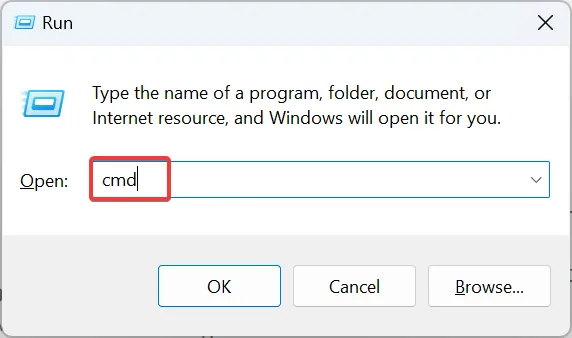
- Haga clic en Sí en el mensaje de UAC.
- Pega el siguiente comando y presiona Enter:
diskpart - Ahora, ejecute este comando para ver los discos disponibles:
list disk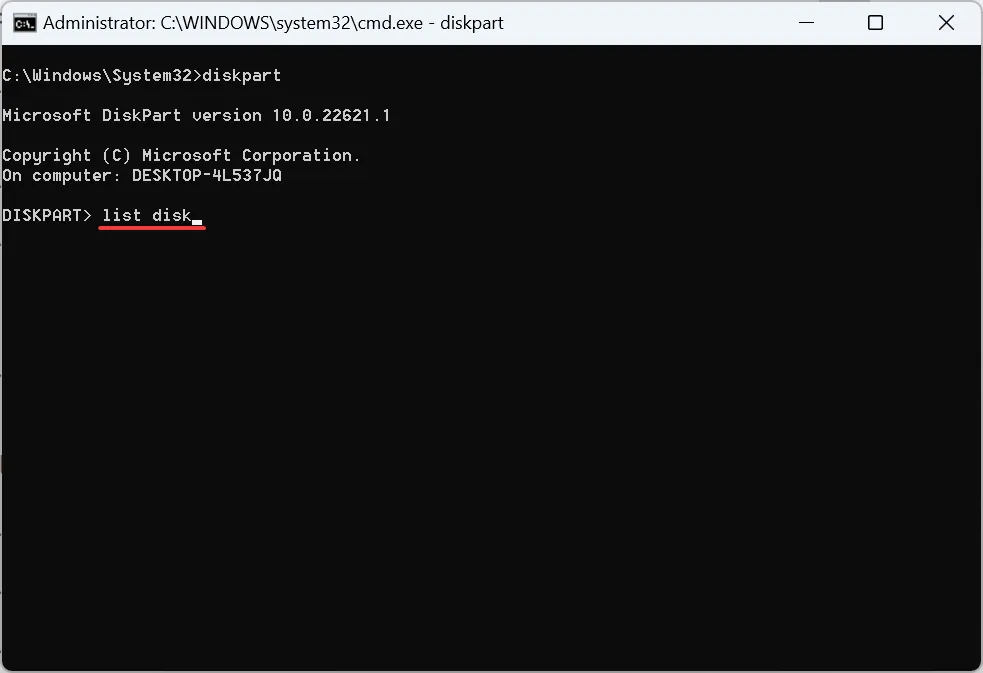
- Identifique la ID asignada a la unidad externa y luego ejecute el siguiente comando mientras reemplaza X con el número asignado:
select disk X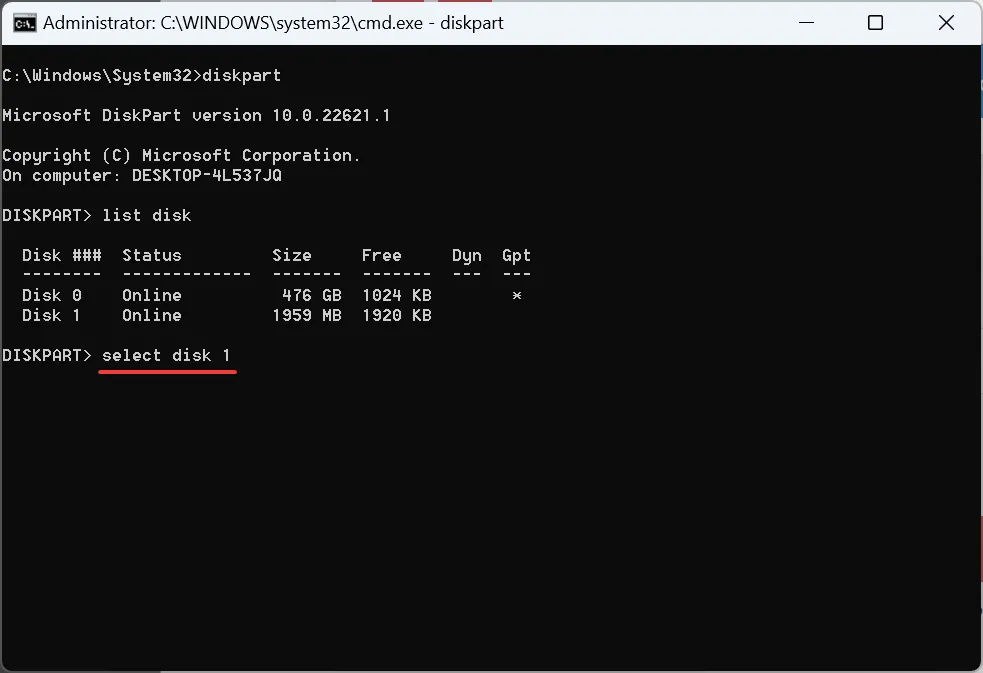
- Ejecute este comando para borrar el disco y eliminar cualquier archivo:
clean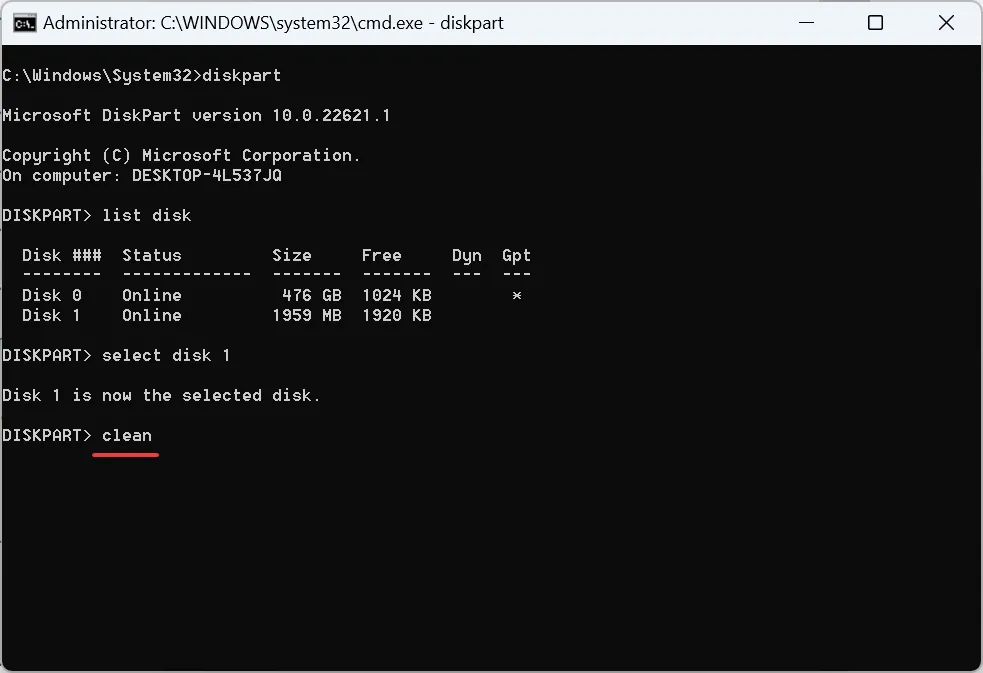
- Ahora, crea una partición usando este comando:
create partition primary - Ejecute este comando para configurar exFAT como sistema de archivos:
format fs=exFAT - Utilice este comando para asignar una letra de unidad:
assign
Cuando exFAT no aparece en Windows 11, ¡reformatear la unidad será suficiente! Y con Diskpart, puedes eliminar cualquier error trivial que impida que se realice el formateo.
3. Actualice el controlador
- Presione Windows+ Xpara abrir el menú Usuario avanzado y seleccione Administrador de dispositivos de la lista de opciones.
- Expanda la entrada Unidades de disco, haga clic derecho en la unidad USB afectada y seleccione Actualizar controlador .
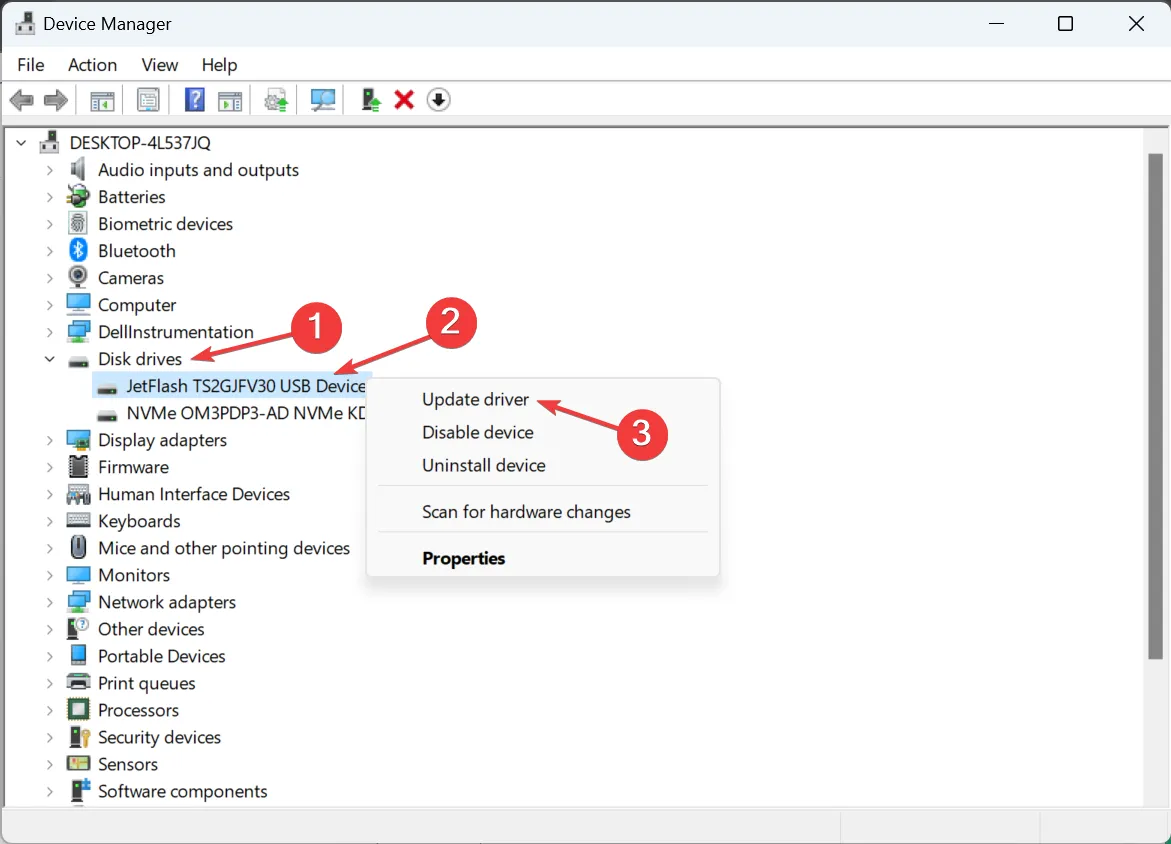
- Ahora, elija Buscar controladores automáticamente y espere a que Windows instale el mejor almacenado localmente.
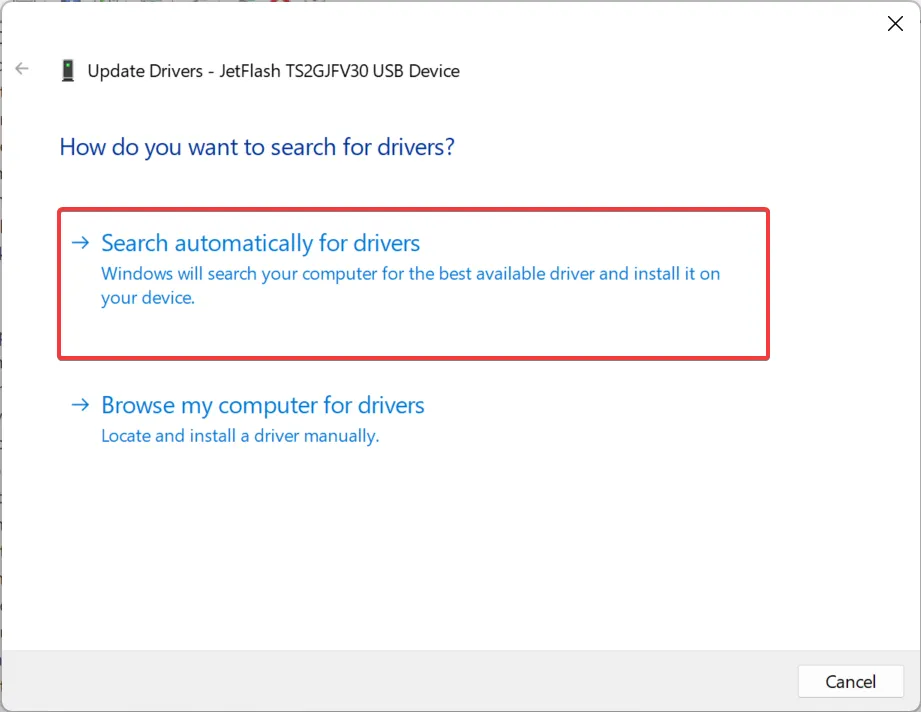
Cuando los controladores incompatibles o desactualizados son los culpables de que la unidad exFAT no se reconozca en Windows, la actualización de los controladores debería funcionar. Además, si Windows no puede encontrar uno, diríjase al sitio web del fabricante, busque la última versión e instale manualmente el controlador .
4. Ejecute la utilidad Check Disk (Chkdsk)
- Presione Windows+ Spara abrir la Búsqueda, escriba Símbolo del sistema en el campo de texto, haga clic derecho en el resultado relevante y seleccione Ejecutar como administrador.
- Haga clic en Sí en el mensaje.
- Ahora, pega el siguiente comando y presiona Enter:
chkdsk /r
- Si se le solicita que programe un escaneo la próxima vez que reinicie la PC, presione Yy presione Enter.
- Ahora, reinicie la computadora y deje que el sistema operativo ejecute Check Disk para encontrar y eliminar cualquier problema con la unidad externa.
5. Repare los archivos corruptos del sistema.
- Presione Windows+ Rpara abrir Ejecutar, escriba cmd y presione Ctrl+ Shift+ Enter.
- Haga clic en Sí en la ventana emergente que aparece.
- Ahora, pegue los siguientes comandos DISM individualmente y presione Enter después de cada uno:
DISM /Online /Cleanup-Image /CheckHealthDISM /Online /Cleanup-Image /ScanHealthDISM /Online /Cleanup-Image /RestoreHealth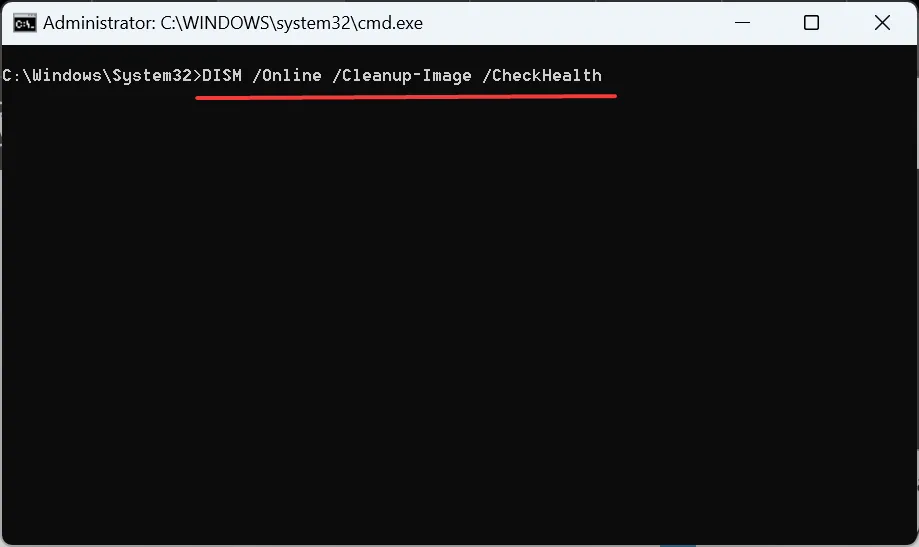
- A continuación, ejecute este comando para ejecutar el escaneo SFC:
sfc /scannow
Se sabe que los archivos de sistema corruptos desencadenan una variedad de problemas, incluidos casos en los que Windows exFAT no se reconoce. Entonces, si el sistema de archivos no aparece al formatear una unidad flash, simplemente ejecute los comandos DISM y el escaneo SFC.
¿Puedo formatear exFAT en Windows 11?
- Presione Windows + E para abrir el Explorador de archivos, vaya a Esta PC , haga clic derecho en la unidad que desea cambiar a exFAT y seleccione Formatear .
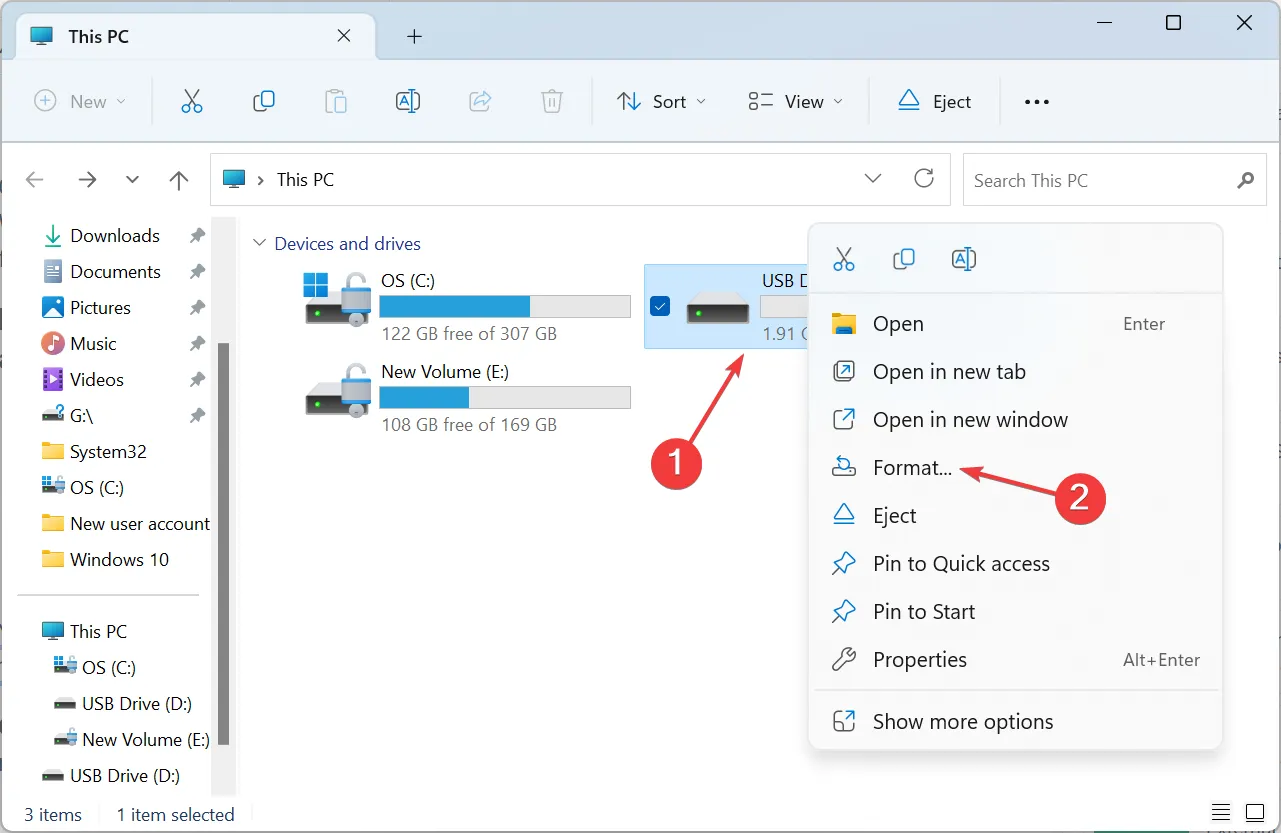
- Seleccione exFAT en el menú desplegable Sistema de archivos, marque la casilla de verificación Formato rápido y haga clic en Aceptar para iniciar el proceso.

- Espere a que se complete el formato.
Sí, puede formatear unidades flash USB con las unidades del sistema de archivos exFAT en Windows 11.
Si exFAT no está disponible como sistema de archivos, verifique si la unidad en cuestión es un disco duro integrado. exFAT aparece en la mayoría de las unidades flash y discos duros externos, pero no se recomienda para discos duros o SSD internos.
Cuando una unidad exFAT no aparece en Windows 11, volver a formatearla suele ser suficiente. Incluso puedes formatear un disco duro externo que no esté visible si ese es el caso.
Además, si no es un requisito absoluto, formatee la unidad USB en FAT32 o NTFS para una mejor compatibilidad con Windows.
Si conoce otras soluciones que funcionen en este caso, colóquelas en la sección de comentarios a continuación.



Deja una respuesta