Se ha alcanzado el punto de interrupción de excepción, error 0x80000003

Varios usuarios informaron haber recibido un código de error 0x80000003 con un mensaje que dice: se alcanzó el punto de interrupción de excepción. En esta publicación, analizaremos las razones que causan este código de error, junto con cinco soluciones que podrían ayudarlo a superarlo en una PC con Windows 11/10.
Al encontrar este código de error, es posible que también reciba un mensaje de error que diga lo siguiente:
The exception Breakpoint, A breakpoint has been reached, (0x80000003) occurred in the application.
¿Qué causa este error de punto de interrupción de excepción 0x80000003?
Este error puede aparecer cuando simplemente abre una aplicación o realiza algunas operaciones básicas en Windows. Podría ser el resultado directo de algunos sectores defectuosos dentro del disco duro o la memoria. Considere inspeccionar tanto el HDD como la RAM y, si solo ambos pasaron las pruebas, vaya a las soluciones de software.
Teniendo en cuenta que su dispositivo realmente pasa las pruebas de diagnóstico del disco duro y de la memoria, el error 0x80000003 debe aparecer debido a algunas fallas del software. O podría deberse a que faltan algunos archivos y carpetas del sistema. Inicie en el estado de inicio limpio y verifique si el problema se resuelve allí.
¿Cómo resuelvo el error de punto de interrupción de excepción 0x80000003?
Si encuentra este código de error mientras realiza tareas básicas o abre una aplicación en particular en Windows, intente las siguientes correcciones una tras otra. Asegúrese de aplicar las soluciones en el mismo orden en que se colocaron. En caso de que haya creado un punto de restauración del sistema en algún momento, puede usarlo y verificar si el problema se resuelve de esta manera.
Si el error 0x80000003 persiste incluso después de restaurar su dispositivo a su estado anterior o si no tiene un punto de respaldo, considere aplicar estas correcciones una por una:
- Verifique el disco duro usando CHKDWe
- Inspeccionar memoria
- Ingrese arranque limpio
- Pruebe el Comprobador de archivos del sistema
- Comprobar problemas de compatibilidad de controladores
- Póngase en contacto con el desarrollador
1] Verifique el disco duro usando CHKDWe
Los errores de punto de interrupción de excepción ocurren principalmente cuando hay algunos sectores defectuosos o corruptos dentro de su unidad de disco duro. CHKDWe es una herramienta útil en tales casos para determinar si realmente hay algunos problemas dentro de su disco duro. Aquí le mostramos cómo comenzar a inspeccionar el disco duro en su computadora:
- Presione Win + X y seleccione Ejecutar en el menú de encendido.
- Escriba «CMD» en él y presione las teclas ctrl + shift + enter por completo.
- La ventana de UAC le indicará a continuación, presione Sí para autorizar la apertura del símbolo del sistema como administrador.
- En la consola elevada, escriba lo siguiente y presione Entrar :
chkdsk C: /f /r

- Dado que ya está utilizando la unidad raíz, la exploración del disco duro no se iniciará. En su lugar, le preguntará si desea comenzar a diagnosticar el disco duro la próxima vez que reinicie su computadora.
- Escriba » Y » sin comillas y presione Entrar. Ahora, reinicie su computadora y verá que el comando CHKDWe toma el control.
Espere a que esta herramienta inspeccione su disco duro y le proporcione un informe detallado. En este informe, puede encontrar los sectores defectuosos en su disco duro y sugerencias sobre si puede continuar usando el HDD o reemplazarlo por uno nuevo.
2] Inspeccionar memoria
El código de error 0x80000003 también puede ocurrir cuando hay algunos problemas con su RAM. Use la herramienta de diagnóstico de memoria para verificar si realmente hay algunos problemas con su RAM o no. Aquí se explica cómo inspeccionar la memoria en Windows:
- Presione Windows + R para iniciar el cuadro de diálogo Ejecutar.
- Escriba mdsched.exe en él y presione Aceptar .
- Haga clic en Reiniciar ahora y busque problemas .
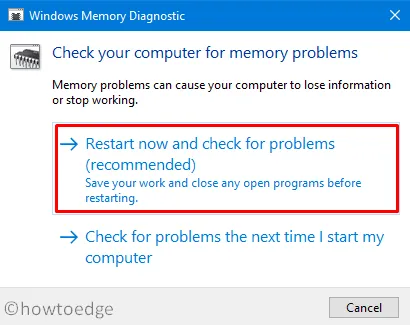
- El sistema comenzará inmediatamente a inspeccionar los componentes defectuosos dentro de su RAM.
- Si lo desea, puede incluso optar por las opciones Avanzadas como Test mix o Pass count .
- Presione el botón F10 para comenzar a probar su memoria.
Después de que se complete esta prueba, recibirá un informe que indica si su memoria está bien para usar o si requiere un reemplazo.
3] Ingrese a Clean Boot y corrija el error 0x80000003
La presencia de archivos y carpetas corruptos también puede generar un código de error 0x80000003. Esto sucede principalmente cuando usa algunos programas de terceros, especialmente un programa antivirus para encontrar y reparar malware o virus dentro de su PC.
Intente iniciar en el estado de inicio limpio y verifique si el problema también ocurre aquí. De lo contrario, el problema debe estar dentro de las aplicaciones o juegos externos que ha instalado utilizando sus archivos ejecutables. Elimine todas esas aplicaciones a través del Panel de control y arranque normalmente en su dispositivo Windows. Asegúrese de reparar los archivos del sistema corruptos y faltantes usando SFC ( discutido a continuación ).
Sin embargo, si el error también ocurre dentro de Clean Boot (muy pocas posibilidades), es mejor que realice una instalación limpia de Windows 11/10 en su computadora.
4] Pruebe el Comprobador de archivos del sistema
Como se indicó anteriormente, el error 0x80000003 puede aparecer cuando hay aplicaciones corruptas o defectuosas ejecutándose en su PC. Debido a esta interacción constante entre los archivos del sistema y la aplicación de terceros, los archivos del sistema se corrompen. Incluso se sabe que un programa externo elimina algunos archivos y carpetas internos para modificar la configuración del sistema. Aunque ha detenido todas esas aplicaciones, los archivos y carpetas corruptos del sistema aún están en su computadora.
System File Checker es un programa de utilidad útil para detectar y reparar dichos archivos en su PC con Windows. Aquí se explica cómo iniciar el escaneo SFC:
- Presione Windows + S y escriba CMD en el campo de texto.
- Haga clic derecho en el resultado superior y seleccione Ejecutar como administrador .
- Cuando el UAC lo solicite, presione Sí para autorizar el acceso al símbolo del sistema con privilegios de administrador.
- Escriba lo siguiente cerca del cursor parpadeante y presione Entrar:
sfc /scannow
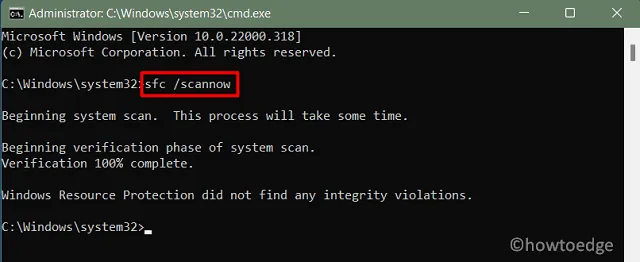
- Esto tomará de 10 a 15 minutos para escanear y reparar todos los archivos y carpetas del sistema. El tiempo puede aumentar según la cantidad de archivos y carpetas presentes en su PC con Windows.
Una vez que finalice el proceso de escaneo/reparación, cierre CMD y reinicie su PC. Vuelva a iniciar sesión y verifique si el código de error 0x80000003 se resuelve al ejecutar tareas normales dentro de su computadora.
5] Verifique los problemas de compatibilidad del controlador
El error 0x80000003 también podría aparecer cuando los controladores de dispositivos existentes se han dañado de alguna manera o no los ha actualizado durante mucho tiempo. Vaya a Configuración (Win + I) > Actualización de Windows > Opciones avanzadas > Opciones adicionales > Actualizaciones opcionales y verifique si ve algunas actualizaciones pendientes allí. Asegúrese de descargar e instalar todas las actualizaciones que encuentre después de comunicarse con la ubicación anterior.
6] Póngase en contacto con el Desarrollador
Si ninguna de las soluciones anteriores funciona para resolver el código de error 0x80000003, es mejor que se comunique con el desarrollador del juego o la aplicación y obtenga una resolución desde allí. Puede buscar en línea la página de soporte oficial de un juego o aplicación en particular.



Deja una respuesta