Arreglar Excel encontró un error de contenido ilegible
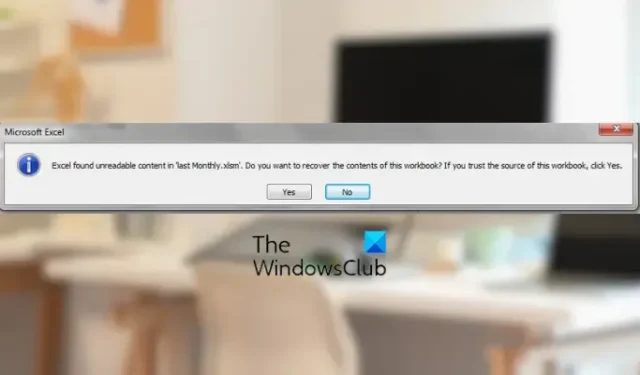
Excel encontró contenido ilegible en <spreadsheet-name>. ¿Quieres recuperar el contenido de este documento? Si confía en la fuente de este documento, haga clic en Sí.
Este error se puede desencadenar con diferentes formatos de archivo de Excel, incluidos XLS, XLSX, XLSM, etc. Ahora, lo que causa este error y cómo puede solucionarlo, lo discutiremos en esta publicación.
¿Qué causa el contenido ilegible en Excel?
Es probable que el error «Excel encontró contenido ilegible» al abrir una hoja de cálculo de Excel se produzca si el archivo está dañado. Puede haber algo de corrupción en el contenido del archivo que desencadena el error y le impide abrir el archivo de Excel. Además de eso, la falta de derechos de administrador para ejecutar Excel puede ser otra razón para el mismo error. Si su archivo de Excel está bloqueado, es posible que se enfrente a este error. Además de las razones antes mencionadas, este error puede ocurrir debido a la falta del componente Visual Basic (en versiones anteriores de Office).
Ahora, si también se ve afectado por este error y no puede abrir y editar un libro de trabajo en Microsoft Excel debido a este error, lo tenemos cubierto. En esta publicación, mencionaremos diferentes correcciones de trabajo que han ayudado a los usuarios a resolver el error. Entonces, echemos un vistazo a ellos.
Arreglar Excel encontró un error de contenido ilegible
Si experimenta el error «Excel encontró contenido ilegible» al abrir un archivo de Excel, puede usar las siguientes correcciones para resolver el error:
- Ejecute Microsoft Excel con derechos de administrador.
- Use la herramienta Abrir y reparar en Excel.
- Mueva el archivo de Excel problemático a una ubicación diferente.
- Desbloquee el archivo de Excel.
- Haga que el archivo de Excel sea de solo lectura.
- Instale el componente de Visual Basic que falta.
- Pruebe una herramienta de hoja de cálculo de terceros para abrir su archivo de Excel.
1] Ejecute Microsoft Excel con derechos de administrador
Es posible que se enfrente a este error debido a permisos de acceso insuficientes. En caso de que haya iniciado sesión en Windows sin privilegios de administrador, intente abrir Microsoft Excel como administrador y vea si se solucionó el error. Haga clic con el botón derecho en el ejecutable principal de Excel o en el acceso directo del escritorio y elija la opción Ejecutar como administrador para abrirlo. Ahora, intente abrir el archivo de Excel con el que estaba enfrentando este error y verifique si está resuelto. De lo contrario, puede usar la siguiente solución para deshacerse del error.
2] Use la herramienta Abrir y reparar en Excel
El error «Excel encontró contenido ilegible» podría activarse si su libro de trabajo está dañado. Entonces, si el escenario es aplicable, simplemente puede reparar el archivo de Excel dañado y verificar si se solucionó el error. Para hacerlo, puede usar la herramienta integrada Abrir y reparar de Excel. Así es cómo:
- En primer lugar, haz clic en el menú Archivo y elige la opción Abrir.
- A continuación, toque el botón Examinar y seleccione el libro de Excel problemático.
- Después de eso, haga clic en el pequeño icono de flecha hacia abajo que se encuentra dentro del botón Abrir.
- De las opciones que aparecen, haga clic en la opción Abrir y reparar y deje que Excel repare y abra su libro de trabajo.
Vea si el libro se abre ahora sin este error o no. De lo contrario, puede probar otros métodos o herramientas de terceros para reparar su archivo de Excel . Si el error sigue siendo el mismo, puede pasar a la siguiente solución.
3] Mueva el archivo de Excel problemático a una ubicación diferente
Según algunos usuarios afectados, mover el archivo de Excel problemático a una carpeta diferente les ayudó a corregir el error. También puede intentar hacer lo mismo y ver si el error deja de aparecer. Use Ctrl+X para cortar el archivo, navegue a una carpeta diferente y presione Ctrl+V para pegar el archivo. Luego, verifique si el archivo se abre en Excel o no sin este error. Si no es así, intente la siguiente solución.
4] Desbloquear el archivo de Excel
Lo siguiente que debe asegurarse es que el archivo no esté bloqueado. Es posible que el archivo esté bloqueado, por lo que no puede abrirlo. Y por lo tanto, se produce el error «Excel encontró contenido ilegible». Es probable que este problema ocurra cuando descargue archivos adjuntos de correos electrónicos o descargue archivos en línea. Entonces, si el escenario es aplicable, puede abrir las propiedades del archivo y desbloquearlo. Estos son los pasos para hacerlo:
- Primero, abra el Explorador de archivos usando Win+E, ubique el archivo de Excel problemático y haga clic derecho sobre él.
- En el menú contextual abierto, seleccione la opción Propiedades .
- En la ventana Propiedades, marque la casilla de verificación Desbloquear en la pestaña General.
- Finalmente, presione el botón Aplicar > Aceptar para guardar los cambios.
Ahora, intente abrir el archivo en Excel y verifique si se resuelve el error.
5] Hacer que el archivo de Excel sea de solo lectura
También puede intentar abrir el archivo de Excel en modo de solo lectura y ver si se solucionó el error. Así es como se hace:
- Primero, vaya al menú Archivo y haga clic en la opción Guardar como.
- Ahora, ingrese un nuevo nombre de archivo y haga clic en el botón de flecha desplegable Herramientas en el cuadro de diálogo Abrir.
- A continuación, haga clic en Opciones generales , active la casilla de verificación ‘ Recomendado solo lectura ‘ y haga clic en el botón Aceptar.
- Finalmente, abra el libro de trabajo y verifique si el error desapareció.
Si el archivo se abre en el modo de solo lectura, puede copiar el contenido del libro de trabajo y pegarlo en una nueva hoja de cálculo para editar el contenido.
6] Instale el componente de Visual Basic que falta
Este error podría deberse a que falta el componente de Visual Basic en su programa de Office. Es aplicable a versiones anteriores de Microsoft Office (2010/2013). Si se aplica el escenario, puede instalar el componente de Visual Basic que falta para corregir el error.
Primero, abra Ejecutar usando Win+R e ingrese appwiz.cpl en él. En la ventana abierta del Panel de control, seleccione su paquete de Microsoft Office y haga clic en el botón Cambiar . A continuación, seleccione la opción Agregar o quitar funciones y haga clic en el botón Continuar. Ahora, en la categoría Funciones compartidas de Office, haga clic con el botón derecho en Visual Basic para aplicaciones y elija la opción Ejecutar desde mi computadora . Una vez hecho esto, presione el botón Continuar y espere a que finalice el proceso.
Ahora puede volver a abrir la aplicación de Excel y verificar si puede abrir sus libros de trabajo sin que Excel encuentre el error de contenido ilegible.
7] Pruebe una herramienta de hoja de cálculo de terceros para abrir su archivo de Excel
En caso de que aún no pueda abrir sus archivos en Excel, puede usar un programa de hoja de cálculo de terceros para abrir y editar sus archivos de Excel. Existen varios programas de hojas de cálculo gratuitos que le permiten abrir y editar archivos XLS, XLSX y otros archivos de Excel. Puede usar LibreOffice Calc, ONLYOFFICE, Zoho Sheet, Google Sheets o algún otro programa de hoja de cálculo para verificar si puede abrir sus libros de trabajo.
Eso es todo.
¿Por qué Excel muestra que el archivo está dañado?
Un archivo de Excel puede corromperse por múltiples razones. Una de las razones más comunes es el apagado del sistema debido a un corte de energía cuando se abre el archivo de Excel en el programa. Aparte de eso, su archivo de Excel puede corromperse debido a una infección de virus en su computadora. Un ataque de virus o malware se dirige a su sistema y archivos personales y los corrompe. Si tiene un archivo de Excel dañado, puede usar su herramienta integrada Abrir y reparar.



Deja una respuesta