Arreglar Event ID 800 en una computadora con Windows
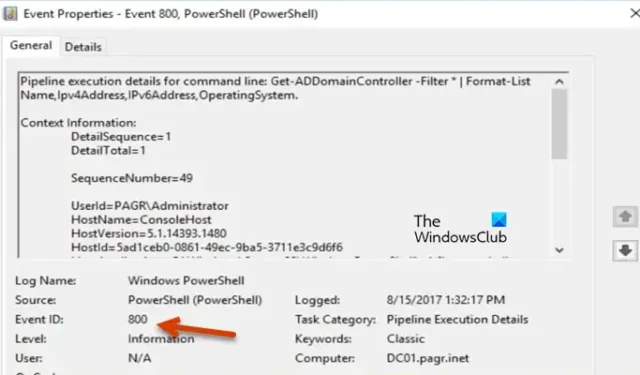
El ID de evento 800 significa que el DNS no puede resolver la dirección del servidor principal. Una de las razones por las que esto sucedería es que durante el proceso de resolución de DNS, su sistema no puede identificar la dirección IP correcta. El que está vinculado a los nombres de dominio a los que desea conectarse. Debido a esto, uno experimentará una Internet lenta, así como una pérdida abrupta de conexión. En esta publicación, veremos cómo puede resolver el ID de evento 800 en una computadora con Windows.
Detalles de ejecución de canalización para la línea de comando Get-ADDomainController-Filter | Format-List Name pylAddress, IPv6Add OperatingSystem.
¿Qué es el ID de evento 800 en Windows?
El ID de evento 800 ralentizará Internet y provocará varios problemas de red. Se registra cuando hay algún error en la configuración de zonas. Aquí, una zona está configurada para aceptar actualizaciones; sin embargo, el registro A del servidor primario en el registro SOA de la zona no está disponible en este servidor DNS. En esta publicación, veremos cómo puede resolver el conflicto en Zone y verificar la configuración de DNS.
Arreglar Event ID 800 en una computadora con Windows
Si desea resolver el ID de evento 800 en Windows 11/10, siga las soluciones que se mencionan a continuación.
- Resolver el problema de configuración de Zone SOA
- Compruebe los ajustes de configuración de DNS
- Compruebe si el sistema del cliente puede comunicarse con el host
Hablemos de ellos en detalle.
1] Resuelva el problema de configuración de Zone SOA
El Id. de evento 800 se produce cuando una zona está configurada para recibir actualizaciones, pero el registro A del servidor principal en el registro SOA de la zona está ausente en el servidor DNS actual. Para resolver el problema, debemos rectificar la configuración de la zona siguiendo los siguientes pasos.
- Vaya al servidor DNS, haga clic en Inicio y busque «Administrador del servidor».
- Una vez que se inicie el Administrador del servidor, vaya a Roles > Servidor DNS > DNS.
- Ahora, haga clic derecho en el Servidor DNS y luego haga clic en Propiedades.
- Luego vaya a la pestaña Inicio de autoridad (SOA).
- Ahora verifique si el servidor primario está correctamente listado. Si no es así, realice los cambios necesarios.
- A continuación, haga clic en la pestaña Servidores de nombres y luego verifique si la dirección IP es correcta.
- Si la IP es incorrecta, haga clic en Agregar y luego ingrese la correcta.
- Desde el panel derecho de la ventana, debe verificar si hay un host para la zona. Puede ser A o AAA.
- En caso de que no haya ningún host, haga clic con el botón derecho en la Zona y luego seleccione Nuevo host.
- Ingrese los detalles requeridos y guarde los cambios realizados.
Con suerte, su problema se resolverá.
2] Comprobar la configuración de DNS
A continuación, debemos verificar y asegurarnos de que el problema no se deba a una mala configuración en la configuración de DNS. Podemos verificarlo con bastante facilidad y, si es necesario, resolverlo rápidamente también. Siga los pasos que se indican a continuación para hacer lo mismo.
- Inicie Server Manager en su Windows Server Machine.
- Vaya a Funciones > Servidor DNS > DNS.
- Ahora, haga clic con el botón derecho en el servidor DNS y navegue hasta Propiedades.
- Una vez alcanzado, expanda la carpeta Zona, haga clic con el botón derecho en una de las zonas y elija Propiedades.
- Verifique y asegúrese de que todos los valores que ha ingresado allí sean correctos.
En caso de que las entradas no sean correctas, es posible que necesite la ayuda de su administrador de TI para corregirlas o, si es un profesional, hágalo usted mismo, pero el objetivo es ingresar los valores correctos para cada campo.
3] Verifique si el sistema cliente puede comunicarse con el host
También debemos verificar si el sistema cliente puede comunicarse con el host mediante el comando Ping. Para hacer lo mismo, abra el símbolo del sistema y escriba el siguiente comando.
ping <hostname> or <hostip>
Asegúrese de reemplazar <nombre de host> y <hostip> con el nombre de host real y la dirección IP del destino. Si dice «La solicitud de ping no pudo encontrar el nombre de host del host», el cliente no puede comunicarse con el host.
Esperamos que pueda resolver el problema utilizando las soluciones mencionadas en esta publicación.
¿Cómo ejecutar el Visor de eventos desde CMD?
Para abrir el Visor de eventos desde el símbolo del sistema, presione Win + R, escriba «cmd» y presione Ctrl + Shift + Enter. Cuando aparezca el indicador de UAC, haga clic en Sí para continuar. Una vez que el símbolo del sistema esté abierto en modo elevado, escriba eventvwr y presione Enter. Este comando iniciará el Visor de eventos por usted.



Deja una respuesta