Solucione el error ‘No puede iniciar sesión en su cuenta de Zoom usando este método’ en la aplicación Zoom
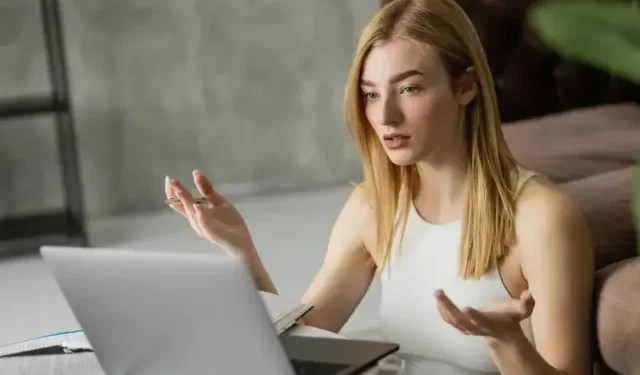
Desde la pandemia, Zoom se ha convertido en una herramienta clave para que corporaciones y negocios se mantengan en contacto. Con el trabajo desde casa cada vez más aceptado y normalizado, la naturaleza accesible y fácil de usar de la aplicación Zoom la ha convertido en la opción principal para las videoconferencias . La compañía también ha ido mejorando constantemente el servicio, añadiéndole valor a lo largo del tiempo. Por ahora, es un gran producto, pero no está exento de problemas .
A pesar de todo el esfuerzo puesto en el producto, Zoom todavía tiene una gran cantidad de errores y errores que dificultan la experiencia del usuario. Uno de los problemas más destacados es el que dice “No puede iniciar sesión en su cuenta de Zoom con este método. Comuníquese con su administrador de TI para obtener instrucciones”. mensaje de error.
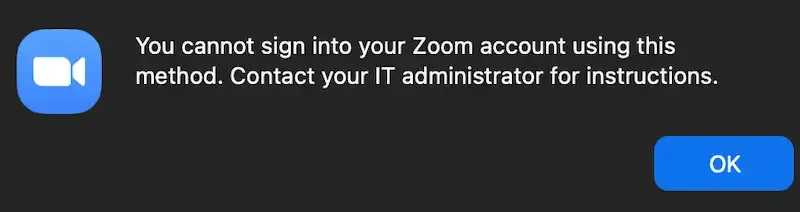
Es especialmente frustrante lidiar con esto cuando solo está tratando de hacer el trabajo, por lo que si lo ha encontrado y aparentemente pierde el acceso a su cuenta o perfil cuando usa su cliente de escritorio Zoom o la aplicación móvil, ¿qué puede hacer para solucionarlo? ¿él?
Cómo corregir el mensaje de error «No puede iniciar sesión en su cuenta de Zoom con este método» en la aplicación Zoom
Si bien este error de la aplicación de autenticación de inicio de sesión en Zoom «No puede iniciar sesión en su cuenta de Zoom usando este método» puede ser frustrante , generalmente es bastante fácil de solucionar. Siempre que sepa lo que está haciendo, el problema de inicio de sesión se puede resolver y podrá acceder a su cuenta de videoconferencia prácticamente en un abrir y cerrar de ojos. El problema con eso es saber qué hacer en primer lugar.
Es difícil tratar de resolver las cosas por su cuenta, especialmente si no es un experto en tecnología. Es por eso que hemos recopilado un par de guías paso a paso que deberían simplificar enormemente las cosas.

Ejecute Zoom como administrador en una computadora con Windows 10 u 11
Ejecutar la aplicación Zoom como administrador en su PC con Windows puede otorgarle los permisos necesarios para instalar las actualizaciones correctamente.
- Para comenzar, haga clic derecho en el icono de Zoom en el escritorio de su PC
- Seleccione la opción «Ejecutar como administrador»
- Introduzca su nombre de usuario y contraseña de administrador cuando se le solicite.
- Intente actualizar la aplicación Zoom nuevamente para ver si el error persiste.
Borrar la memoria caché de Zoom en PC con Windows
- Salga de la aplicación Zoom por completo en su dispositivo.
- Luego, presione la combinación de teclas de Windows + R para abrir el cuadro de diálogo Ejecutar.
- Escriba «% appdata%» (sin las comillas) y presione Entrar para acceder a la carpeta de caché.
- Ahora, busque la carpeta «Zoom» de los resultados y elimínela.
- Abra la aplicación Zoom e intente actualizar su aplicación una vez más.
- Verifique y vea si los errores aún existen y continúe con el siguiente método.
Vuelva a instalar Zoom en su teléfono móvil o computadora
- Salga de la aplicación Zoom por completo en su dispositivo.
- Ahora, ingrese la combinación de tecla de Windows + R para abrir el cuadro de diálogo Ejecutar.
- Luego, escriba «appwiz.cpl» (sin comillas) en el espacio provisto y presione Entrar.
- Busque Zoom en la lista resultante de aplicaciones instaladas y haga clic en él.
- Haga clic en el botón «Desinstalar» y siga las instrucciones para desinstalar completamente la aplicación Zoom de su computadora portátil.
- Después de eso, vaya al sitio web oficial de Zoom y descargue la última versión e instálela en su dispositivo.
- Finalmente, abra la nueva aplicación Zoom que acaba de instalar e intente actualizar nuevamente y vea si el error persiste. Tenga en cuenta que la instalación de una nueva instancia de la aplicación le dará la última versión de la misma.
Borre el caché y los datos de la aplicación Zoom en dispositivos móviles Android
- Para los usuarios de dispositivos móviles, borrar la memoria caché y los datos generalmente resuelve más errores.
- Abra el menú de configuración de su dispositivo.
- Busque e inicie el administrador de aplicaciones de su dispositivo.
- Desplácese hasta encontrar la aplicación Zoom.
- Abre sus opciones.
- Limpia la memoria caché y los datos de la aplicación.
- Una vez hecho esto, reinicie la aplicación Zoom.
- Inicie sesión como de costumbre.
- Verifique y vea si persiste algún error.
Actualice la aplicación Zoom para teléfonos iOS o Android
- Si está en un dispositivo móvil, querrá asegurarse de que su aplicación Zoom esté actualizada.
- Abra la aplicación Zoom y verifique si hay avisos de actualización.
- Si no aparecen avisos de actualización, está listo para continuar.
- Si hay un mensaje para actualizar la aplicación, seleccione la opción «Instalar actualización».
- Espere a que la actualización termine de instalarse.
- Una vez que haya terminado, pruebe la aplicación Zoom en busca de errores.
Su cuenta de Zoom es una herramienta importante y, como tal, debe asegurarse de que esté funcionando en todo momento. Pruebe el programa antes de cualquier reunión importante y tenga en cuenta todas estas correcciones en caso de que vuelva a aparecer el error. Esperamos haber podido ayudarlo a resolver este error de Zoom, y para obtener más correcciones y guías como esta, ¡estén atentos!



Deja una respuesta