Solución: código de error 0xc00000e9 Hubo un problema con un dispositivo conectado
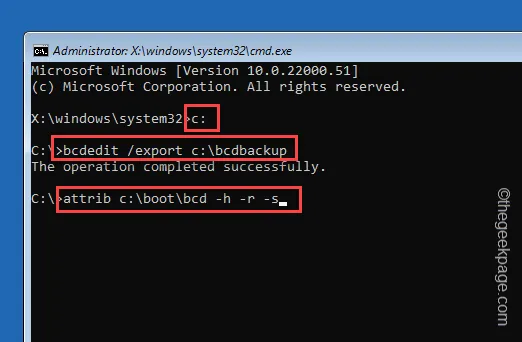
El Código de error 0xc00000e9 puede aparecer debajo del problema de la pantalla azul de la muerte en la pantalla de su computadora. Hay ciertos escenarios en los que puede aparecer este código de error, pero normalmente está relacionado con un mal funcionamiento del dispositivo externo. Por eso, hemos seleccionado estas soluciones que deberían solucionar el problema y hacer que el dispositivo vuelva a funcionar normalmente en poco tiempo.
Solución 1: restablecer los cambios en BIOS
Una sola configuración mal configurada en el BIOS puede provocar este problema.
Paso 1: Para hacer esto, reinicie su computadora.
Paso 2 – Tan pronto como se ilumine la pantalla, verifique qué tecla conduce a la página BIOS. Mantenga presionada la tecla para abrir el menú del BIOS.
Es posible que no puedas hacer esto en el primer intento. Pero reinicie e intente acceder a la página del BIOS.

Paso 3: Después de abrir la página del BIOS, busque “Restaurar configuración predeterminada” o Opción “Restablecer configuración”. Seleccione eso y presione Intro para restablecer todos los cambios que ha realizado. en el BIOS del sistema.
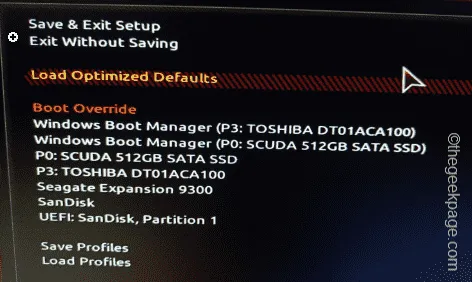
Paso 4 – Ahora, guarde los cambios y salga la página BIOS.
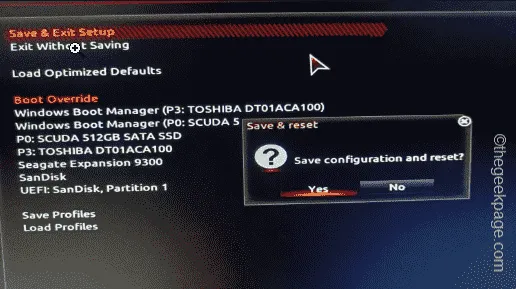
Mientras lo hace y su computadora se reinicia, no volverá a ver el mensaje de error.
Solución 2: reconstruir el directorio de inicio
Tienes que reconstruir el directorio de inicio de la computadora y puedes hacerlo solo desde la terminal.
Debe forzar el reinicio del sistema para llegar a los Diagnósticos de Windows.
Paso 1: reiniciar el sistema. Tan pronto como el sistema se inicie, apágalo nuevamente usando el botón de encendido.
Paso 2: Repita este proceso dos veces más y deje que el sistema se inicie en el tercer intento.
Paso 3: Se abrirá el modo de reparación automática.
Paso 4: A continuación, toque la opción “Solucionar problemas” allí.

Paso 5 – Después de esto, presione la configuración “Opciones avanzadas” para abrirlo.
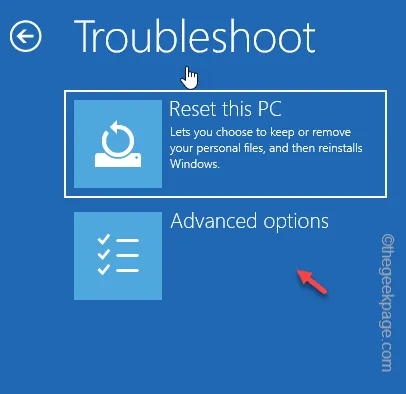
Paso 6 – Elija iniciar allí el terminal “Símbolo del sistema”.
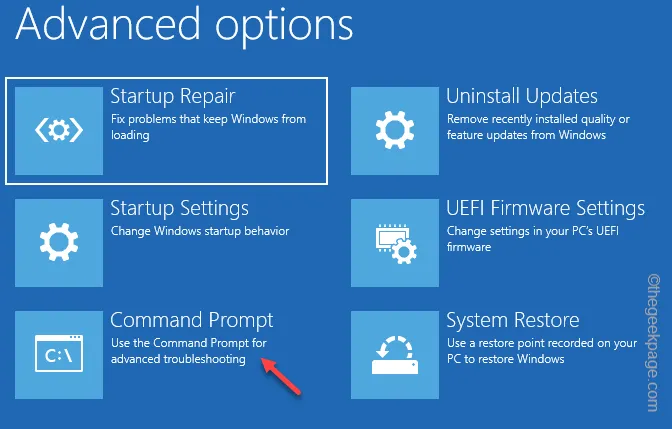
Paso 7 – A continuación, elija su cuenta e ingrese la contraseña de su cuenta para obtener acceso al terminal.
Paso 8 – Una vez que esté en la terminal principal, ingrese estos códigos uno por uno. uno y presiona Entrar para ejecutarlos.
c:
bcdedit /exportar c:\bcdbackup
atributo c:\boot\bcd -h -r -s

Paso 9 – Ahora, debe cambiar el nombre del archivo bcd y reconstruir un nuevo archivo bcd en su lugar.
ren c:\boot\bcd bcd.old
bootrec/rebuildbcd
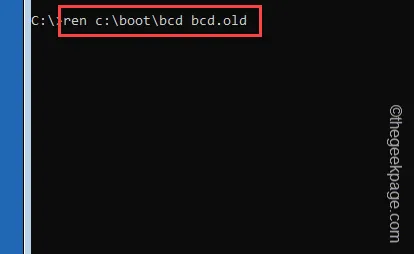
Cuando aparezca la pregunta «¿Agregar instalación a la lista de inicio?«, escriba «A ” y presione Intro para seleccionar la opción Todo.
Esto devolverá este mensaje –
The operation completed successfully.
Después de esto, simplemente cierre el shell del terminal CMD. Volviendo a la página principal de Windows, toque “Continuar” para continuar con el entorno normal de la PC.
Solución 3: deshabilitar el nuevo dispositivo
¿El sistema entró en el modo de pantalla azul de la muerte tan pronto como se conectó un nuevo dispositivo? La incompatibilidad del controlador puede provocar este problema.
Por lo tanto, le sugerimos que expulse cualquier dispositivo nuevo que haya conectado al sistema, antes de que aparezca el mensaje de error BSOD y realice la prueba.
Si el error BSOD no aparece más, el culpable es el dispositivo que ha conectado.
Solución 4: desinstale las aplicaciones recién instaladas
A veces, no son los dispositivos, sino una aplicación de terceros, los que pueden causar este problema.
Paso 1 – Para hacer esto, mantenga presionadas las combinaciones de teclas Win+R.
Paso 2 – A continuación, pegue esto en el cuadro de diálogo Ejecutar y presione ““.Aceptar
appwiz.cpl
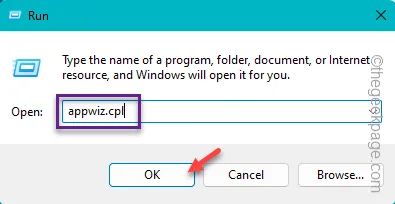
Paso 3: Ahora, busque la aplicación que acaba de instalar en su sistema.
Paso 4 – Simplemente haga clic derecho en la aplicación y haga clic en “Desinstalar” para deshacerse de ella. eso.
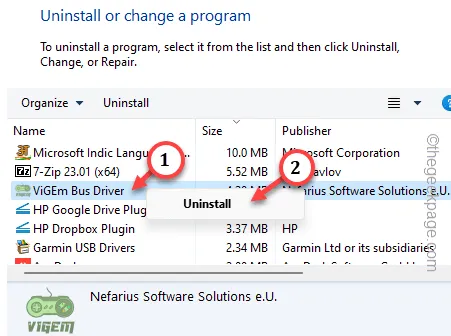
Después de desinstalar el programa de su computadora, reinicie el dispositivo y verifique si todo funciona o no.



Deja una respuesta