Solucionar el código de error 0x80d03801 en Microsoft Store
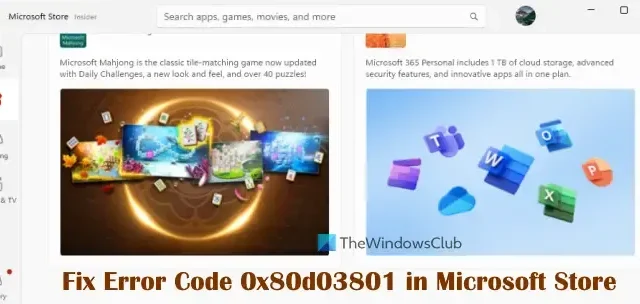
Esta publicación lo ayudará a corregir el código de error 0x80d03801 en Microsoft Store en una PC con Windows 11/10 . Algunos usuarios han informado que cuando intentan descargar o instalar juegos/aplicaciones de Microsoft Store, no funciona. En cambio, este error 0x80d03801 aparece en la pantalla. El error también puede ocurrir cuando intenta descargar o iniciar juegos desde la aplicación Xbox para PC con Windows. Afortunadamente, hay algunas soluciones de trabajo cubiertas en esta publicación para solucionar el problema.
Antes de probar las correcciones que se describen a continuación, asegúrese de que su conexión a Internet no esté configurada como una conexión de uso medido. En caso afirmativo, debe desactivar la conexión medida. Además, cierre la sesión de Microsoft Store y/o la aplicación Xbox e inicie sesión nuevamente y vea si ayuda. Si el problema continúa, puede usar las soluciones que se agregan a continuación.
Solucionar el código de error 0x80d03801 en Microsoft Store
Estas son las soluciones útiles para corregir el código de error 0x80d03801 en Microsoft Store en Windows 11/10:
- Restablecer caché de la tienda de Microsoft
- Establezca el tipo de perfil de red en Público
- Actualizar aplicaciones desde Microsoft Store
- Finalice, repare y restablezca la aplicación Microsoft Store.
Revisemos estas soluciones una por una.
1] Restablecer caché de la tienda de Microsoft
Si la memoria caché de Microsoft Store está dañada, puede causar problemas para instalar aplicaciones o usar la propia aplicación de Microsoft Store. Esa puede ser la razón por la que se enfrenta al error 0x80d03801 en Microsoft Store. En ese caso, debe restablecer la memoria caché de Microsoft Store con la utilidad integrada WSReset.
Para esto:
- Cierra la aplicación de Microsoft Store
- Haga clic en el cuadro de búsqueda de Windows
- Escriba wsreset en el cuadro de búsqueda
- Haga clic derecho en el resultado de búsqueda de wsreset y seleccione Ejecutar como administrador .
El comando se ejecutará y procesará automáticamente y luego la aplicación Microsoft Store se iniciará automáticamente. Esto debería solucionar el problema.
2] Establezca el tipo de perfil de red en Público
Esta solución ayudó a algunos usuarios y es una de las mejores soluciones para resolver el error 0x80d03801 en Microsoft Store. Si su tipo de perfil de red está configurado como privado, cambie o cambie el tipo de perfil de red a la red pública en su PC con Windows 11/10 y vea si esto funciona. Aquí están los pasos:
- Abra la aplicación de configuración de Windows 11/10 con la tecla de acceso rápido Win+I
- Seleccione la categoría Red e Internet
- El WiFi conectado, el nombre de Ethernet, etc., serán visibles. Allí, haga clic en la opción Propiedades para esa red
- Ahora, en la sección Tipo de perfil de red, seleccione la opción Red pública
- Además, asegúrese de que la opción de conexión de uso medido para su red esté desactivada.
Ahora abra la aplicación Microsoft Store e intente iniciar, descargar o instalar aplicaciones/juegos. Tu problema debería desaparecer ahora.
3] Actualizar aplicaciones desde Microsoft Store
Las aplicaciones/juegos desactualizados pueden causar varios problemas. Y esta podría ser la razón por la que obtiene el código de error 0x80d03801 en Microsoft Store, la aplicación Xbox o alguna aplicación instalada que intenta iniciar desde Microsoft Store. En ese caso, debe actualizar todas las aplicaciones de Microsoft Store (incluidas las aplicaciones de Microsoft Store y Xbox).
Abra la aplicación Microsoft Store, acceda a la sección Biblioteca y haga clic en el botón Obtener actualizaciones (en la parte superior derecha). Presione el botón Actualizar para Microsoft Store, la aplicación Xbox, etc., si hay una actualización disponible, o use la opción Actualizar todo. Una vez que las aplicaciones estén actualizadas, reinicie su PC con Windows 11/10 y verifique si el problema está resuelto.
4] Terminar, reparar y restablecer la aplicación Microsoft Store
Si las opciones anteriores no funcionan, debe finalizar, reparar y restablecer la aplicación de Microsoft. Aquí están los pasos:
- Presione el atajo Win+I para abrir la aplicación Configuración de Windows 11/10
- Haga clic en la categoría Aplicaciones
- Accede a la sección Aplicaciones instaladas (para Windows 11). Si está utilizando Windows 10, acceda a la sección Aplicaciones y características
- Busque la aplicación Microsoft Store, haga clic en el icono de los tres puntos horizontales de la aplicación y seleccione Opciones avanzadas . En Windows 10, debe hacer clic en la aplicación Microsoft Store y luego hacer clic en el botón Opciones avanzadas
- Desplácese hacia abajo en la página
- Ahora primero presione el botón Terminar para finalizar todos los procesos de Microsoft Store para cerrarlo por completo y luego use el botón Reparar (no afectará los datos de la aplicación). Si esto no ayuda, presione el botón Restablecer para borrar todos los datos de la aplicación para resolver su problema.
Repita los pasos anteriores para la aplicación Xbox si se encuentra con el mismo error allí.
Espero que esto ayude.
¿Qué es el código de error 80131500 en Microsoft Store?
El código de error 0x80131500 en Microsoft Store aparece cuando la aplicación no puede cargar la página. Se ve una página en blanco con este código de error, algunas instrucciones, etc. Para corregir el error 0x80131500 de Microsoft Store en Windows 11/10, intente actualizar la página o cambiar la conexión a Internet. La configuración incorrecta de fecha y hora también puede causar este problema. Por lo tanto, asegúrese de que la configuración de fecha y hora sea precisa. También puede intentar cambiar el servidor DNS y restablecer el caché de Microsoft Store para resolverlo.
¿Cómo soluciono el error de Microsoft Store 0x803f8001?
Si intenta instalar alguna aplicación y se encuentra con este error, para corregir el error 0x803F8001 de Microsoft Store , primero borre la memoria caché de la aplicación y compruebe si funciona. De lo contrario, deshabilite temporalmente su programa antivirus u otra herramienta de seguridad que esté usando y vuelva a intentarlo. En caso de que esté actualizando una aplicación y luego aparezca este error, desinstale y vuelva a instalar esa aplicación.



Deja una respuesta