Solución: error 0xc0000409 al instalar actualizaciones de Windows 10
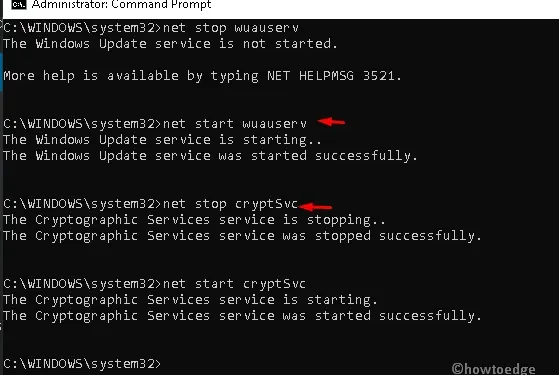
Los usuarios de Windows 10 suelen encontrarse con el código de error de actualización crítica 0xc0000409 al instalar actualizaciones del sistema pendientes. Existen numerosos motivos que pueden provocar este problema, como actualizaciones defectuosas, componentes de Windows dañados, firewalls bloqueados y otros.
En este artículo, ilustraremos algunas soluciones alternativas adecuadas para identificar las razones detrás de esto y resolverlo en una PC con Windows. Ejecutar el solucionador de problemas , restablecer los componentes de Windows Update y deshabilitar temporalmente el Firewall de Windows son algunas de las posibles soluciones a este problema. Sin embargo, si los archivos de Windows están dañados, no tienes otras opciones excepto realizar una instalación limpia del sistema operativo .
Solucionar el código de error 0xc0000409 al instalar actualizaciones
Si tiene problemas para actualizar su PC con Windows debido a un código de error 0xc0000409, intente las soluciones que se indican a continuación una tras otra. Con suerte, este problema se resolverá después de probar las soluciones que se indican a continuación.
1. Ejecute el solucionador de problemas de Windows Update
El Solucionador de problemas de actualización es una herramienta integrada en Windows 11/10 que puede diagnosticar y reparar las causas que impiden que las actualizaciones de Windows se realicen sin problemas. Se puede iniciar este solucionador de problemas siguiendo los pasos a continuación:
- En primer lugar, presione la tecla Ventana y R para iniciar el cuadro de diálogo Ejecutar .
- En el área de texto, copie y pegue lo siguiente y presione la tecla Enter .
ms-settings:troubleshoot
- Al continuar de esta manera se iniciará la sección Solucionar problemas dentro de la aplicación Configuración.
- Posteriormente, cambie al panel derecho y toque Windows Update seguido del botón Ejecutar el solucionador de problemas .
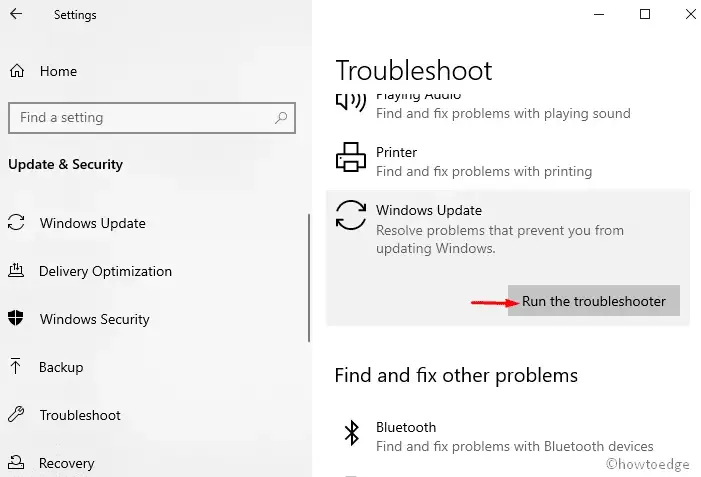
- Tenga paciencia mientras la computadora detecta la causa subyacente.
- El sistema comprobará las causas subyacentes y las reparará por sí solo.
- Si el solucionador de problemas no logra reconocer al verdadero culpable, haga clic en Dar comentarios sobre este solucionador de problemas.

- En la siguiente pantalla, haz clic en la opción Aplicar esta corrección para reparar este error. En caso de que recibas varias acciones para solucionarlo, debes aplicar todas las correcciones.
Después de aplicar esta solución, reinicie su PC para que los cambios realizados surtan efecto desde el próximo inicio de sesión.
2. Restablecer manualmente los componentes de Windows Update
Otra razón que puede provocar este código de error 0xc0000409 en su PC es la presencia de archivos de Windows dañados. Esto podría incluso interrumpir el proceso de instalación en curso, por lo que es esencial restablecer los componentes de Windows . Lea y aplique los pasos a continuación para restablecer manualmente los componentes de actualización dañados en su PC:
- Haga clic en el icono de Buscar y escriba Símbolo del sistema.
- Haga clic derecho en el resultado que coincida bien y seleccione Ejecutar como administrador .
- Si aparece la ventana Control de cuentas de usuario, seleccione Sí para autenticar el acceso.
- Aquí, ejecute las siguientes líneas de comando una tras otra seguidas de la tecla Enter por separado. Estos códigos deshabilitarán ciertos servicios que se ejecutan en segundo plano, como los servicios BITS, el instalador MSI, Windows Update y los servicios criptográficos.
net stop wuauserv
net stop cryptSvc
net stop bits
net stop msiserver
- A continuación, deberá cambiar el nombre de los directorios como SoftwareDistribution y Catroot2 . Para realizar esta tarea, ejecute los siguientes códigos uno por uno y presione la tecla Enter al final.
ren C:\Windows\SoftwareDistribution SoftwareDistribution.old
ren C:\Windows\System32\catroot2 Catroot2.old
- Una vez que los códigos anteriores se hayan ejecutado correctamente, deberá volver a habilitarlos. Para ello, ejecute estas líneas de comando cerca del cursor parpadeante. Asegúrese de presionar la tecla Enter al final de cada comando.
net start wuauserv
net start cryptSvc
net start bits
net start msiserver
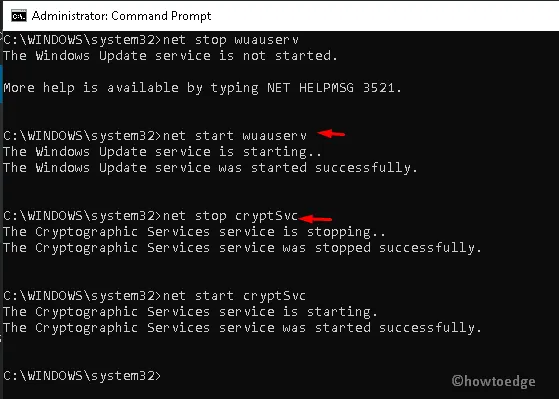
- Por último, cierre la ventana de CMD y reinicie su PC.
Cuando Windows se recargue, verifique si puede actualizar su sistema operativo sin obtener el error 0xc0000409.
3. Desactivar el Firewall de Windows Defender
El Firewall de Windows impide que la aplicación falsa se instale en su sistema. A veces, esta función puede incluso bloquear el programa original y, como resultado, aparece un error aleatorio. Por eso, puede intentar deshabilitar temporalmente la herramienta Firewall de Windows Defender y volver a descargar las actualizaciones pendientes. A continuación, le indicamos cómo proceder:
- Escriba “ Panel de control ” en el cuadro de búsqueda y presione la tecla Enter .
- Cuando aparezca esta aplicación de escritorio, haga clic en la opción Firewall de Windows Defender .
- Posteriormente, pulsa en Activar o desactivar el Firewall de Windows Defender .
- En la siguiente pantalla, marque el botón de opción Desactivar Firewall de Windows Defender (no recomendado) .
- Por último, pulse Aceptar para guardar los cambios recientes.
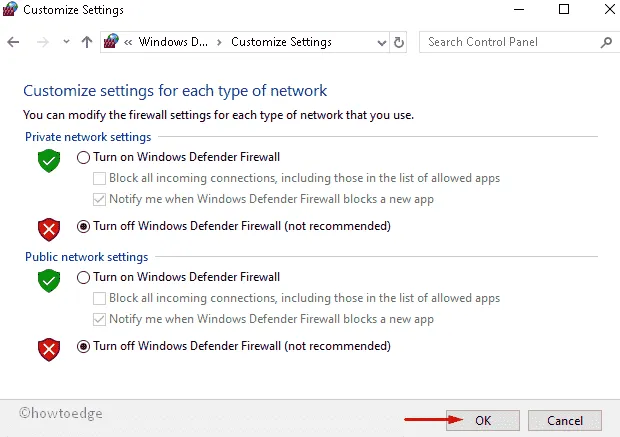
- Eso es todo, ahora puedes cerrar las aplicaciones en ejecución y buscar actualizaciones de Windows pendientes.
4. Reparar Windows 10
Si ninguna de las soluciones alternativas anteriores ayuda a resolver el código de error 0xc0000409, considere reparar su sistema operativo Windows 10. Para ello, necesitará una imagen de arranque del sistema operativo Windows. Descargue el archivo ISO de Windows 10 desde su sitio oficial y hágalo arrancable usando Media Creation o Rufus.
A continuación, cree un punto de restauración del sistema para poder restaurar su PC en el peor de los casos. Conecte el dispositivo de arranque a uno de los puertos de su dispositivo y reinicie su computadora. Cuando Windows 10 se esté recargando, presione la tecla de arranque, como Esc, F6, F11, etc. Esta tecla varía de un fabricante a otro.
- En la instalación de Windows, busque y haga clic en Reparar su computadora .
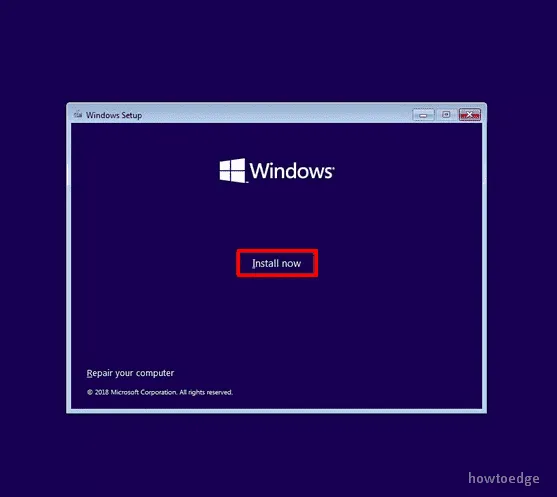
- Siga las instrucciones en pantalla y deje que el sistema detecte y resuelva automáticamente la corrupción del archivo en su PC con Windows.
Espero que esta imagen de arranque repare con éxito las causas subyacentes que impedían que se realizara Windows Update. En caso de que este método también falle, continúe y realice una instalación limpia del sistema operativo Windows 11/10.
5. Instalación limpia de Windows 10
Cuando realiza una instalación limpia, se eliminan todos los archivos, carpetas y otros datos de su sistema. Transfiera los archivos más importantes a un dispositivo externo y siga las instrucciones a continuación:
- Primero, visite el sitio web oficial de Microsoft para descargar la herramienta de creación de medios.
- Cuando se abra el sitio, haga clic en el botón Descargar herramienta ahora ; esto almacenará el archivo de instalación en la ubicación especificada.
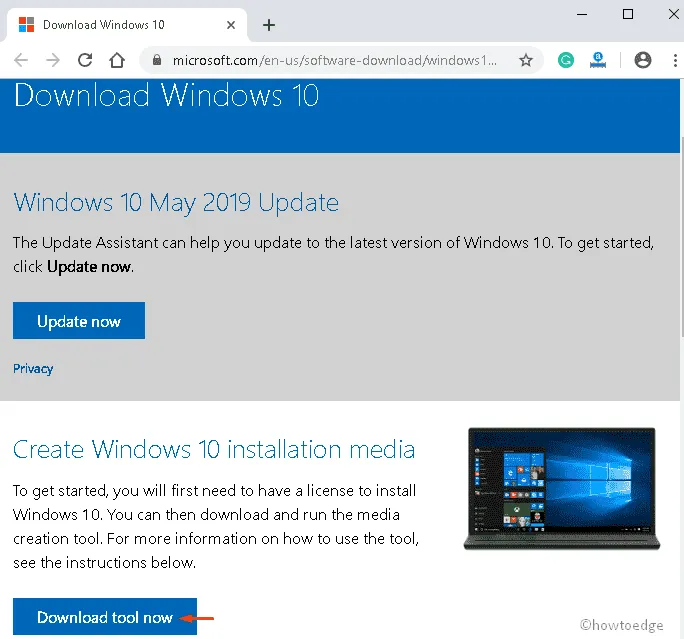
- Una vez terminado, haga clic en el archivo de configuración y luego toque Sí en UAC (si se le solicita) para autenticarse.
- En el siguiente asistente de configuración, haga clic en Actualizar esta PC ahora y luego en Siguiente para continuar.
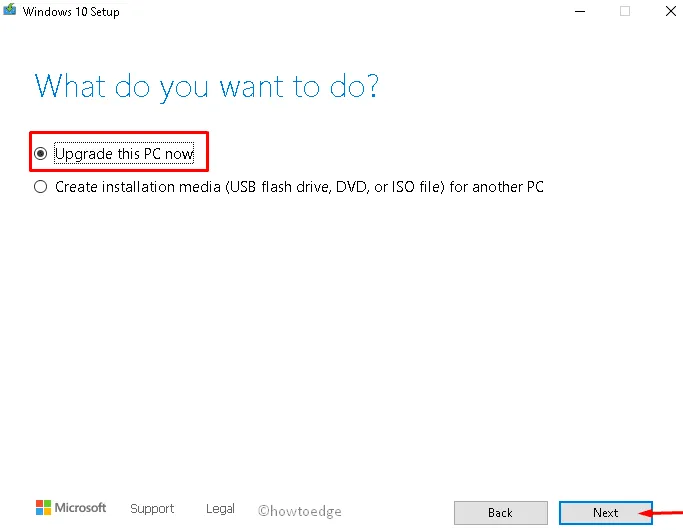
- El medidor de preparación de cosas aparecerá inmediatamente después, espere hasta que alcance el 100%.
- Luego de tener éxito, haga clic en la opción “ Descargar e instalar actualizaciones ” y luego en Siguiente para continuar.
- De ahora en adelante, acepte el término de la licencia en la página de configuración de Windows y luego haga clic nuevamente en el botón Siguiente .

- Recibirá la página lista para instalar, haga clic en Instalar y luego marque la opción Conservar archivos y aplicaciones personales .
- Por último, siga las instrucciones en pantalla para completar el proceso restante hasta reparar Windows 10 por completo.



Deja una respuesta