Solucione el error 0x80090027, el PIN no está disponible en Windows 11
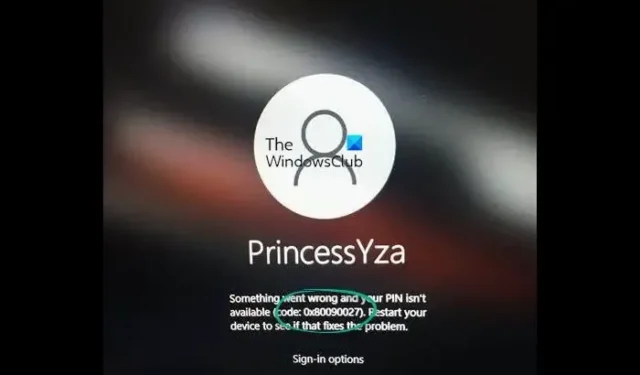
En esta guía, le mostramos diferentes formas de corregir el error Algo salió mal y su PIN no está disponible con el código 0x80090027 en Windows 11.
Un PIN en una PC con Windows es una forma rápida y fácil de iniciar sesión en el dispositivo en lugar de usar una contraseña. Es un código numérico de 4 dígitos que podemos usar para iniciar sesión en nuestras PC con Windows. El PIN se almacena en el dispositivo y se utiliza para iniciar sesión en el dispositivo, acceder a aplicaciones y servicios y realizar diversas tareas que requieren autenticación. A veces, nos enfrentamos a problemas al iniciar sesión con el PIN.
¿Qué es el código 0x80090027 en Windows 11?
Generalmente, cuando ve el error 0x80090027 en Windows 11, ve la siguiente información:
Algo salió mal y su PIN no está disponible (código: 0x80090027). Reinicie su dispositivo para ver si eso soluciona el problema.
Además, según Microsoft, puedes ver:
La persona que llama proporcionó un parámetro incorrecto. Si el código de terceros recibe este error, deben cambiar su código.
Veamos cómo podemos solucionarlo.
Solucione el error 0x80090027, el PIN no está disponible en Windows 11
Si ve que Algo salió mal y su PIN no está disponible con el código 0x80090027, puede usar los siguientes métodos para solucionar el problema.
- Reinicia tu PC e inténtalo de nuevo
- Restablecer su PIN
- Borrar la carpeta NGC
- Habilitar el módulo de plataforma segura (TPM)
- Realizar restauración del sistema
- Póngase en contacto con el soporte técnico de Microsoft
Entremos en los detalles de cada método y solucionemos el problema.
1] Reinicia tu PC e inténtalo de nuevo
La solución fácil a los errores que ocurren en una PC con Windows es reiniciarla e intentarlo de nuevo. Hay muchas veces que los arregla tan fácilmente. Entonces, cuando vea que Algo salió mal y su PIN no está disponible con el código de error 0x80090027, lo primero que debe hacer es reiniciar su PC e intentar ingresar el PIN nuevamente.
2] Restablecer su PIN

Como no puede iniciar sesión en su PC, debe restablecer su PIN e iniciar sesión para solucionar el problema. Es una manera fácil de iniciar sesión en su PC sin tener que recurrir a otros métodos.
Para restablecer su PIN,
- Haga clic en Olvidé mi PIN en la pantalla de inicio de sesión.
- Ingrese la contraseña de su cuenta de Microsoft asociada con su PC y haga clic en Iniciar sesión.
- Verás ¿Estás seguro? página que dice que está a punto de restablecer su PIN. Haga clic en Continuar .
- En la pantalla Configurar un PIN, ingrese el nuevo PIN en los dos cuadros de texto y haga clic en Aceptar .
Eso es todo. Ahora puede iniciar sesión en su PC sin ningún problema.
3] Borrar la carpeta NGC

Aseguramos nuestra computadora usando la opción de huella digital o PIN para iniciar sesión en la computadora. Esta información se almacena en la carpeta NGC. Sin embargo, debido a algunas razones, estas carpetas pueden crear problemas como el error 0x80090027. Para resolver el problema, debemos eliminar la carpeta NGC, lo que creará una nueva carpeta que no esté dañada. Para eliminar la carpeta NGC, primero debe ser administrador.
Para eliminar la carpeta NGC:
- Haga clic en las teclas Windows + E , ahora, pegue la siguiente ruta en la barra de direcciones. C:\Windows\ServiceProfiles\LocalService\AppData\Local\Microsoft
- Cuando se abra la carpeta de Microsoft, haga clic con el botón derecho en la carpeta NGC y seleccione Propiedades .
- Haga clic en la pestaña Seguridad y luego en la pestaña Avanzado .
- Seleccione la opción Cambiar junto a Propietario en la opción Seguridad avanzada para NGC.
- Ahora escriba Todos en la ventana Seleccionar usuario o grupo y seleccione el botón Aceptar .
- Marque la casilla junto a la opción Reemplazar propietario en subcontenedores y objetos .
Una vez que tenga un permiso aceptable para eliminar la carpeta NGC, vaya a la siguiente dirección en el Explorador de archivos y elimine el contenido de la carpeta NGC desde allí.
C:\Windows\ServiceProfiles\LocalService\AppData\Local\Microsoft\NGC
Después de eliminar el contenido, reinicie su PC y cree un nuevo PIN.
Si no desea eliminar la carpeta NGC, puede cambiar el nombre de la carpeta para ver el mismo efecto.
4] Habilitar el módulo de plataforma segura (TPM)
Para habilitar TPM en Windows 11:
- Arranque en BIOS usando la tecla F correcta según su fabricante. Se mostrará en la pantalla.
- Seleccione la pestaña Seguridad .
- Seleccione la opción TPM y presione Entrar .
- Ahora, seleccione Habilitado .
- Presione F10 para guardar y salir.
- Reinicia tu computadora.
5] Realizar restauración del sistema
Es posible que vea el error 0x80090027 debido a la corrupción de los archivos necesarios. Realizar una restauración del sistema puede hacer que su PC vuelva a estar libre de errores y funcionando bien. Al hacerlo, se reparará el entorno de Windows mediante la instalación de los archivos y la configuración guardados en el punto de restauración.
6] Póngase en contacto con el soporte de Microsoft
Si ninguno de los métodos anteriores lo ayuda a solucionar el problema, debe comunicarse con el soporte de Microsoft para solucionar el error.
¿Por qué Windows 11 no acepta PIN?
Si Windows 11 no acepta el PIN, puede deberse a muchas razones. Algunos de ellos están ingresando el PIN incorrecto, archivos del sistema obsoletos o dañados, TPM no habilitado, etc. Puede intentar restablecer su PIN usando la opción Olvidé mi PIN en la pantalla de inicio de sesión.
¿Cómo arreglar su PIN ya no está disponible debido al cambio de Windows 11?
Cuando el PIN ya no está disponible debido a un cambio en Windows 11, debe restablecerlo con la cuenta de Microsoft e iniciar sesión en su PC. Luego, debe cambiar el PIN manualmente o eliminando la carpeta NGC. Deberían ayudarte a deshacerte del error.



Deja una respuesta