Solucione el error 0x80004003 al descargar aplicaciones de Microsoft Store

El código de error 0x80004003 es un problema común relacionado con la Tienda y, cuando ocurre, no puede iniciar Microsoft Store ni ninguna aplicación descargada desde allí. Aunque algunos usuarios informaron haber recibido una pantalla azul después de encontrar este problema, las posibilidades son muy poco probables.
Al recibir este problema, es posible que también encuentre estos mensajes de error:
- »
Something unexpected happened, code: 0x80004003« - »
Page could not be loaded. Please try again later. Code: 0x80004003«
¿Qué causa el código de error 0x80004003 en Windows?
El error 0x80004003 ocurre principalmente cuando instala un nuevo programa o actualiza los existentes. También existe la posibilidad de que lo acompañe el error 0x800704ec . En caso de que aparezca este nuevo error, primero debe solucionarlo. Además, este problema también puede ocurrir cuando la aplicación Store se daña de alguna manera.
Aparte de estas dos, las siguientes condiciones también pueden provocar el código de error 0x80004003 en su computadora.
- Fallo de energía que provoca el apagado incorrecto de la PC o de las aplicaciones de la tienda.
- Modifica por error la configuración predeterminada en la Tienda Windows.
- Inyección de malware o virus.

¿Qué confirma que efectivamente se enfrenta al error 0x80004003?
Cuando ocurre este problema, es posible que observe los siguientes cambios en su computadora:
- Las aplicaciones del sistema/aplicaciones de terceros se cargan muy lentamente
- Reinicio/apagado repentino de la PC
- Error de pantalla azul de muerte (raramente)
¿Cómo soluciono el código de error 0x80004003?
Ahora que sabe qué tipo de código de error es y por qué ocurre, conozcamos las formas en que puede deshacerse de este problema en su PC:
1. Solucionar problemas de la Tienda Microsoft
Lo mejor que puede hacer en los casos en los que tenga problemas para iniciar la aplicación Store es solucionar los problemas de esta aplicación nativa. La herramienta incorporada para solucionar problemas se desarrolló teniendo en cuenta todos estos problemas y puede funcionar como solución inmediata. Así es como puede utilizar esta herramienta:
- Presione Win + I para iniciar la aplicación Configuración.
- Haga clic en Sistema y luego en Solucionar problemas en el panel derecho.
- Haga clic para expandir la sección «Otros solucionadores de problemas».
- Desplácese hacia abajo hasta la última opción y presione el botón Ejecutar junto a Aplicaciones de la Tienda Windows.
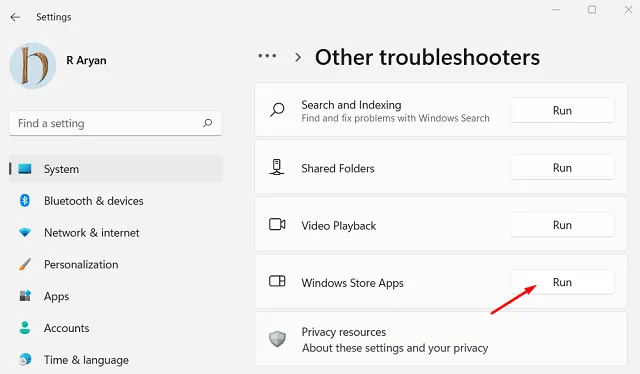
- El sistema abrirá la ventana del Solucionador de problemas, hará clic en Siguiente y seguirá las instrucciones en pantalla.
Si el problema se debe a algunos fallos internos, esta herramienta los reparará. En tales escenarios, puede aplicar las soluciones que se describen a continuación.
2. Reparar/Restablecer Microsoft Store
Como no puede iniciar la Tienda Windows ni las aplicaciones descargadas desde ella, el problema podría estar en este programa integrado. Lo que puedes hacer ahora es abrir Configuración e intentar reparar/restablecer la aplicación Microsoft Store. Para hacerlo, siga estos pasos:
- Haga clic derecho en el icono de Windows y seleccione » Aplicaciones y características «.
- El sistema lo redirigirá a la página de Aplicaciones y funciones dentro de Configuración.
- Desplácese hacia abajo hasta Microsoft Store y haga clic en los tres puntos verticales junto a su nombre.
- Es posible que las opciones “Mover” y “Desinstalar” aparezcan atenuadas. Haga clic en Opciones avanzadas aquí.
- En la página siguiente, haga clic en Reparar primero y vea si ahora puede iniciar Microsoft Store sin tener ningún problema.
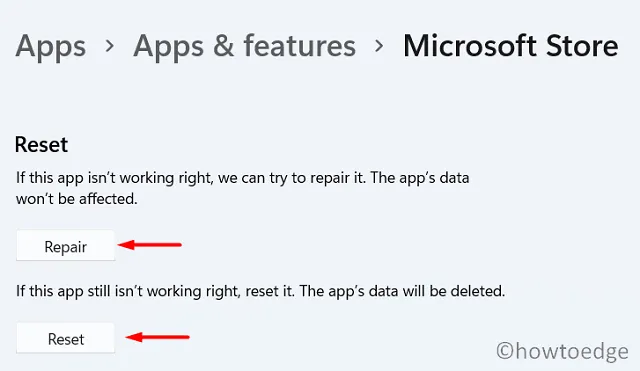
Alternativamente, también puede restablecer la Tienda Windows ejecutando una única línea de comando en el símbolo del sistema elevado (Administrador). Ese comando es –” WSReset.exe“.
3. Desinstale y luego reinstale la Tienda Windows a través de PowerShell
Como se indicó anteriormente, no puedes desinstalar este programa normalmente ya que el botón respectivo siempre permanece atenuado. Sin embargo, puede usar PowerShell (Admin) para desinstalar y luego reinstalar Microsoft Store. Así es como puede desinstalar/reinstalar la aplicación Store en Windows 11/10:
- En primer lugar, abra Windows PowerShell (Administrador) .
- Cuando la ventana de UAC se lo indique, presione Sí .
- Escriba el siguiente código cerca del cursor parpadeante y presione Enter –
Get-AppXPackage *WindowsStore* -AllUsers | Foreach {Add-AppxPackage -DisableDevelopmentMode -Register "$($_.InstallLocation)\AppXManifest.xml"}
- Espere unos segundos mientras la aplicación de la tienda se desinstala y luego se reinstala automáticamente.
- Reinicie su PC a continuación y vea si al hacerlo se resuelve el problema con el que estaba luchando.
Espero que este artículo ayude a resolver el código de error 0x80004003 en su PC. Si tiene alguna consulta o sugerencia, háganoslo saber en la sección de comentarios.



Deja una respuesta