Solucionar error 0x000000ED UNMOUNTABLE_BOOT_VOLUME
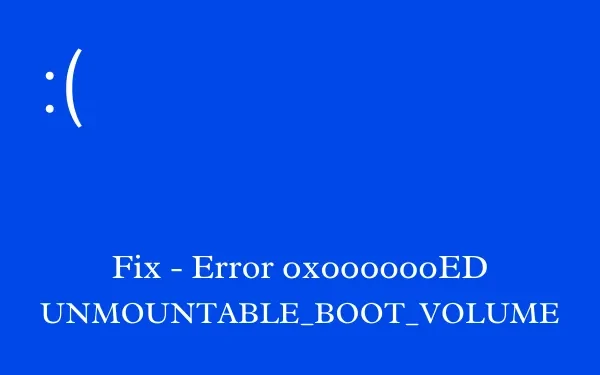
¿Encontró un error de pantalla azul 0x000000ED UNMOUNTABLE_BOOT_VOLUME de repente mientras trabajaba en su PC con Windows? En caso afirmativo, esta publicación está destinada a usuarios como usted. Lea este artículo para explorar qué puede desencadenar este código de error en primer lugar y cuáles son las posibles soluciones para solucionar este problema en su computadora.
Cuando se produce este error de detención, no podrá ver su pantalla de inicio de sesión. Bueno, si ese es el caso, inicie primero en Modo seguro y pruebe las soluciones que se describen a continuación.
¿Qué causa el error BSOD 0x000000ED en Windows?
El error de pantalla azul 0x000000ED ocurre principalmente cuando su dispositivo cumple una o más de las siguientes condiciones:
- Archivos/carpetas del sistema perdidos o dañados.
- Datos de configuración de arranque dañados.
- Disco duro o memoria defectuosos
Solucione el error UNMOUNTABLE_BOOT_VOLUME 0x000000ED
Para resolver el error Unmountable_Boot_Volume 0x000000ED, pruebe las soluciones que se describen a continuación:
1] Reiniciar la computadora
No hay nada de qué preocuparse si obtiene el error UNMOUNTABLE BOOT VOLUME por primera vez. Esto podría deberse a los contratiempos ocasionales que encuentra Windows. En tales casos, las posibilidades de que vuelva a encontrar este error son escasas o nulas.
En este caso, la única solución es reiniciar la computadora e intentar arrancar normalmente en Windows nuevamente. Si vuelve a enfrentar este error de detención, debe solucionar este código de error a fondo.
2] Utilizar la reparación automática de Windows
Cuando encuentra un error de pantalla azul, Windows intenta iniciar automáticamente la herramienta de reparación automática. Si esta herramienta no se inicia, puede seguir los siguientes pasos:
- Antes de iniciar la herramienta de reparación de inicio, debe insertar medios de instalación en uno de los puertos de su PC.
- Después de insertar el PenDrive que contiene el sistema operativo Windows, fuerce el reinicio de su dispositivo presionando el botón de encendido.
- Cuando Windows 11/10 se vuelva a cargar, haga clic en el botón Siguiente .
- Es posible que vea la pantalla «Instalar ahora» a continuación.
- Busque el botón » Reparar su computadora » disponible en la parte inferior izquierda de la pantalla.
- Haga clic en Solucionar problemas y luego en Reparación de inicio .
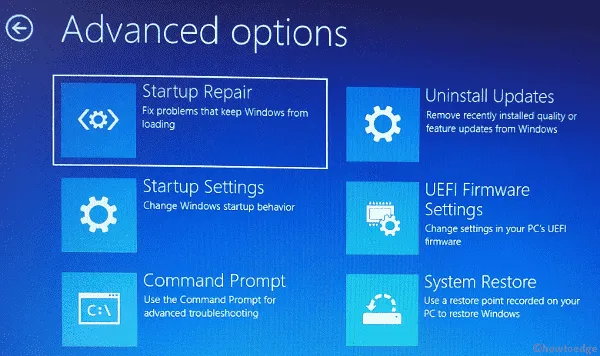
- Deje que el sistema diagnostique y repare las causas subyacentes.
Una vez que esto termine, puede iniciar su dispositivo normalmente.
3] Reparar registro de arranque maestro
El MBR es una abreviatura de registro de arranque maestro, que almacena información sobre la ubicación de las ventanas en su disco duro y ayuda a cargar correctamente cuando enciende su computadora. El error UNMOUNTABLE_BOOT_VOLUME puede ocurrir cuando este registro está dañado de alguna manera.
Para reparar el MBR, reinicie su computadora usando los medios de instalación de Windows y siga estos pasos:
- Vaya a la pantalla Instalar ahora y haga clic en » Reparar su computadora «.
- Haga clic en Solucionar problemas y luego seleccione Símbolo del sistema .
- En la consola elevada, ejecute estos códigos uno por uno.
bootrec /fixmbr
bootrec /fixboot
bootrec /rebuildbcd
- Los dos primeros códigos solucionarán cualquier problema con el arranque del dispositivo y el registro de arranque maestro, mientras que el último reconstruirá los datos de configuración de arranque.
- Escriba «salir» y presione Entrar para salir del símbolo del sistema.
- Reinicie su PC a continuación y vea si esto resuelve el error UNMOUNTABLE_BOOT_VOLUME 0x000000ED.
4] Inspeccionar disco duro
Muchas veces, el disco duro se corrompió y, por lo tanto, activa dichos códigos de error. Puede inspeccionar su HDD en busca de cualquier problema usando el comando CHKDSK. Esta herramienta buscará cualquier error en el disco duro y, en caso de que encuentre algún problema, intentará repararlo. Aquí le mostramos cómo verificar la falla del disco duro en su computadora:
- Inicie el símbolo del sistema como se indica en la solución anterior.
- En la consola elevada, escriba lo siguiente y presione Entrar .
chkdsk /r c:
El indicador » /r » en el código anterior se usa para localizar sectores defectuosos en su disco y corregirlos; la omisión de este indicador » /r » da como resultado solo una lista de errores.
5] Pruebe el Comprobador de archivos del sistema
Si el disco duro pasa la prueba CHKDSK, el problema debe residir únicamente en los archivos del sistema. Puede reparar los archivos o carpetas dañados ejecutando el programa de utilidad System File Checker.
Para hacerlo, inicie CMD como se indicó anteriormente y ejecute este comando de una sola línea:
sfc /scannow
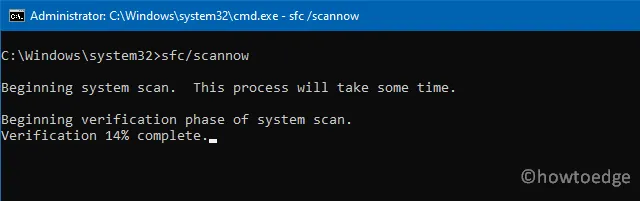
Deje que esta herramienta se ejecute todo el tiempo que sea necesario para reparar los archivos dañados. En caso de que encuentre algún archivo faltante, el mismo se generará automáticamente.
6] Inspeccionar la memoria de acceso aleatorio
La presencia de RAM defectuosa también puede provocar un error de pantalla azul. Entonces, vaya y verifique si la RAM instalada en su PC funciona bien o si se ha dañado de alguna manera. Así es como puede diagnosticar la memoria en una PC con Windows:
- Presione Win + S y comience a escribir Memoria.
- Haga clic en el resultado superior, es decir, «Diagnóstico de memoria de Windows».
- Haga clic sobre el primer resultado, es decir, Reinicie ahora y compruebe si hay problemas.
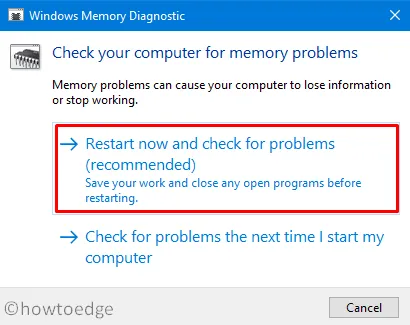
- Espere unos minutos mientras el sistema busca cualquier problema dentro de la memoria RAM de su dispositivo.
¿Qué hacer si el error 0x000000ED aún persiste?
En caso de que aún aparezca el error 0x000000ED UNMOUNTABLE_BOOT_VOLUME, considere reemplazar su unidad de disco duro. Esto se debe a que, en la mayoría de los casos, un disco duro defectuoso es la razón detrás de un error de pantalla azul. O bien, puede limpiar la instalación de Windows en su computadora y verificar si esto resuelve el problema con el que estaba luchando.
Espero que encuentre este artículo útil para corregir el código de error 0x000000ED en su PC. Háganos saber qué solución funciona exactamente en su caso, para que otros usuarios puedan intentarlo primero.



Deja una respuesta