Solucionar el error 0x00000002: Windows no puede conectarse a la impresora

Con el reciente lanzamiento de Windows 11 o Windows 10 versión 21H2 , los errores de impresión ocurren con bastante frecuencia. Uno de esos problemas que la mayoría de los usuarios encuentran en estos días es el error 0x00000002. Reciben este problema solo cuando intentan conectar Windows a una impresora compartida. Si usted es uno de esos usuarios y se pregunta qué hacer a continuación, le sugerimos que aplique las soluciones discutidas en esta guía.
¿Qué significa el error 0x00000002? ¿Cuándo ocurre?
Habilite JavaScript

Ahora que sabe cuándo ocurre este error de impresora, exploremos las formas en que puede resolver este problema en una PC con Windows 11 o 10.
Solucionar el error de conectividad de la impresora 0x00000002
Si obtiene un código de error 0x00000002 mientras conecta su PC a una impresora compartida, pruebe estas soluciones secuencialmente y vea si alguna soluciona este problema.
1] Eliminar el controlador de impresora dañado
- Presione Win + R para iniciar el cuadro de diálogo Ejecutar.
- Escriba CMD y presione las teclas Ctrl + Shift + Enter por completo.
- Cuando la ventana de UAC lo indique, presione Sí .
- Al hacerlo, se iniciará el símbolo del sistema como administrador .
- Copie/pegue el siguiente comando y presione Entrar –
printui.exe /s /t2
- La ventana Propiedades del servidor de impresión aparecerá inmediatamente después.
- Seleccione el controlador de impresora instalado y luego presione el botón Eliminar .
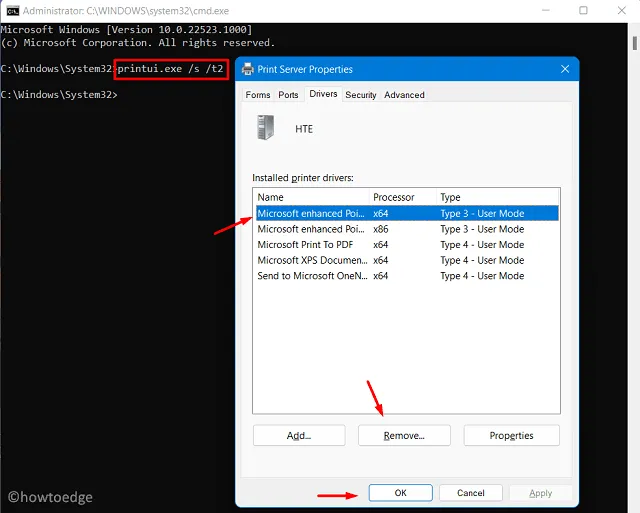
- A continuación, aparecerá una ventana emergente «Eliminar controlador y paquete».
- Marque la casilla: «Eliminar controlador y paquete de controlador» y presione Aceptar .
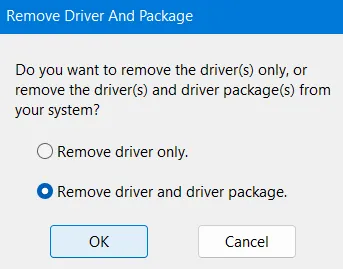
- El controlador de impresora elegido se desinstalará de su computadora.
|
Si encuentra que los pasos anteriores son complejos, ejecute este código de una sola línea en Windows PowerShell con privilegios administrativos:
|
Ahora que ha eliminado el controlador de la impresora, reinicie el servicio de cola de impresión . Para hacerlo, ejecute estos códigos en el símbolo del sistema elevado:
net stop spooler
net start spooler
- Reinicie su PC a continuación para que los cambios recientes entren en vigencia desde el próximo inicio de sesión.
2] Ajustar los registros de la impresora
En caso de que vuelva a aparecer el error 0x00000002 al conectar Windows a la impresora, esto podría deberse a entradas de registro dañadas. Para reparar dichas entradas, haga lo siguiente:
- Presiona Win + X, y presiona la opción – Ejecutar .
- Escriba
regedity presione Aceptar para ingresar al Editor del Registro. - En el panel de navegación izquierdo, busque la siguiente ruta:
HKEY_LOCAL_MACHINE\SYSTEM\CurrentControlSet\Control\Session Manager\PendingFileRenameOperations
- Busque subcarpetas con nombres que comiencen con «1» a «499» junto con estas rutas:
c:\Windows\System32\spool\prtprocs\x64
- Si encuentra alguna de esas carpetas, haga clic derecho en cada una de ellas y presione el botón Eliminar .
- Una vez que haya terminado de eliminar todas las entradas, busque la ruta a continuación y elimine todos los procesadores de impresión excepto WinPrint .
HKLM\SYSTEM\CurrentControlSet\Control\Print\Environments
- Reinicie su PC a continuación para confirmar los cambios realizados hasta el momento.
- Vuelva a iniciar sesión en su dispositivo y vea si ahora puede conectarse a una impresora compartida en su PC con Windows.
Espero que esta guía ayude a resolver el error 0x00000002 en su PC con Windows.



Deja una respuesta